Publicado el 21 de Agosto del 2020
548 visualizaciones desde el 21 de Agosto del 2020
1,1 MB
20 paginas
Creado hace 13a (20/12/2011)
Draw. Dibujo vectorial
Módulo 2: Edición de objetos
Instituto de Tecnologías Educativas
201
�Draw.Open Office
Edición de objetos
Objetivos
Experimentar con las transformaciones indicadas a continuación:
Editar objetos, duplicándolos y modificando su tamaño.
Efectos como la rotación, simetría o deformación.
Editar objetos
Estas son algunas de las posibilidades más simples para modificar y manipular objetos.
Los objetos se pueden dibujar en cualquier lugar de la página, las siguientes opciones de edición nos permitirán situarlos en el lugar
adecuado.
Cortar
Con el comando Cortar se elimina del dibujo el objeto seleccionado, esto ya se conseguía con la tecla Supr, pero con el comando cortar
el objeto se desplaza al portapapeles.
Existen tres métodos para cortar uno o varios elementos de un dibujo. Una vez seleccionado el objeto se puede escoger entre:
Pulsar en Menú Editar > Cortar.
Pulsar el botón cortar
Pulsar la combinación de teclas Ctrl+X.
de la barra de herramientas estándar.
1�Figura 2.1 Menú Editar
Copiar
Este comando copia en el portapapeles el objeto o área seleccionados.
La diferencia con el anterior es que el objeto no se borra, por lo tanto, el dibujo no se modifica.
Igual que en cortar, podemos elegir uno de los tres métodos siguientes:
Pulsar en Menú Editar > Copiar.
Pulsar el botón copiar
Pulsar la combinación de teclas Ctrl+C.
de la barra de herramientas estándar.
Pegar
Este comando inserta el contenido del portapapeles en el documento. Mientras se encuentre en el portapapeles podemos seguir
pegándolo tantas veces como queramos.
Como en los anteriores casos, el procedimiento es el mismo con alguna posibilidad más en la barra de menús.
Menú Editar > Pegar, el objeto se pega en el documento y sólo es necesario desplazarlo al lugar adecuado. También en el
mismo menú se puede seleccionar Pegado especial, se abre un cuadro en donde se puede seleccionar el formato en que
debe insertarse el contenido del portapapeles.
Pulsar el botón pegar
Pulsar la combinación de teclas Ctrl+V.
de la barra de herramientas estándar.
2�Modificar el tamaño
Dibujar un rectángulo o una elipse es fácil, pero hacerlo justo al tamaño necesario para la composición en la que estamos trabajando ya
es otra cosa. Cualquier objeto se puede reescalar para que se adapte al espacio previsto y puesto que se trata de un programa vectorial
no existe ningún problema de cambio de resolución. Este cambio de escala se puede realizar manteniendo la relación entre alto y ancho
o hacerlo sin proporción.
Manteniendo la proporción
1. Selecciona el objeto o los objetos a transformar.
2. Pulsa sobre uno de los puntos de control y arrástralo mientras mantienes presionada la tecla Mayúscula.
3. Suelta el botón y la tecla, la imagen quedará fijada con el nuevo tamaño.
Figura 2.2 Ampliación proporcionada
Estirando y estrechando
Para cambiar la escala de un objeto, sin mantener las proporciones, basta con arrastrar cualquiera de los puntos de control. La imagen
fantasma que se muestra mientras se desplaza el ratón permite que visualicemos la transformación que sufre el objeto hasta alcanzar el
efecto buscado.
3�Figura 2.3 Estirar y estrechar
En la figura 2.2 se ha seleccionado todo el grupo y se ha mantenido la proporción.
En la figura 2.3 el perro permanece como estaba y cada una de las Meninas ha sido tratada de forma independiente y desplazada a un
nuevo lugar.
Duplicar
Otra forma que se puede utilizar para copiar y pegar un objeto sobre el dibujo, una o varias veces, es con el comando Duplicar. Para
acceder a él, pulsamos en Menú Editar > Duplicar, se abre el siguiente cuadro de diálogo:
Figura 2.4 Cuadro de diálogo Duplica
Figura 2.5 Objeto duplicado
Número de copias
Introduce, en el campo numérico, el numero de copias.
Desplazamiento
4�Para indicar dónde se deben pegar las copias en la página, se tiene que determinar el desplazamiento en el eje X y el eje Y. También se
puede introducir los grados que debe rotar la copia.
Aumento
En el caso de que no se quiera mantener la escala, introduce las variaciones en altura y anchura. En el ejemplo de la figura 2.5 solo se
ha introducido un aumento de la altura, con la intención de que la figura de la derecha tenga más peso y parezca más cercana que la
figura original.
Colores
En algunos casos puede interesar que cada copia tenga un color diferente, para conseguirlo sólo tenemos que señalar el color del
comienzo y el color del fin. Como se puede comprobar en la figura 2.6, el color del comienzo es el Amarillo y el del final Rojo 2. Draw ha
creado los naranjas intermedios.
Figura 2.6 Duplicar colores
Predeterminado
Restituye los valores visibles en la ventana de diálogo. Los valores estándar se pueden modificar en Herramientas > Opciones.
Estas modificaciones tienen preferencia sobre las que trae el programa y no conviene modificarlos a no ser que se esté muy seguro.
Disolución o disolvencia
La disolución consiste en transformar un objeto en otro. Draw calcula y diseña un cambio gradual entre las dos formas, repartiéndolas a
intervalos regulares en el espacio dejado entre ellas.
Para comprobar cómo funciona vamos a realizar un ejemplo paso a paso:
Dibujar dos objetos cerrados, de distinta forma y color, dejando un espacio amplio entre ellos.
Una vez seleccionados los dos objetos, activar el comando Editar > Disolucion, situado en la barra de menús.
5�Figura 2.7 Editar - Disolución
Se abre un cuadro de diálogo en donde se puede definir la configuración en los siguientes campos:
Pasos
En este campo giratorio determinamos el número de pasos en que deben realizarse la disolvencia.
Cubrir atributos
Se debe activar la casilla si se desea tener en cuenta los atributos de los objetos. En las figuras siguientes se puede ver que no se han
cubierto los atributos en la 2.8 y si se ha activado en la 2.9 produciéndose un degradado entre el color de un objeto y otro.
6�Figura 2.8 Cuadro de diálogo disolvencia
Misma orientación
Cuando este campo está marcado se mantiene la orientación de los objetos intermedios, si no está marcado los objetos intermedios van
rotando.
7�Figura 2.9 Disolvencia con rotación
Nota
Todos los elementos que forman la disolvencia están agrupados, si se desea extraer y modificar cualquiera de los elementos
de forma individual, basta con pulsar la tecla F3.
Efectos
Aparte de las posibilidades de transformación señaladas anteriormente, en la barra de Dibujo tenemos un icono que abre todo un mundo
de posibilidades de edición.
Figura 2.10 Efectos
Rotar
8�Estos son los pasos para hacer rotar un objeto seleccionado:
, verás que los puntos de control cambian de forma, transformándose de cuadrados verdes
Selecciona la herramienta rotar
a círculos rojos.
En el centro de la figura, aparece un punto que representa el centro de rotación, si se desea desplazar a otro lugar, por ejemplo
al extremo inferior de la figura, basta con situar el cursor encima del punto de rotación, pulsar el botón izquierdo del ratón y
arrastrarlo a la nueva posición.
Por último, gira el objeto situando el cursor sobre uno de los cuatro puntos de las esquinas. El cursor cambia de forma y se
convierte en un arco, pulsa en ese momento el botón del ratón y arrastra la esquina del objeto. Si no interesa que se borre el
objeto original se realiza una copia y se pega en la página, realizando esta operación todas las veces que sea necesario.
Figura 2.11 Rotar un objeto
Es interesante saber que sólo puede existir un punto de rotación en una página, cualquier objeto que se dibuje rotará entorno a ese
punto hasta que se desplace a otro lugar.
En la figura 2.12, se puede ver terminada la transformación. En esta última etapa, solo han sido necesarios dos rotaciones, primero se
ha seleccionado y pegado el cuarto de círculo, después se ha rotado 90º, a continuación, se ha seleccionado el semicírculo conseguido
y se ha vuelto a rotar para obtener el círculo completo.
Figura 2.12 Rotación completa
En la animación 2.1 podemos ver un fichero de vídeo en el que se explica la herramienta rotar.
9�Animación 2.1 Rotar
Nota
Basta pulsar dos veces en un objeto para que el punto de rotación se vuelva a situar en su centro.
Reflejo o simetría
Se utiliza esta herramienta para reflejar un objeto.
1. Antes de empezar, realiza una copia del trabajo si no deseas perder el original.
2. Una vez seleccionado el objeto, o los objetos, pulsa sobre reflejo
3. Aparece el eje de simetría centrado respecto a la figura.
4. Pulsa sobre los círculos situados en los extremos del eje de simetría y arrástralos a otro lugar para cambiar la simetría de vertical
.
a horizontal o para desplazar el eje a otro lugar más conveniente para el dibujo.
5. Arrastra uno de los puntos de control del objeto al otro lado del eje de simetría y suelta. Si el resultado no es el apetecido
siempre podemos deshacer las últimas acciones hasta conseguir justo lo que buscamos.
10�
Figura 2.13 Reflejo de un objeto
Existen otros dos métodos para reflejar un objeto:
1. Barra de Menús Modificar > Reflejar > Horizontal o Vertical. Automáticamente el objeto selec
 Crear cuenta
Crear cuenta
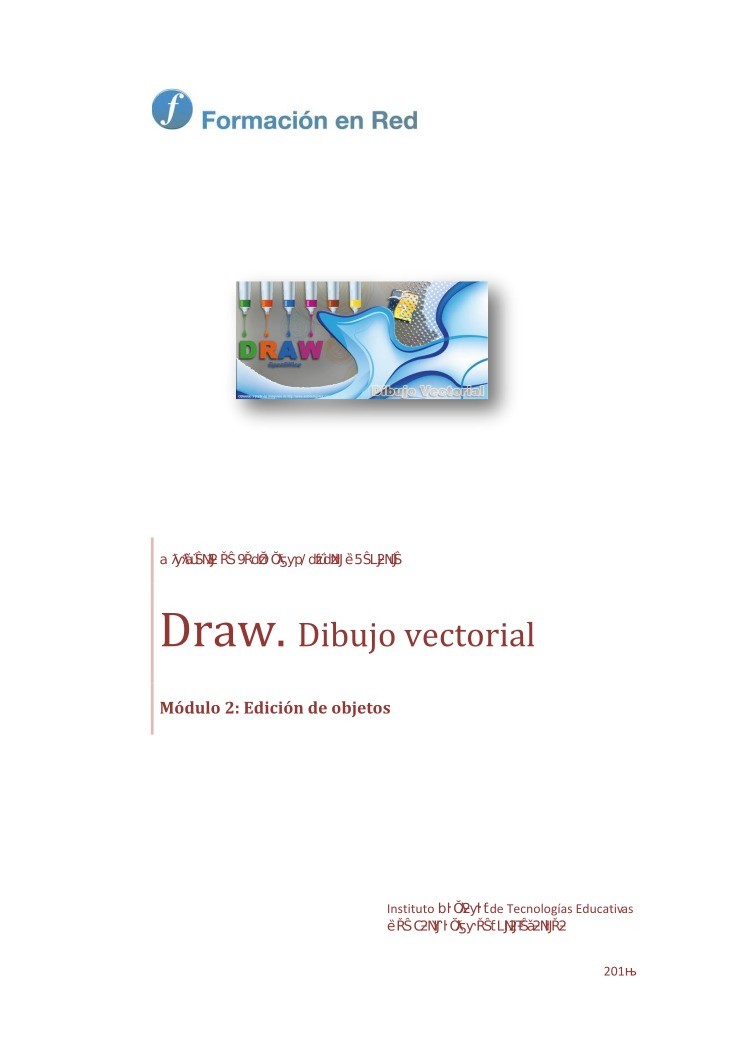

Comentarios de: Módulo 2: Edición de objetos - Draw. Open Office (0)
No hay comentarios