Publicado el 6 de Octubre del 2020
550 visualizaciones desde el 6 de Octubre del 2020
686,9 KB
10 paginas
Creado hace 20a (02/02/2005)
FORMATEAR UN DISCO DURO CON WINDOWS XP
1
Nota: éste manual sólo funciona con Windows XP con su respectivo disco de instalación, pues también existe el
disco de recuperación, y no se toca ese asunto aquí, sólo funciona con el Disco de instalación de Windows XP
professional y Windows XP home.
Todos tarde o temprano tenemos la necesidad de formatear nuestro disco duro y a muchos (por falta de experiencia o
por miedo a dañar algo) no se atreven a hacerlo ellos mismos, por lo que explicaremos en sencillos pasos cómo se
efectúa esta “cirugía mayor”
1: Herramientas necesarias.
a) Cerciorarnos del hardware instalado
b) Parches de los virus blaster y sasser.
c) Disco de instalación de Windows XP
d) Antivirus
e) Disquetes de inicio (cuando no arranca desde el CD)
Empezaremos por conseguir en el orden arriba mencionado todas las herramientas necesarias, para no quedarnos a la
mitad del trabajo.
a) Cerciorarnos del hardware instalado.
Para poder formatear necesitamos saber cuales son nuestras tarjetas de video, sonido, MODEM, red, USB,
captura, etc., para poder buscar los controladores necesarios (si es que no los tenemos) en Internet. Y lo haremos
así: Inicio->mi Pc->propiedades->hardware->administrador de dispositivos. ¿Ejemplos? ¡Claro!
Ahora simplemente hacemos una lista del hardware que Windows no reconoce sólo. Lo más usual que no
reconoce es la tarjeta de Video (VGA), de sonido, red, USB, impresoras, escáner, MODEM, Tarjeta de captura de
video y/o TV, pero por lo demás no creo que existan problemas.
�
2
Pues bien, cuando abrimos el administrador de dispositivos, sólo nos sale una lista con el hardware
en grupos, y no aparecen los modelos exactos, así que debemos pulsar en el signo de + que se encuentra en el lado
izquierdo para saber cuál necesitamos. Veamos las ilustraciones de nuevo:
Entonces podremos notar que la tarjeta de video es una
SIS 650, la de red una SIS 900, USB SIS 7001 y 7002,
Escáner HP scanjet 3500c, Sonido C-Media AC97,
Tarjeta de TV y captura V-Stream TV878, y MODEM
Intel V92. (nota: éste es sólo un ejemplo, tendrás que
revisar tu equipo para saber cual es el hardware que tiene
tu PC).
Una vez conociendo nuestro hardware, procedemos a la
búsqueda de la herramienta “B”
b) Parche para el virus Blaster y el virus Sasser
Éste es sencillo de encontrar, pues el mismo Microsoft lo hizo disponible gratis desde su página. Así que bajamos
los parches desde aquí:
Parche Sasser:
http://www.microsoft.com/downloads/details.aspx?FamilyID=3549ea9e-da3f-43b9-a4f1-
af243b6168f3&displaylang=es
Parche Blaster:
http://www.microsoft.com/downloads/details.aspx?FamilyID=2354406c-c5b6-44ac-9532-
3de40f69c074&displaylang=es
¿Pero para que necesitamos estos parches antes del formateo? Bueno, pues resulta que éstos dos virus son capaces
de meterse a tu Pc por el simple hecho de estar conectados a Internet, aunque no abras ninguna página o ejecutes
ningún programa así que requerimos estar bien protegidos antes de siquiera pensar en conectarnos.
NOTA IMPORTANTE: Si te conectas a Internet por medio de una LAN, ADSL, cablemodem u otros te
recomiendo que desconectes tu equipo de la red (generalmente por cable de red o por USB) antes de proceder al
�
3
formateo, pues estos virus se pueden meter incluso durante la instalación. Pues bien, una vez
bajados los parches los grabamos en un CD, en memoria USB, etc. Si no cuentas con ninguno de estos
dispositivos, puedes guardarlos en unos disquetes, y lo haremos así:
El parche del Blaster cabe en un disquete de 3 ½, pero el del sasser no. Aún así hay posibilidad de guardarlo en 2
disquetes y aquí echaremos mano de un programa freeware (gratuito) y se llama Hacha. Puedes descargarlo desde
la página http://www.hachaweb.com.ar
Una vez descargado, lo descomprimes y procedes a ejecutarlo (no necesita instalación) y aparece lo siguiente:
Le pedimos que “corte” el archivo que lleva el nombre
WindowsXP-KB823980-x86-ESN, (es el nombre técnico del
parche.
Y al presionar sobre “meterle hacha” lo cortará al tamaño
exacto para guardarlo en 2 disquetes.
Y así ya tendremos nuestros parches en un lugar seguro para
seguir con el siguiente paso.
Y procedemos a cortarlo. Cuando aparezcan las
opciones habilitamos la opción “generar CRC”
c) Disco de instalación de Windows XP
Pues como su nombre lo indica es el disco de Windows que compramos o nos dieron cuando compramos nuestra
PC.
Aquí hay algunos ejemplos de discos de Windows:
�
d) Antivirus.
Cualquier antivirus que tengamos a la mano o que compremos será suficiente.
e) Disquetes de inicio (cuando no arranca desde el CD)
4
Generalmente nuestro disco de instalación sirve también como disco de inicio, pero en algunos casos no es
posible acceder a el desde el arranque, lo que impediría instalar desde el CD.
Si este es tu caso, hay solución: En la página de Microsoft está disponible un programa para hacer los disquetes
de inicio de Windows XP pero como hay varias versiones depende de tu versión cual es el que te tienes que bajar.
La dirección donde encuentras todos los discos de inicio es:
http://www.microsoft.com/downloads/results.aspx?freetext=inicio+utilidad+discos&productID=4C937A02-
BAE0-4317-A1A9-0C56CD979D05&DisplayLang=es
Entonces al bajarte el programa respectivo y ejecutarlo te saldrá una ventana en MS-DOS en donde haremos los
disquetes de inicio. (Son 6). Lo primero que debes hacer es indicarle donde quieres hacer los discos de inicio, y lo
haremos en “A” y te irá pidiendo en orden los disquetes.
Una vez terminados los 6 disquetes ya tenemos la “herramienta C” pero debemos entender que no siempre se
utilizan, pues CASI siempre el mismo disco de instalación puede hacer el trabajo.
Ya que tenemos todas las herramientas, procedemos a hacer un respaldo (copia) en CD o disquetes de nuestros
documentos importantes, ya que el formateo elimina absolutamente todos los datos del disco duro.
Ya que no tenemos “nada que perder” procedemos a reiniciar nuestra Pc.
Durante los primeros “signos de vida” de la Pc, pulsamos la tecla “del” o “supr” para acceder a la BIOS,
NOTA: no todas las pc funcionan con esa tecla, algunos funcionan con F1, F2, F10, ctrl+alt+esc, y otros, pero
generalmente en la pantalla de inicio sale un mensaje que dice: presione *** para acceder al setup o algo similar
�
5
Una vez dentro de la BIOS, buscamos un sub-menu que dice “advanced CMOS setup” o algo similar.
Una vez dentro debemos encontrar una opción más que dice “1st boot device” o “boot sequence” aquí nos
aseguraremos que aparezca “CD-ROM” y tras guardar los cambios (generalmente con F10) reiniciaremos la PC
NOTA IMPORTANTE: La BIOS es muy delicada, no debemos mover nada si no sabemos qué es pues puede
dañar irreversiblemente el equipo.
Si todo ha salido bien, al reiniciar el equipo con el disco de instalación dentro del lector, aparecerá la leyenda:
“presione cualquier tecla para iniciar desde el CD-ROM” y es lo que haremos, tras presionar cualquier tecla
comenzará a cargar los archivos necesarios para la carga del sistema.
Si no aparece esta leyenda entonces usaremos los disquetes de inicio que se crearon, pero para esto necesitamos
volver a entrar a la BIOS y en el lugar donde elegimos “CD-ROM” lo cambiaremos por “Floppy” para poder iniciar
desde el disquete
En este caso, hay que reiniciar con el disquete #1 en la unidad correspondiente y después nos irá pidiendo los
disquetes que hicimos en orden, pero aún así debemos dejar el disco de instalación dentro de la unidad de CD-ROM.
Ahora no importa si iniciamos con el CD-ROM o el floppy, pues todo seguirá igual a partir de aquí.
Después de unos segundos aparecerán éstas 3 opciones
Para instalar Windows XP ahora, presione entrar.
Para recuperar una instalación de Windows XP usando consola de recuperación Presione la tecla R
Para salir del programa sin instalar Windows XP Presione F3.
Y elegiremos la primera presionando “enter”.
Aquí sale el contrato de licencia de Windows, es recomendable que leamos todo el contrato para conocer nuestros
derechos como consumidores y las obligaciones de Microsoft por comprar uno de sus productos. A grandes rasgos
dice que la licencia es para un solo equipo, y que la versión home no se puede usar para usos comerciales (para eso
está la versión Professional)}
Y aparecen 3 opciones más:
F8 = Acepto
Esc = No acepto
Avpág = Página siguiente (para leer el resto del contrato)
Tras aceptar el contrato de licencia aparecerá un mensaje parecido a este:
Si una de las siguientes instalaciones de Windows XP está dañada, el programa de instalación intentará
repararla.
Use las teclas con flechas arriba y abajo para elegir una instalación
• Para reparar la instalación seleccionada de Windows XP presione R
• Para continuar la instalación de una copia nueva de Windows XP sin reparar otra instalación
R=Reparar Esc=No reparar
presione Esc.
C:\WINDOWS “Microsoft Windows XP Professional”
F3=Salir
�
6
Sistema de archivos (NTFS o FAT)
Capacidad Espacio libre
0 en BUS
0 en ATAPI [MBR]
• Para instalar Windows XP en la partición seleccionada presione entrar.
• Para crear una partición en el espacio no particionado presione ESC
• Para eliminar la partición seleccionada presione D
La siguiente lista muestra las particiones existentes y el espacio no particionado en éste equipo.
Use las teclas de cursor arriba y abajo para seleccionar un elemento de la lista.
Disco ?????? Mb
C: Partición 1 (---------) [-----] ??????????? Mb (?????Mb disponibles)
Nombre de la unidad
Pues nosotros elegiremos “ESC” pues no deseamos reparar la instalación, sino eliminarla e instalarla
“en limpio”. Después saldrá lo si
 Crear cuenta
Crear cuenta
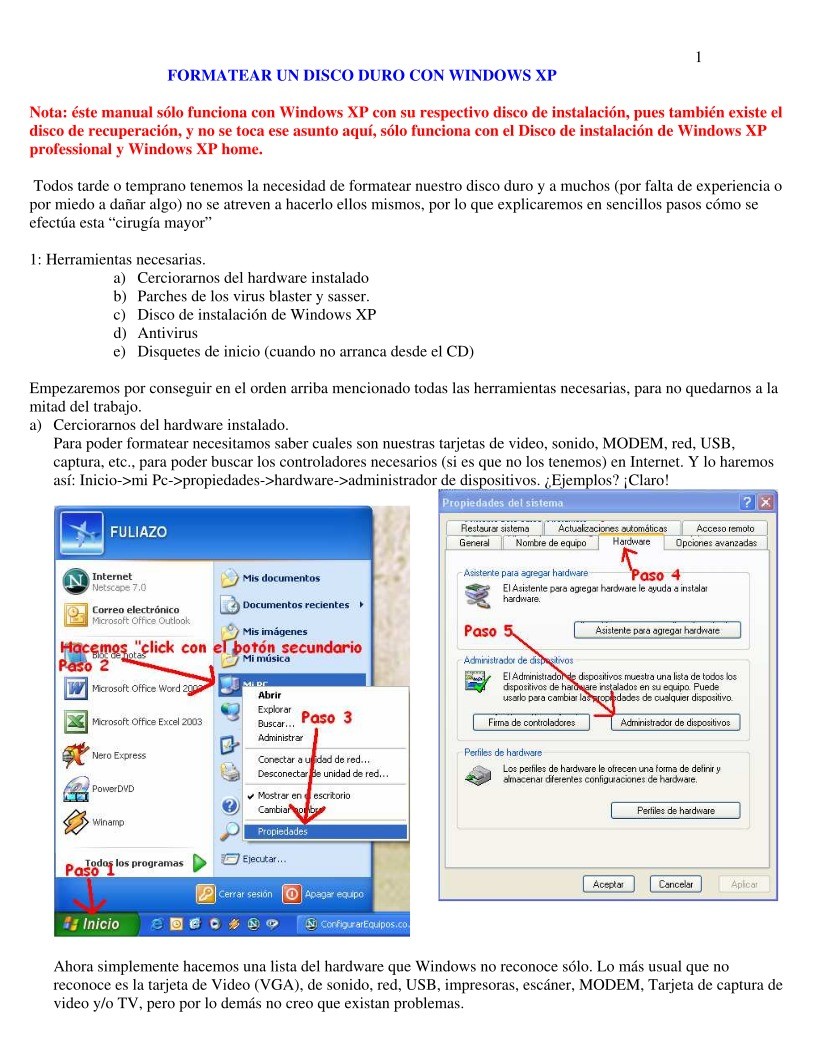

Comentarios de: Formatear un disco duro con Windows XP (0)
No hay comentarios