Publicado el 15 de Octubre del 2020
479 visualizaciones desde el 15 de Octubre del 2020
2,9 MB
33 paginas
Creado hace 22a (01/01/2003)
Microsoft PowerPoint 2003
1. INTRODUCCIÓN
Microsoft PowerPoint es una aplicación de la suite ofimática Microsoft
Office XP que nos permite crear presentaciones electrónicas en pantalla, pági-
nas web, transparencias, diapositivas, documentos para la audiencia (con un
proyector)...
Cada página de la presentación se llama diapositiva. Podemos incluir
tantas como queramos. Todas se almacenan en el mismo archivo. Los archivos
de PowerPoint tienen la extensión PPT.
Para ir aprendiendo y practicando, crearemos paso a paso la presenta-
ción que acompaña este manual, que encontraréis imprimida al final. También
podéis encontrarla, junto con todos los archivos necesarios para crearla, en la
web www.epiagranollers.net, en la sección ESO / Seminarios / Tecnología.
LA PANTALLA DE POWERPOINT1
Barras de
herramientas
Esquema
Miniaturas
Panel de
tareas
Diapositiva
Vistas
El panel de tareas, situado a la derecha de la pantalla, presenta las ór-
denes utilizadas normalmente para trabajar en una presentación. Nos permite
acceder rápidamente a los comandos relacionados con lo que estamos hacien-
do sin tener que usar los menús y las barras de herramientas.
Panel
de notas
1 En este manual no veremos los comandos y técnicas comunes con Excel y Word (gestión de
archivos, copiar, pegar...). Ya los estudiamos en los manuales de Word y Excel.
Escola Pia Granollers
Página 2
�Microsoft PowerPoint 2003
Cerrar el panel de tareas.
Para que esté visible cuan-
do lo necesitemos, vamos
a Ver / Panel de tareas.
El panel de tareas aparece por defecto al iniciar PowerPoint, pero, si
queremos disponer de más pantalla libre, podemos cerrarlo, y activarlo cuando
lo necesitemos. Para que no aparezca al inicio, vamos a Herramientas / Op-
ciones y desactivamos la casilla Panel de tareas al inicio del programa.
2. EMPEZANDO
Cuando iniciamos Powerpoint vemos la pantalla dividida en 4 paneles:
en medio el panel Diapositiva con una diapositiva nueva para empezar a tra-
bajar; a la derecha el panel de tareas Inicio; a la izquierda el panel de Esque-
ma y diapositivas, donde podemos alternar entre un esquema del texto o una
miniatura de la diapositiva. Y en la parte inferior el panel de Notas.
Paneles
de tareas
adicionales
Estos paneles permiten trabajar en todos los aspectos de la presenta-
ción desde un mismo lugar. El tamaño de los distintos paneles se
puede ajustar arrastrando los bordes de los paneles. Normalmente
trabajaremos en el panel Diapositiva, insertando texto, imágenes,
gráficos, hipervínculos, sonidos, animaciones...
Podemos crear una presentación de 3 maneras:
• con una Presentación en blanco.
• utilizando una Plantilla de diseño
• con el Asistente para autocontenido
Para nuestra práctica, en el panel de tareas Inicio seleccio-
namos Crear una presentación nueva. Aparece el panel Nueva
presentación. Hacemos clic en A partir de una plantilla de diseño.
El panel cambia a Estilo de la diapositiva y nos enseña las planti-
llas disponibles. Buscamos una que se llama Océano y hacemos clic
en ella (para saber el nombre dejamos unos segundos el ratón enci-
ma de la plantilla). Veremos que la diapositiva adopta el diseño de la
plantilla.
Ahora vamos a elegir el diseño de la diapositiva. Hacemos clic
en el botón Paneles de tareas adicionales situado en la parte supe-
rior del panel de tareas y seleccionamos el panel Diseño de la dia-
positiva. En este panel, entre las diferentes opciones de diseño, se-
leccionamos Sólo el título.
Escola Pia Granollers
Página 3
�Microsoft PowerPoint 2003
Paneles
de tareas
adicionales
Ya tenemos un archivo de PowerPoint listo para empezar a trabajar en
él. El proceso global de creación de una presentación consta generalmente de
3 partes:
1. Preparación: nos pensamos el contenido, estructura, orden... y lo di-
bujamos / escribimos en unos cuantos folios.
2. Creación de las diapositivas, una a una.
3. Animaciones y efectos de transición entre diapositivas.
3. LA PRIMERA DIAPOSITIVA
Nuestra primera diapositiva ha de quedar así:
Para empezar, haremos clic en el cuadro de texto y escribiremos nuestro
título “Microsoft PowerPoint 2003”. Si es necesario moverlo, arrastramos el
cuadro de texto por el borde (cuando el ratón adopta la forma de 4 flechas).
Escola Pia Granollers
Página 4
�Microsoft PowerPoint 2003
Podemos cambiar o mejorar el formato del texto: para ello selecciona-
mos el cuadro de texto (clic en el borde) y utilizamos la barra de herramientas
Formato o el comando Formato / Fuentes (prácticamente iguales que los de
Word).
Tipo
de letra
Efectos
Tamaño
Estilo
Color
Sombra
de texto
Aumentar o disminuir
el tamaño de la fuente
Ahora insertaremos las dos imágenes. Para el logo del programa vamos
a Insertar / Imagen / Desde archivo y buscamos la imagen logo.jpg que
acompaña a este manual.
Arrastrando la imagen (el ratón adopta la forma de
4 flechas), la centramos en la diapositiva. Si es necesa-
rio cambiar el tamaño de la imagen, arrastraremos uno
de los marcadores de las esquinas (que aparecen cuan-
do la imagen está seleccionada). Para no deformar la
imagen, mantendremos pulsada MAYÚS mientras arras-
tramos el marcador en diagonal (hacia afue-
ra para agrandar, hacia dentro para empe-
queñecer).
La segunda imagen la hemos cogido de la galería de imá-
genes que acompañan a Office. Vamos a Insertar / Imagen /
Imágenes prediseñadas. Aparece el panel de tareas Imágenes
prediseñadas. Aquí la buscamos escribiendo un texto descriptivo
en Buscar y haciendo clic en el botón Buscar. Nos aparecerán
las imágenes que encuentre. Hacemos clic en la que queremos y
se insertará en la diapositiva. La reducimos (+MAYÚS) y la colo-
camos en su sitio.
Escola Pia Granollers
Página 5
�Microsoft PowerPoint 2003
Si no encontramos una imagen que nos guste, podemos abrir la Galería
multimedia haciendo clic en Organizar clips y buscar en las Colecciones de
Office. Cuando la encontremos, la arrastramos a la diapositiva.
El número de clips
que encontremos en
la galería depende de
las que hayamos ins-
talado durante la ins-
talación de Office.
F5. Nos mostrará la diapositiva a toda pantalla. Para volver, pulsamos ESC.
Para quitar una imagen de la diapositiva, la seleccionamos y pulsamos
SUPR. Para practicarlo, borrad las dos imágenes de nuestra diapositiva, y a
continuación volved a insertarlas y colocarlas en su sitio.
Ya tenemos la primera diapositiva. Para ver cómo nos queda pulsamos
Si necesitáramos insertar más texto en la diapositiva, vamos a Insertar /
Cuadro de texto. Vamos al lugar donde queremos insertarlo y hacemos clic.
Dentro del cuadro que aparece, comenzamos a escribir. Después sólo tenemos
que darle el formato adecuado.
Para eliminar un cuadro de texto, hacemos clic en un borde (el ratón tie-
ne la forma de 4 flechas) y pulsamos SUPR. Para practicarlo, cread un cuadro,
escribid un texto, dadle formato y después borradlo.
A una imagen o un cuadro de texto podemos cambiarle el tamaño o gi-
rarlos, arrastrando un controlador de tamaño o el controlador de giro. Para
cambiar el tamaño arrastramos el controlador de una esquina en diagonal,
manteniendo pulsada la tecla MAYÚS para no deformar la imagen.
Controlador
de giro
Controlador
de tamaño
Escola Pia Granollers
Página 6
�Microsoft PowerPoint 2003
En cualquier momento podemos cambiar la plantilla a la diapositiva acti-
va o a todas: vamos al panel de tareas Estilo de la diapositiva (si no lo tene-
mos abierto, en la barra de herramientas hacemos clic en el botón Estilo, o
también con el menú Formato / Estilo de la diapositiva, o haciendo clic con el
botón derecho en un sitio libre de la diapositiva). Colocamos el ratón
encima de la plantilla que queremos utilizar, aparece una flecha,
hacemos clic en ella y seleccionamos o bien Aplicar a todas las
diapositivas o Aplicar a las diapositivas seleccionadas.
Si queremos una diapositiva (o todas) sin plantilla, selec-
cionamos la primera plantilla, Diseño predeterminado (al dejar el
ratón encima de la plantilla, nos sale una pista con su nombre).
Si no trabajamos con plantillas, podemos crear
un fondo para la diapositiva. Para ello hacemos clic
con el botón derecho en un sitio libre de la diapositiva
y seleccionamos Fondo. Podemos cambiar el color
de fondo o incluso crear degradados, texturas, tra-
mados... Hacemos clic en la lista desplegable que
hay debajo de Relleno de fondo y elegimos un color. O bien hacemos clic en
Efectos de relleno y creamos un degradado o seleccionamos una textura, una
trama...
Si hacemos clic en Apli-
car afecta sólo a la diapo-
sitiva en la que estemos
trabajando. Con Aplicar a
todo, afecta a todas las
diapositivas
Escola Pia Granollers
Página 7
�Microsoft PowerPoint 2003
4. VISTAS
tes maneras de ver y trabajar con las presentaciones. Hay 3 vistas:
Antes de seguir con las otras diapositivas, vamos a estudiar las diferen-
• Normal
 Crear cuenta
Crear cuenta
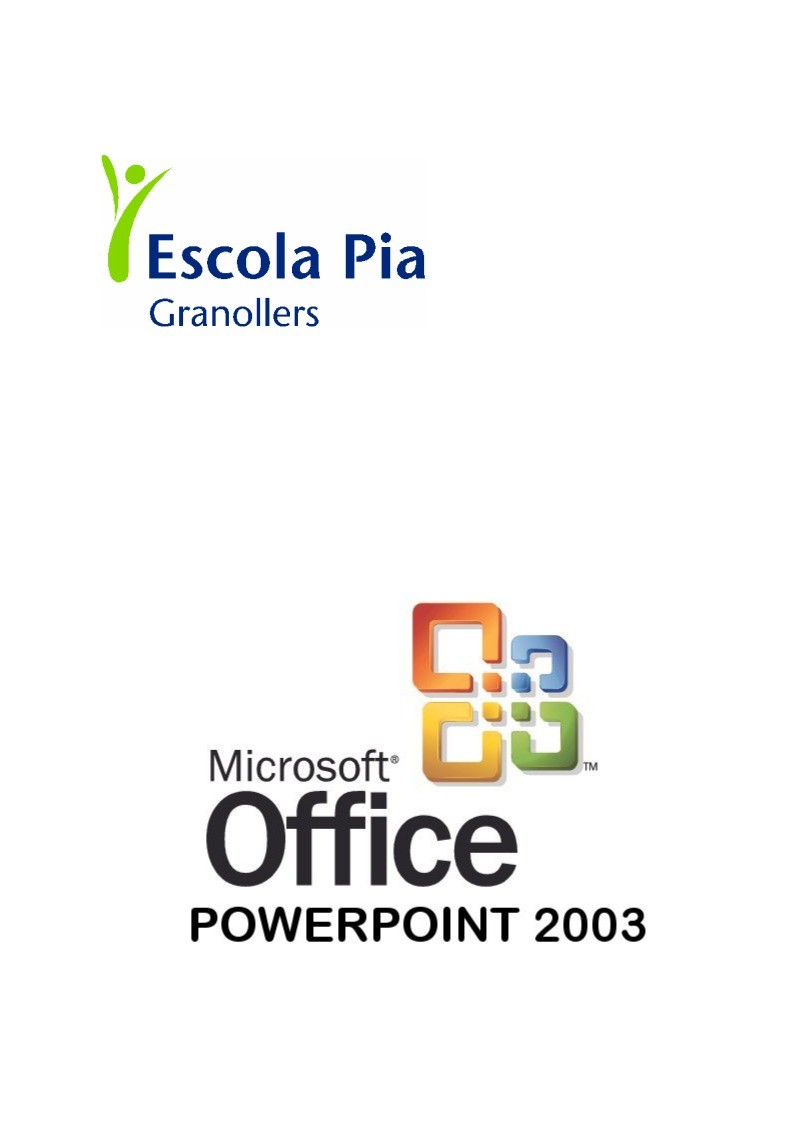

Comentarios de: PowerPoint 2003 (0)
No hay comentarios