Publicado el 6 de Enero del 2021
988 visualizaciones desde el 6 de Enero del 2021
1,7 MB
28 paginas
Creado hace 6a (08/04/2019)
Guía de LibreOffice 4 Calc Diseño de una hoja
Antonio Roldán
DISEÑO DE UNA HOJA
El uso de una hoja de cálculo no se limita a tablas y
gráficos. También es un excelente medio para comunicar
resultados sin tener que acudir a textos o presentaciones.
Para lograr informes atractivos se dispone de muchas
herramientas y objetos que complementan los contenidos
numéricos.
CONTENIDO
Diseño de una hoja ................................................................... 1
Objetos elementales .............................................................. 3
Objetos elementales ............................................................... 3
Cuadros de texto .................................................................. 4
Inserción de formas básicas ............................................... 6
Importar una forma ............................................................ 12
Inserción de imágenes ......................................................... 12
Filtros ................................................................................... 13
Color .................................................................................... 14
Resto de cambios .............................................................. 15
Cambios en el diseño........................................................... 16
Inmovilizar paneles ............................................................ 16
Subíndices y superíndices ................................................ 17
1
�Guía de LibreOffice 4 Calc Diseño de una hoja
Antonio Roldán
Textos largos y salto de línea ........................................... 19
Protección de una hoja ...................................................... 19
Vínculos ................................................................................. 21
Insertar objetos vinculados ............................................... 21
Hipervínculos ...................................................................... 22
Otros objetos ......................................................................... 25
Inserción de caracteres especiales ................................. 25
Inserción de otros objetos ................................................. 26
2
�Guía de LibreOffice 4 Calc Diseño de una hoja
Antonio Roldán
OBJETOS ELEMENTALES
Una de las utilidades más apreciadas de las Hojas de
Cálculo es la posibilidad de insertar gráficos e imágenes de
todo tipo en los estudios e informes que se confeccionen.
LibreOffice Calc posee una gestión de objetos visuales
bastante aceptable, y en su uso en la enseñanza y en
pequeñas oficinas permite cumplir la mayoría de los
objetivos para la confección de documentos atractivos.
OBJETOS ELEMENTALES
Veremos algunos de los objetos que se pueden insertar en
una hoja. Todos admiten varios niveles de profundidad en
su uso, lo que hace imprescindible la exploración personal
para dominar su uso.
COMENTARIOS
Se pueden insertar comentarios o notas en una celda
determinada. Esto es útil cuando varias personas acceden
a un mismo libro de Calc o bien si no se quiere olvidar
algún hecho concerniente a los datos de esa celda. Por
ejemplo, en una cantidad en euros se desea destacar que
el apunte no está actualizado:
Para ello es muy útil insertar un comentario. Selecciona la
celda deseada y busca en el menú Insertar la opción de
Comentarios.
3
�Guía de LibreOffice 4 Calc Diseño de una hoja
Antonio Roldán
Obtendrás un cuadro de texto en el que podrás escribir lo
que desees, e incluso seleccionando el escrito, cambiar
fuentes y colores:
Cuando se selecciona la celda se abre el comentario
automáticamente, y se oculta si mueves el cursor a otra
celda. Sin embargo, un pequeño triangulo rojo en el vértice
superior derecho te avisa de que es una celda con
comentario.
Si señalas la celda con una pulsación del botón derecho,
obtienes, entre otras, las acciones que se te permiten
efectuar sobre el comentario. Como ves en la imagen,
insertarlo, eliminar un comentario o mostrar. Esta última te
permite que el comentario quede fijo en la celda y que no
sólo aparezca cuando señalas la celda con el ratón. Esta
misma acción lo oculta si la usas de nuevo.
CUADROS DE TEXTO
4
�Guía de LibreOffice 4 Calc Diseño de una hoja
Antonio Roldán
Muy parecidos a los anteriores son los cuadros de texto,
pero estos no se ocultan. Permiten controlar su texto y
fondo de una forma muy potente. Por ejemplo, en una tabla
cualquiera se desea destacar las autoras y la fecha de
confección, con vistas a un informe, y se quiere que
aparezcan como algo independiente de los datos. Para ello
es muy útil el uso de un cuadro de texto
Busca en la Barra de Dibujo el icono de cuadro de texto (si
no ves esa barra, actívala en Ver – Barras de
herramientas)
El cursor se transformará en una cruz que nos servirá para
determinar las dimensiones del cuadro. En ese momento
se puede escribir el texto del cuadro.
En un segundo paso, si pulsas en su interior, obtienes
automáticamente la barra de objetos
5
�Guía de LibreOffice 4 Calc Diseño de una hoja
Antonio Roldán
Si la recorres verás que puedes cambiar el fondo, bordes y
demás
la
características.
experimentación personal
preferible
Es
aquí
recargado de color para que veas
las
Lo hemos
posibilidades. Si pulsas con doble clic en su interior podrás
cambiar el texto y sus características. Puedes también
llevarlo al fondo y hacer cálculos sobre él. Experimenta,
que es lo mejor. Si no te gusta, lo eliminas con la tecla Supr
como cualquier otro objeto. El de la imagen lo hemos
girado y traído al frente. Intenta tú más cambios.
INSERCIÓN DE FORMAS BÁSICAS
En la misma Barra de Dibujo dispondrás de un catálogo
amplio de
flechas, elipses, polígonos, diagramas de
bloques y muchas más.
Con cada forma debes seguir tres pasos: Elegir, dibujar y
concretar su formato
Ejemplo
6
�Guía de LibreOffice 4 Calc Diseño de una hoja
Antonio Roldán
Deseamos insertar una estrella que nos sirva de llamada
de atención en una hoja. En primer lugar la elegimos.
Observa que en la Barra de Dibujo existen entradas
diversas, para formas, flechas, diálogos…Si elegimos las
estrellas, podemos concretar la que deseamos:
Después, el puntero del ratón cambia a una pequeña cruz
que te invita a extender la forma con el botón izquierdo
pulsado. Intenta esa operación con cualquier forma y no
sueltes el dedo hasta que adquiera el tamaño deseado.
insertada deseas cambiar su aspecto,
Si una vez
selecciónala y acude al botón derecho o a la barra
superior de herramientas para elegir rellenos, sombras,
texturas, líneas o añadido de textos.
Estos últimos se pueden escribir directamente y después
cambian de aspecto si los seleccionas con doble clic
(negrita, tamaño, color, etc.)
7
�Guía de LibreOffice 4 Calc Diseño de una hoja
Antonio Roldán
Recorre la barra que aparece arriba cuando seleccionas
una forma:
En ella figura el botón de girar, que aunque no es muy útil,
te permite rotar la forma a tu gusto.
Combinaciones de formas
Son tantas las posibilidades, que es preferible que las
experimentes poco a poco. Se insertan a continuación
algunos resultados por si deseas conseguirlos.
Un ejemplo básico de agrupación de formas es el de los
organigramas:
En la imagen hemos dejado
abierta la forma de la derecha
para que descubras el botón
8
�Guía de LibreOffice 4 Calc Diseño de una hoja
Antonio Roldán
amarillo. Con él se puede alterar la forma del objeto. Lo
hemos efectuado en los tres de abajo, que aparecen más
redondeados que el de arriba.
temas, dejamos a
los
lectores que
Como en otros
experimenten.
Efectos 3D
En algunas formas se puede activar el efecto en 3D,
mediante el último botón de la barra de dibujo rotulado
como “Activar o desactivar extrusión”. Al activar se abre
una barra de Configuración 3D con muchas opciones de
posición, perspectiva y sombra que pueden enriquecer la
forma elegida.
Dejamos a los lectores que experimenten posibilidades.
FONTWORKS
9
�Guía de LibreOffice 4 Calc Diseño de una hoja
Antonio Roldán
Puedes insertar también títulos llamativos (fontworks). Los
tienes al final a la derecha de la Barra de Dibujo.
Abres un catálogo y eliges el formato del título.
Después, en un segundo paso, puedes cambiar el texto,
que por defecto es “Fontworks”, pulsando sobre la forma
con doble clic y esperando a que aparezca el texto en
negro.
Igual que en otras ocasiones, al pulsar sobre el fontwork se
abre arriba la herramienta de imágenes, en la que puedes
cambiar colores, fondos o líneas.
10
�Guía de LibreOffice 4 Calc Diseño de una hoja
Antonio Roldán
Puedes usar también los puntos del contorno para cambiar
la curvatura. Experimenta todo lo que puedas con el doble
clic y el botón derecho.
De la misma forma, la pulsación sobre la
forma abre una barra especial para este
tipo. El primer botón te vuelve a la Galería. El segundo te
permite cambiar la forma del
 Crear cuenta
Crear cuenta
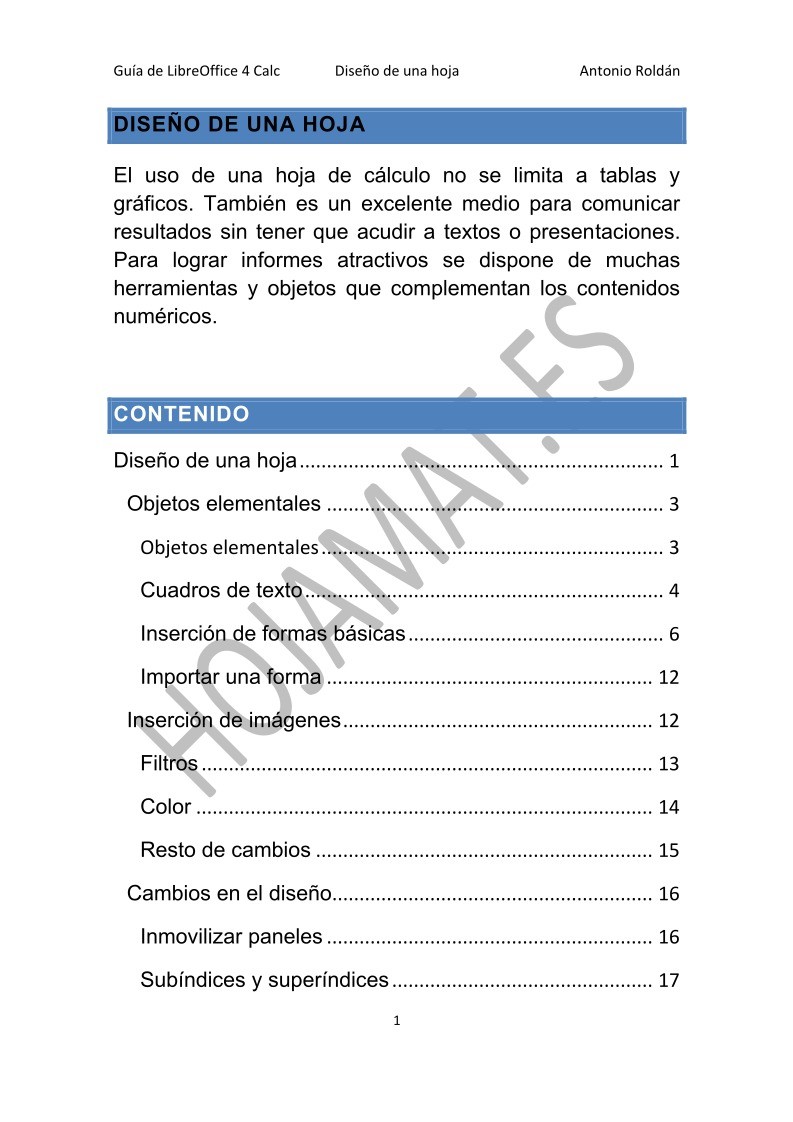

Comentarios de: Guía de LibreOffice 4 Calc - Diseño de una hoja (0)
No hay comentarios