Publicado el 6 de Enero del 2021
829 visualizaciones desde el 6 de Enero del 2021
967,7 KB
21 paginas
Creado hace 6a (09/04/2019)
Guía de LibreOffice 4 Calc
Utilidades
Antonio Roldán
UTILIDADES
Esta guía no es la más divertida de la serie, pero contiene
utilidades y técnicas que te ayudarán a organizar y
presentar tus trabajos. Si hay secciones que no necesitas,
pasa a las siguientes,
CONTENIDO
Utilidades ................................................................................... 1
Diseño de impresión .............................................................. 2
Preparación para la impresión ........................................... 2
Previsualización de página ................................................. 2
Formato de Página .............................................................. 5
Página .................................................................................... 5
Encabezamiento y pie de página ....................................... 6
Rangos de impresión ......................................................... 10
Distribución por páginas .................................................... 11
Imprimir ................................................................................ 13
Otras utilidades ..................................................................... 15
Auditoría de fórmulas - Detective ..................................... 15
Revisión ortográfica ........................................................... 16
Obtención de ayuda ........................................................... 19
Asistentes y plantillas ........................................................ 21
1
�Guía de LibreOffice 4 Calc
Utilidades
Antonio Roldán
DISEÑO DE IMPRESIÓN
PREPARACIÓN PARA LA IMPRESIÓN
Los documentos elaborados en Calc se suelen distribuir
impresos o como parte de una publicación más amplia. Por
eso es conveniente repasar aquí algunos detalles sobre la
impresión de documentos. Lo que se explica a continuación
está contenido fundamentalmente en dos menús; el de
Archivos y el de Formatos. Comenzaremos con el
primero, porque para trabajos elementales no es necesario
un diseño complejo de página.
PREVISUALIZACIÓN DE PÁGINA
En muchos trabajos se puede pasar a la impresión sin
definir áreas ni diseñar página. Por eso comenzamos con la
operación más sencilla, que es la de la Vista preliminar.
Para acceder a ella búscala en el menú Archivo –
Previsualizar la página. Una vez abierta, dispones de
herramientas para mejorar la impresión sin acudir a otras
opciones más complicadas
2
�Guía de LibreOffice 4 Calc
Utilidades
Antonio Roldán
En primer lugar, sobre la vista preliminar se te ofrece un
desplazador de escala, que te permite aumentar o disminuir
el tamaño de la fuente. A su derecha, el botón Márgenes,
si lo activas, te permite arrastrar dichos márgenes con el
ratón para ajustarlos a tus preferencias.
3
�Guía de LibreOffice 4 Calc
Utilidades
Antonio Roldán
Con el botón Formato de página accedes a todos los
diseños de hoja y página que explicaremos en el siguiente
apartado. Puedes irlos viendo mientras tanto,
Más a la izquierda dispones de los botones de zoom para
cambiar el tamaño de la vista y, finalmente, un navegador
para desplazarte por las páginas que deseas imprimir (sólo
se abre si hay más de una). Todo muy intuitivo y que no
presenta ninguna dificultad.
Una vez definida la impresión, puedes acudir al botón
correspondiente para pasar a la impresión directa. En
todo caso, a la derecha de la barra de herramientas tienes
el botón de Cerrar previsualización para volver de nuevo
a las hojas.
No podemos incluir aquí los siguientes pasos, pues ya
dependen de la impresora que poseas.
4
�Guía de LibreOffice 4 Calc
Utilidades
Antonio Roldán
FORMATO DE PÁGINA
Sea desde la vista preliminar, o siguiendo la ruta Formato
– Página accedes al diseño de página o preparación para
la impresión. Existen muchas opciones, como puedes ver
en la imagen.
Las vemos una a una en sus aspectos más destacables:
PÁGINA
Algunas opciones apenas necesitan
explicación. Los márgenes los puedes
concretar en cm., aunque quizás te sea
más cómodo moverlos en
la Vista
preliminar. También es fácil entender el
tamaño estándar A3, A4,… y
la
orientación vertical u horizontal.
En la lista de tamaños figura el de
5
�Guía de LibreOffice 4 Calc
Utilidades
Antonio Roldán
“Usuario”. Si lo eliges, puedes alterar el ancho y el alto de
la impresión, pero es responsabilidad tuya el que encaje
luego bien en la impresora.
En la parte derecha de la ventana se te ofrecen las
opciones para distribución masiva de la impresión, como la
opción reflejada, que te organiza los márgenes como para
un libro, o la de ver sólo las páginas a
derecha o a la izquierda, y la otra parte
en blanco. Es un tema que sobrepasa
los objetivos de estas guías.
Fondo no son interesantes en el momento de imprimir.
Las siguientes pestañas, Bordes y
ENCABEZAMIENTO Y PIE DE PÁGINA
Estas dos posibilidades sólo son útiles si vas a imprimir las
hojas. La primera de ellas, pestaña Encabezamiento, nos
ofrece estas posibilidades:
6
�Guía de LibreOffice 4 Calc
Utilidades
Antonio Roldán
En primer lugar, debes comprobar que está activado el
encabezamiento. Después puedes concretar márgenes y
dimensiones, y en último lugar rellenar el contenido del
encabezado con el botón Editar. Si lo deseas, con el botón
Más… puedes definir mejor
las características del
encabezamiento. En realidad, para Calc
tampoco es
necesario mucho refinamiento.
Edición del encabezamiento
Con el botón Editar… podemos insertar varios elementos
de encabezamiento. Los tienes en la ventana que se abre y
casi no necesitan explicación.
En primer lugar advierte que puedes editar tres zonas
distintas de encabezamiento, como hemos rellenado en el
documento que estás leyendo. Por defecto, si no decides
nada, sólo aparecerá el nombre de la hoja en la zona
central. Así pues, ve señalando cada una de las tres zonas
y usa el botón adecuado para cada operación. De izquierda
a derecha son:
7
�Guía de LibreOffice 4 Calc
Utilidades
Antonio Roldán
Atributos del texto: No necesita explicación. Selecciona
un texto del encabezado y cámbialo a negrita, cursiva o
aumenta su tamaño.
Título: Inserta el nombre del documento en el que estás
trabajando. Nosotros lo hemos insertado en la zona central
y con el primer botón hemos modificado la fuente.
Nombre de la hoja: Te inserta el nombre de la hoja actual.
En la imagen figura como Hoja 1 en la zona derecha. Si
alteras ese nombre, cambiará automáticamente en el
encabezado.
Número de página: Los dos siguientes botones insertan el
número de página actual y el total respectivamente. Sólo
insertan el número. Lo que ves en la imagen, de pág 1 de
99 se ha completado escribiendo los textos “pág” y “de”.
Fecha y hora: Si las insertas, no se actualizarán hasta que
no vuelvas a la Vista preliminar. Observa que la fecha de
arriba está en 00/00/0000, y al abrir la vista antes de
imprimir ya se ve con sus valores correctos:
Por último, recuerda que los textos que figuren entre unos
datos y otros has de escribirlos tú, como el de “a las” que
ves entre fecha y hora,
8
�Guía de LibreOffice 4 Calc
Utilidades
Antonio Roldán
También puedes tener en cuenta que más arriba de los
botones dispones de un catálogo de encabezados que te
puede liberar de tener que diseñarlos:
Cuando termines el encabezado pide de nuevo Archivo –
Previsualización de página para ver los cambios, pues a
veces se interfieren y producen una impresión poco clara.
Todo lo que se ha explicado sirve también para el Pie de
página, que lo tienes en la siguiente pestaña del Formato
– Página. No lo recargues mucho.
9
�Guía de LibreOffice 4 Calc
Utilidades
Antonio Roldán
RANGOS DE IMPRESIÓN
Si no se indica lo contrario, Calc imprime todas las celdas
que contengan datos. Si deseas imprimir sólo una parte de
la hoja deberás concretar el área de impresión. Para ello
selecciona en primer lugar un rango de datos cualquiera y
usa Formato – Imprimir rangos. De las cuatro opciones
elige Definir.
Inmediatamente se harán visibles los saltos de página. En
la imagen se ha seleccionado un rango pequeño, y por eso
las líneas las verás muy próximas entre sí.
Si ahora vuelves a la Previsualización
observarás que lo que escribas en la
parte derecha de la línea no se verá,
porque no pertenecen al rango de
impresión definido.
Si
desearas
también,
deberías modificar el rango de impresión. O bien lo
eliminas con la opción Eliminar, para después definir otro
nuevo, o acudes a la opción de Editar. En su ventana se te
ofrecen tres posibilidades interesantes:
imprimirlos
10
�Guía de LibreOffice 4 Calc
Utilidades
Antonio Roldán
En primer lugar, en la línea que define el rango de
impresión puedes cambiar su referencia, de $B$2:$E$15 a
$B$2:$G$15, por ejemplo, y ya entrarían los números que
faltaban en el rango.
Las otras dos prestaciones consisten en fijar filas o
columnas para que aparezcan en todas las hojas al
imprimir. Cambia la opción “ninguno” por la de “definida por
el usu
 Crear cuenta
Crear cuenta
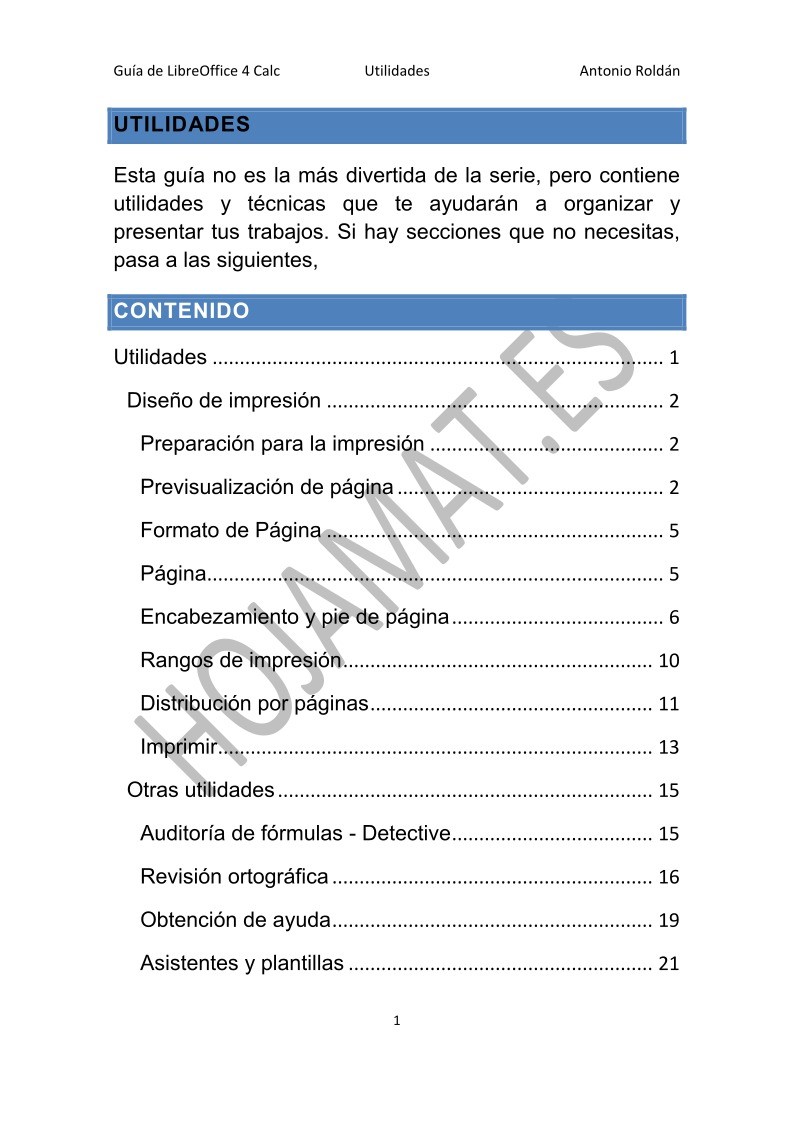

Comentarios de: Guía de LibreOffice 4 Calc - Utilidades (0)
No hay comentarios