Publicado el 7 de Enero del 2021
1.072 visualizaciones desde el 7 de Enero del 2021
1,8 MB
106 paginas
Creado hace 12a (04/09/2012)
Manual de Flash CS5
Introducción
Flash CS5 es una aplicación que permite crear animaciones para páginas web con alto
contenido interactivo y multimedia. Flash dispone de múltiples herramientas con las que
podemos crear películas a base de animaciones, botones estáticos o dinámicos, sonidos y
música, vídeo,etc..y dotar de acciones a las distintas animaciones.
Características:
1.- Flash utiliza el lenguaje de programación ActionScript
2.- Animaciones, vídeo y sonido
2.- Trabaja fundamentalmente con gráficos vectoriales en lugar de manejar bitmaps, lo que
posibilita que la resolución de la imagen sea fija y no se distorsione una vez ampliada o
reducida.
Tema 1.- Características de la Interfaz
Al ejecutar la aplicación (Botón Inicio>Todos los programas>Adobe Flash CS5) se muestra la
página de inicio:
Esta ventana está dividida en varias secciones :
a) Abrir un elemento reciente: lista de los últimos archivos abiertos con este programa (al
iniciar por primera vez el programa estará vacía)
b) Crear nuevo: Crear nueva película desde cero
1
�c) Crear con plantilla: Crear una nueva película a partir de plantillas para comenzar
trabajos de animación, anuncios, presentaciones,etc..
d) Aprendizaje: Ayuda sobre la aplicación
Al seleccionar ActionScript 2.0 o 3.0 se abre una nueva ventana donde se muestra el entorno
de trabajo
Inicialmente aparecen abiertos la barra de herramientas y los paneles de Propiedades y
Biblioteca y en la parte inferior aparecen disponibles el panel de la Línea de tiempo y el panel
editor de movimiento. Los paneles pueden acoplarse y desplegarse una vez activados en el
menú Ventana.
Elementos de la ventana de trabajo
a) El escenario.- Es el rectángulo blanco que se muestra en el centro de la pantalla al crearse
un documento nuevo y donde se creará la película, las animaciones, botones y demás
elementos que contendrá la película final. Mediante la línea del tiempo que se encuentra en la
parte inferior controlaremos la reproducción.
b) Los objetos.- Flash trabaja con tres objetos principales:
1- Gráficos. Se trata de cualquier objeto dibujado directamente con las herramientas o
bien importado desde otra aplicación y convertido a formato vectorial. Constituyen la
base a partir de la cual se crean las animaciones.
2.- Botón. Es un gráfico al que se le podrán añadir acciones para que al pasar el cursor
por encima o hacer clic sobre él, suceda algo.
3.- Clip de película. Es un símbolo de animación en el que un objeto va cambiando de
posición, tamaño, forma, color, etc..
c) Los símbolos.- Son objetos que se pueden reutilizar todas las veces que deseemos ya que
formarán parte de la biblioteca de donde lo seleccionaremos y arrastraremos a la escena.
2
�
d) La línea de tiempo.- Es el lugar donde se refleja lo que va a ir sucediendo a lo largo de
la duración de la película. Se basa prácticamente en la misma filosofía de las películas
de cine, es decir, una serie de fotogramas sucesivos, cada uno de los cuales contiene
las imágenes que deben aparecer cuando se proyecte la película.
Podemos colocar películas en capas diferentes de tal manera que al activar la reproducción se
proyectarán las películas de todas las capas a la vez. Al activar la reproducción de una escena,
se pondrá en marcha la línea de tiempo a la velocidad que le asignemos e irá apareciendo en la
pantalla todo aquello que contengan los fotogramas según vaya avanzando el cursor del
tiempo. Cuando lleguemos al último fotograma o al que deseemos, podemos decidir si debe
detenerse todo, comenzar de nuevo la reproducción, saltar a un determinado fotograma, abrir
otra escena, etc..
e) Las capas.- la zona izquierda del panel de la línea de tiempo se destina al control de las
capas. Por defecto aparece una capa creada, pero se pueden añadir más capas. El
ubicar cada elemento en una capa diferente nos permite un mayor control sobre el
desarrollo de la película. Un tipo especial de capa es la capa llamada guía de
movimiento que permite definir una trayectoria invisible para que los objetos sigan
esa dirección.
f) Los menús.- A través de los menús se obtiene acceso a muchas de las opciones que
pueden realizarse desde los paneles, pero permiten llevar a cabo otras operaciones
que nos son accesibles desde ahí. Además de los menús clásicos tenemos los menús
contextuales que flexibilizan las acciones en función de la situación en al que nos
encontremos, para ello seleccionar con el botón derecho del ratón sobre el elemento
deseado y se mostrarán todas las acciones posibles.
g) Las barras de herramientas.- Activar el menú Ventana>Herramientas si
no estuviese visible. En esta barra se encuentran las herramientas
principales para el dibujo.
•
•
•
La parte superior contiene las herramientas de dibujo y selección.
La parte central muestra las herramientas de visualización junto
con los selectores de color.
La parte inferior está dedicada a los modificadores de cada
herramienta (si los tuviese)
h) Barra de herramientas principal.- Activar el menú Ventana>Barras de
herramientas>Principal. Se muestran las herramientas clásicas de las
aplicaciones de Windows.
i) Barra del controlador.- Permite controlar la reproducción, Activar el menú
Ventana>Barras de herramientas>Controlador
j) Barra de edición.- Encima del escenario, contiene información y controles para
cambiar entre documentos, acceder a escenas, editar escenas, editar símbolos y
cambiar el nivel de zoom del escenario. Activar menú Ventana>Barras de
herramientas>Barra de edición.
3
�
Panel Propiedades
Desde esta ventana se pueden examinar y editar las propiedades de cada elemento que
seleccionemos en la escena, es decir, su contenido varía en función del tipo de elemento
seleccionado. Activar el menú Ventana>Propiedades. En esta ilustración se muestran las
propiedades correspondientes a dos tipos de objeto seleccionados previamente.
Panel Alinear
Permite distribuir varios objetos entre sí. Activar el menú Ventana>Alinear
4
�
Panel Color
Activar Ventana>Color. Permite entre otras cosas:
• Seleccionar colores sólidos para aplicar a las líneas o a los rellenos
• Rellenar con degradados lineales y radiales o con imágenes bitmap
• Variar el grado de transparencia (Alfa) y los valores RVA y MSB de los colores
Panel Muestras
Aplica los colores y rellenos correspondientes a una película de Flash. Mediante esta paleta
se puede aplicar, importar, exportar, añadir, quitar y clasificar colores. Activar
Ventana>Muestras
Panel Información
Muestra y permite modificar las coordenadas de
situación del objeto seleccionado, su altura y su anchura.
También muestra los valores RVA (Rojo , Verde, Azul) y
Alfa(transparencia) del color que se encuentre bajo el
cursor. Activar menú Ventana>Información
Panel Transformar
Permite escalar, rotar e inclinar el objeto seleccionado. Activar menú
Ventana>Transformar
5
�Panel Acciones
Podemos activar este panel con la tecla F9 o menú Ventana>Acciones. Se utiliza para
asignar acciones a los fotogramas, los botones, los clip de película, etc..
Panel Biblioteca
En la biblioteca se almacenan y organizan los símbolos que creemos en Flash, además de
almacenar todo lo que se importe de otro lugar como gráficos, bitmaps, sonidos, vídeos.
Las características de este panel nos permitirán organizar los elementos por carpetas o
categorías, duplicar elementos, cambiar su comportamiento, etc. Para activarlo, pulsar
menú Ventana>Biblioteca
El panel de bibliotecas comunes del menú ventana>Bibliotecas comunes nos permitirá
acceder a una serie de elementos como botones, sonidos, etc., que vienen por defecto con
la aplicación de Flash.
Panel explorador de películas
Permite ver y organizar el contenido de la película y seleccionar elementos para su
modificación. Los elementos utilizados se muestran organizados en una estructura de
árbol jerárquica. Activar menú Ventana>Explorador de películas
6
�
Panel Historial
Se muestra un listado de operaciones realizadas en el documento activo desde que se
abrió o se creó. A partir de aquí se pueden automatizar tareas, deshacer y rehacer pasos.
Para deshacer o rehacer acciones llevadas a cabo durante la creación, desplaxar la
flecha hacia arriba (deshacer) o hacia abajo (rehacer). Activar el menú
Ventana>Otros paneles>Historial.
Agrupamiento y Contracción de paneles
Para tener los paneles agrupados en un lateral de la escena , se pueden ensamblar
arrastrando la barra superior que contiene el título del panel o directamente de la pestaña
que contiene su nombre hacia otros panles. A la derecha de la barra de título de los
paneles aparece un botón de opciones con acceso a un menú contextual
Con objeto de ganar espacio en la ventana de trabajo, podemos contraer los paneles sin
(contraer). Si queremos
cerrarlos, para ello pulsar en las flechas
cerrar un panel pulsar en X. Si necesitamos cerrar temporalmente todos los paneles
pulsar F4.
(expandir) o
7
�Tema 2.- Configuración de la película y trabajo en Flash
Cada vez que se crea un nuevo documento, aparece una escena vacía preparada para trabajar
en ella. Lo que ubiquemos en esta escena pasará a ser una película de Flash tan pronto como
pulsemos la tecla Intro. Flash genera archivos vectoriales, esto quiere decir que el tamaño de
la película no importa demasiado ya que puede expandirse o contraerse sin que se vea
afectada su calidad.
Si queremos variar las características generales de una película, como por ejemplo el fondo,
velocidad de reproducción, etc.. tenemos que hacer clic previamente en la escena (de este
modo sabe que los cambios afectan a la misma)
Tamaño de la película
En la ventana Propiedades del documento utilizar uno de estos
 Crear cuenta
Crear cuenta
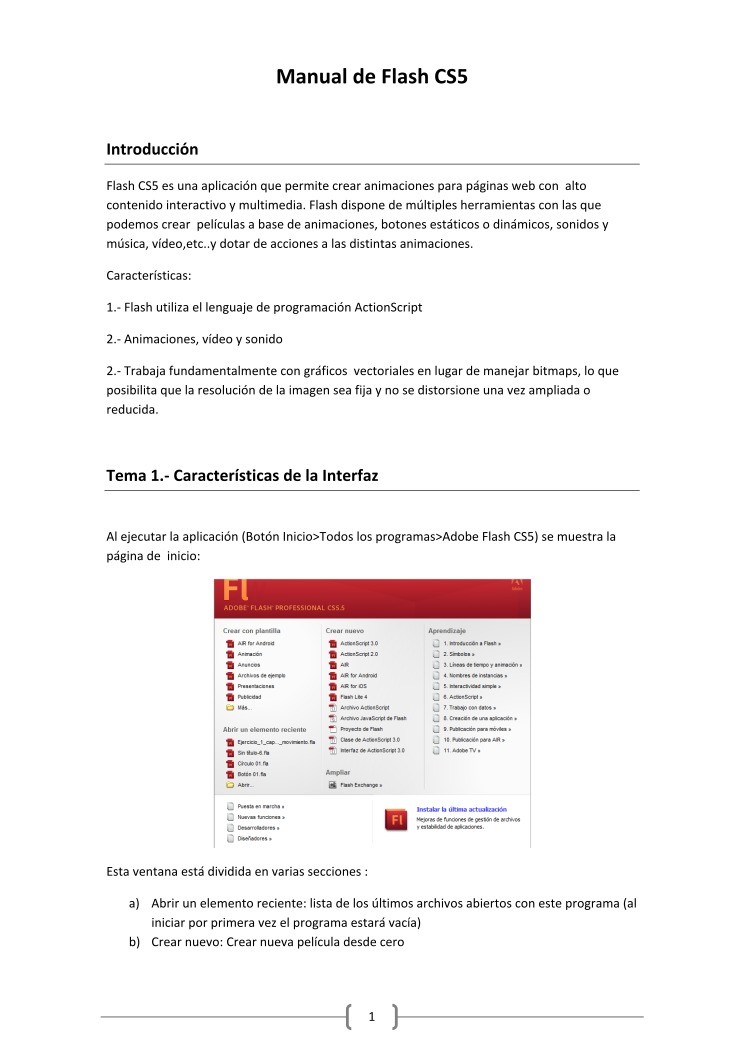

Comentarios de: Manual de Flash CS5 (0)
No hay comentarios