Publicado el 10 de Abril del 2021
2.568 visualizaciones desde el 10 de Abril del 2021
2,3 MB
84 paginas
Creado hace 12a (04/09/2012)
Manual de InDesign
Introducción
Adobe InDesign es una aplicación de maquetación y diseño de publicaciones de la suite de Adobe que
permite la gestión de documentos y su interacción con otros programas como Photoshop y Flash para la
creación de libros, ya sea en dispositivos digitales o para su publicación impresa.
1.- Características de la Interfaz
Al ejecutar la aplicación (Botón Inicio>Todos los programas>Adobe InDesign CS5) se muestra la ventana
de inicio:
Esta ventana está dividida en varias secciones :
a) Abrir un elemento reciente: lista de los últimos archivos abiertos con este programa (al iniciar
por primera vez el programa estará vacía)
b) Crear nuevo: Documento, Libro y Biblioteca (al principio, por defecto, seleccionaremos
documento).
c) Comunidad
Al seleccionar Documento se abren las
opciones de configuración del
documento:
1
�Podemos indicar las características del documento (por defecto o A medida), esto dependerá de si se
trata un libro, revista, carta o cualquier otro tipo de documento. En el desplegable Calidad
seleccionaremos si el destino es la impresión para encuadernación o se trata de un documento Web.
Indicamos el número de páginas (se pueden añadir o eliminar páginas en cualquier momento). La
opción Páginas opuestas nos mostrará las páginas de dos en dos, como si fuesen la páginas de un libro
abierto(pliegos).
La primera página de un libro se muestra a la derecha y suele ser la número 1, esto quiere decir que
todas las páginas impares se sitúan a la derecha y la páginas pares a la izquierda, por tanto si activamos
la casilla número de página inicial empezando en 1 la primera página aparecerá de forma individual en
la derecha del primer pliego.
El tamaño de la página se muestra por defecto A4 (folio normal) pero variará en función del tipo de
documento (cartas,postales, tabloides, diarios, A5,etc..). La páginas se pueden colocar en apaisado o
verticalmente
Nota: el tamaño A5 es la mitad de un folio y es el tamaño adecuado para las páginas de un libro.
Podemos indicar el número de columnas para distribuir el texto en la página. Los márgenes
representan el espacio que queda en blanco a cada uno de los cuatro lados de una página manuscrita,
imprenta o grabada. Si está activado el botón Unificar todas las configuraciones (icono cadena) al
insertar un valor se modifican los tres restantes, para desactivarlo e indicar distintos márgenes volver a
pulsarlo.
Los sangrados en imprenta son la parte del documento o ilustración (no el texto imprescindible) que se
queda fuera del área de recorte. Se incluye como margen de error para garantizar la impresión hasta el
borde de la hoja. Es conveniente dejar 2 o 3 mm de sangrado.
Una vez realizada la configuración del documento y si deseamos conservar todos los parámetros
insertados para futuras documentos, pulsar el botón Guardar valor.., asignar un nombre en Guardar
valor como (p.ej. libro) y posteriormente Ok.
Espacio de trabajo: ventanas, barras de herramientas y paneles
Una vez configuradas las páginas del documento se mostrará la ventana del documento con algunos
elementos característicos y otros que analizaremos más adelante:
A) Menús (Archivo, Edición,etc..), con los distintos comandos. En el menú ventana encontramos
los principales paneles con opciones.
B) Panel de herramientas:incluye las utilidades para crear y editar documentos, imágenes,etc..
C) Panel de control: muestra opciones específicas de la herramienta seleccionada en el momento.
D) Ventanas del documento en forma de fichas, donde se muestran los documentos abiertos.
2
�Menús
Panel de control
Panel de control
P
a
n
e
l
d
e
h
e
r
r
a
m
i
e
n
t
a
s
2.-Almacenar un documento
Para guardar un documento de InDesign seleccionamos el menú Archivo>Guardar (Control+S)
(actualizar)o bien Guardar como… si queremos almacenarlo en otro formato (pdf, html,etc..), asignar un
nombre al archivo e indicar la carpeta en la que se guardará. La extensión por defecto de los ficheros de
indesign es .indd
Cada vez que realizamos un cambio en un documento se muestra el nombre del archivo con un
asterisco (esto indica que es preciso guardarlo para que se actualicen los cambios).
La opción Guardar siempre imágenes de previsualización con documentos del cuadro Guardar como
crea una vista previa en miniatura de los documento para comprobar su información sin necesidad de
abrirlos.
Abrir un documento.- Para recuperar un documento ir al menú Archivo>Abrir e indicar la carpeta y el
nombre del archivo. Si ya tuviésemos abierto otro documento y/o archivo, se muestra distintas fichas
con cada documento.
Guardar un documento como plantilla.- Las plantillas se utilizan como base para la creación de
nuevos documentos con características similares, son útiles entre otras para publicaciones mensuales en
las que sólo cambia el contenido, de este modo cada mes solo modificaríamos el contenido sin
necesidad de realizar todo el diseño y maquetación. Para ello, seleccionar menú Archivo>Guardar como
y en el apartado Tipo seleccionar Plantilla de InDesign CS5 y asignar un nombre a la plantilla. La
extensión de los archivos de plantilla es .indt.
3
�Para trabajar con un documento basado en una plantilla, seleccionar menú Archivo>Abrir e indicar el
nombre de la plantilla. No es exactamente la plantilla lo que se abre sino un documento nuevo basado
en ella.
Trabajar con varios documentos.- En alguna ocasión necesitaremos copiar la información de un
documento a otro o simplemente comprobar algunos detalles en distintos documentos creados, para
trabajar con varios documentos es preciso abrirlos previamente (Archivo>Abrir o Control+W)
Basta con hacer clic en la pestaña del documento correspondiente para situarnos en la misma. Si
necesitamos copiar alguna información de un documento utilizar la combinación Control + C y hacer clic
en el otro documento para volcar la copia con Control + V.
Para cerrar un documento (dejar de trabajar con el mismo sin abandonar el programa) pulsar:
a) La X del documento
b) Archivo>Cerrar
o bien
Podemos abrir tipos de archivos diferentes así como documentos en versiones anteriores o de otros
programas de maquetación como QuarkPress o PageMaker, para ello es preciso seleccionar en el
desplegable Tipo la opción Todos los archivos.
3.- Cambiar los parámetros de la página
Es posible que aunque hayamos identificado los valores iniciales para nuestra página, como acabamos
de ver en el apartado anterior, necesitemos modificar algunos parámetros. Para ello ir al menú
Archivo>Ajustar documento y cambiar los valores por defecto.
En algunas ocasiones puede que necesitemos crear distintos documentos con un mismo tamaño,
mismos márgenes o sangrados pero con una maquetación diferente, es decir, partiendo de una
configuración inicial crear nuevos valores y guardarlos para aplicarlos a otros documentos, como si
fuesen plantillas.
Para ello abrir un archivo guardado e ir al menú Archivo>Valores de documento>Definir>Nuevo,
asignar un nombre en el apartado Valor de documento y definir las características nuevas y pulsar OK.
Para aplicar los cambios ir al menú Archivo>Valores de documento y seleccionar el nombre de la nueva
configuración.
Si queremos editar un valor de documento para modificar sus parámetros menú Archivo>Valores de
documento>Definir>seleccionar el nombre y pulsar Editar.
Para borrar un valor de documento menú Archivo>Valores de documento>Definir>seleccionar el
nombre y pulsar Eliminar.
4.- Insertar texto. Los marcos de texto
InDesign permite introducir textos directamente o colocarlos de otras aplicaciones como por ejemplo
Microsoft Word. Una vez introducido el texto se puede editar y modificar controlando los formatos de
fuente y párrafo. Una de las características de la maquetación con InDesign es la posibilidad de crear
4
�distintos cuadros de texto en los que colocar textos, organizando de esa manera el espacio dentro de la
página y enlazando los distintos marcos de texto. También como todo programa de maquetación
permite la inserción de imágenes (que veremos en las próximas secciones).
Nota: Normalmente la página del libro que muestra el título suele ir a la derecha (página 1) y la
siguiente página (2) suele incluir la información sobre el libro como el autor o la fecha,
publicación, ciudad, editorial, depósito legal, etc... Es decir el cuerpo de texto central de un libro
comienza en la página de la derecha pero no en la primera
Para insertar texto en las páginas de un documento se precisa:
a) crear marcos de texto
b)
insertar texto en ellos
Para crear marcos de texto e insertar texto en los mismos, hacer clic en la herramienta Texto del panel
de herramientas
:
1)
arrastrar con el puntero del ratón sin soltarlo hasta finalizar la creación del marco. Al pulsar en
esta herramienta automáticamente se muestra el panel de control de texto en la parte superior
de la pantalla:
Nota: la herramienta de Texto sirve para crear marcos de texto y el propio texto
Se muestra:
2) El marco de texto
3)
Insertamos el texto
Para crear un nuevo cuadro de texto y siempre que tengamos la herramienta de texto activada repetir
los pasos 1 a 3
Características de la herramienta Texto
a) Modificar la posición del cuadro de texto: Pulsar la herramienta
Selección y llevar el
puntero del ratón al marco, posteriormente arrastrar a la nueva posición.
b) Para cambiar el tamaño del marco, hacer clic en el marco y se mostrarán los tiradores ,
arrastrar de los tiradores en sentido vertical u horizontal (para hacerlo conjuntamente arrastrar
desde la diagonal). También es posible inclinar el marco, para ello llevar el puntero al vértice y
cuando el puntero muestre una forma curvada arrastrar.
c) Para eliminar un marco de text
 Crear cuenta
Crear cuenta
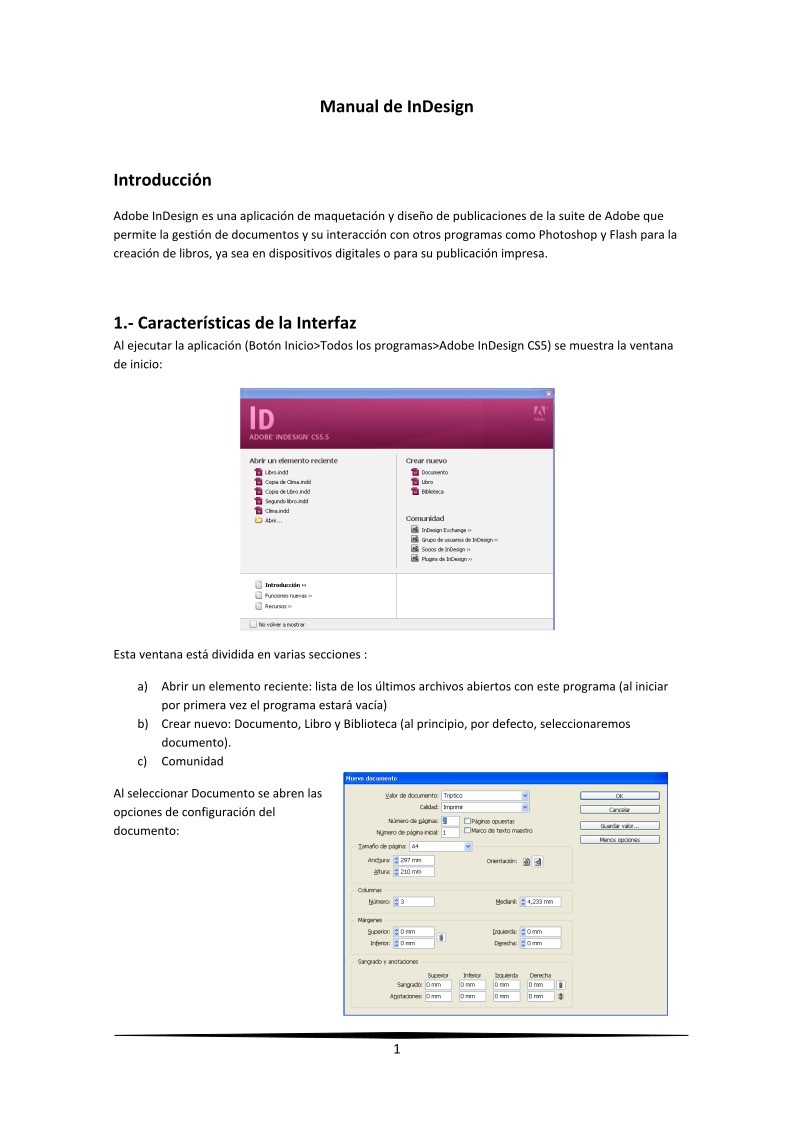

Comentarios de: Manual de InDesign CS5 (0)
No hay comentarios