Publicado el 10 de Enero del 2021
423 visualizaciones desde el 10 de Enero del 2021
3,4 MB
17 paginas
Creado hace 9a (14/07/2014)
03 – Manipulando Objetos
Para seleccionar un objeto lo haremos con el botón derecho del ratón, como podrás observar el
objeto que está seleccionado ya que tiene un borde amarillo.
Tanto la cámara como la lampara están de color negro esto quiere decir que no están seleccionadas.
Al hacer clic con el botón derecho a la cámara esta quedará seleccionada.
Al hacer clic con el botón derecho del ratón sobre la lámpara esta quedará seleccionada.
Como podrás observar al seleccionar otro objeto desmarcamos el objeto que antes estaba
seleccionado.
El símbolo en forma de cruz es el cursor, cuando vayamos a agregar otra figura esta se situará
donde hayamos puesto el cursor.
Para el siguiente paso vamos a teclear el número 7 de nuestro teclado numérica para que tengamos
una visión desde arriba y a continuación seleccionaremos el número 5 de nuestro teclado para quitar
la perspectiva.
Ubicaremos nuestro cursos en otra posición.
Recuerda que hay dos formas una es del menú seleccionamos “Add” seguido de “Mesh” y por
último seleccionaremos “Monkey”.
Otra forma de agregar figuras es May + a que observaremos el siguiente menú:
Seleccionaremos “Mesh” seguido de “UV Sphere” este método es mucho más rapido.
Selecciona el Monkey por un método y el circulo con el segundo método, este tiene que ser el
resultado:
A continuación como eliminamos los objetos.
Seleccionamos el objeto con el botón derecho de nuestro ratón y en el panel que observamos a la
derecha (si no lo vemos pulsaremos la tecla T) elegiremos el botón “Delete”
Nos preguntará si lo queremos borrar, seleccionaremos “Delete”.
Otra forma de eliminar es seleccionar el objeto con el botón derecho de nuestro ratón y pulsamos la
tecla X.
Confirmamos con “Delete”.
Y la última opción es seleccionar la figura con el botón derecho de nuestro ratón y presionar la tecla
“Supr”. de nuestro teclado.
Ahora que hemos borrado todos los objetos observaremos la siguiente imágen.
Como podrás observar el cursor no está centrado pues vamos a pulsar las teclas May + C y verás
como el cursor se centra.
El siguiente paso será añadir la cabeza de Monkey.
Podrás observar que tenemos una vista “Top Pers”.
El manipulador 3D
Son estas flechas de color azul, verde y roja que me permite desplazar el objeto por las coordenadas
X, Z o Y.
Una manera de trasladar es seleccionar el botón “Translate” del panel que se encuentra a tu
izquierda.
Si las flechas no se observan daremos al siguiente botón del panel inferior.
1 2 3 4
1.- Para ver u ocultar las flechas de manipulación en 3D
2.- Para el desplazamiento de los objetos por las coordenadas X, Y y Z.
3.- Para la rotación.
4.- Para el escalado.
Ahora nos encontramos en la opción de desplazamiento número 2 del apartado anterior.
Si seleccionamos el circulo blanco con el botón izquierdo de nuestro ratón podremos desplazar el
objeto libremente sin necesidad de las coordenadas X, Y y Z.
Este se mueve según la vista que tienes, solo puedes desplazarte a 2 coordenadas.
También puedes utilizar la tecla G para realizar el mismo desplazamiento.
Otra forma de desplazarnos con mayor precisión es habiendo el menú con la tecla N.
Localización utilizando valores para las coordenadas X, Y y Z.
Rotación utilizando grados para las coordenadas X, Y y Z.
Escala: Utilizando valores para las coordenadas X, Y y Z.
Dimensiones también afectan a la escala.
Ahora vamos a utilizar la herramienta para rotación, número 3 del apartado anterior.
Ahora podemos rotan la figura sobre los ejes X, Y y Z.
Si quiero rotan la figura con respecto a la vista seleccionaremos la circunferencia de color blanco.
Del panel que tenemos a nuestra izquierda también está el botón de
“Rotate”.
Otra forma de rotar con los atajos del teclado en la tecla R.
Si le damos una vez rotamos a la vista y si le damos de nuevo a la tecla R rotaremos en forma
tridimensional.
Para escalar seleccionaremos la siguiente opción
Seleccionaremos la opción 4 de escalado y observarás que donde antes habían flechas para
desplazar nuestros objetos ahora termina con unos pequeños cuadraditos, si los seleccionamos
podremos escalar nuestros objetos según las coordenadas que seleccionemos.
Si queremos un escalado uniforme seleccionaremos el circulo y al desplazarnos observaremos que
su escalado es uniforme.
Copia dicha imagen tres veces y realiza los diferentes escalados.
Otra forma de escala es seleccionando el botón “Scale” del panel
que se encuentra a tu izquierda, si no lo ves recuerda que
presionado la tecla T puedes ocultar y visualizar dicho panel.
Otra forma de escalar con los atajos del teclado es presionando la tecla S, hemos de tener en cuenta
que para poder escalar una figura nuestro cursos tiene que tener una distancia con respecto al objeto
que nos permita hacer el escalado ya que si estamos al borde de la ventana y queremos escalar más
este no nos va a dejar.
Para escalar introduciendo valores lo vamos a realizar desde el panel que se encuentra en la parte
derecha de la ventana si esta no esta visible la visualizaremos con la tecla N.
Para manipular objetos
Esta se encuentra en el encabezado de la ventana 3D.
Una es el modo “Objet Mode” y la otra es “Edit Mode”.
Si seleccionamos “Edit Mode”, así veremos nuestros objetos.
Desde este modo podremos trabajar los vértices o las caras del objeto.
1 2 3
1.- Para seleccionar puntos-
2.- Para seleccionar vértices.
3.- Para seleccionar caras.
Utilizando la selección de puntos vamos a modificar nuestra figura. May para seleccionar varios
puntos.
Utilizando la selección por vectores vamos a modificar nuestra figura. May para seleccionar varios
vectores
Utilizando la selección por caras vamos a modificar nuestra figura. May parea seleccionar varias
caras.
Recuerda que con la tecla A se selecciona todo o se de selecciona todo.
Para seleccionar dos objetos que están continuos utilizaremos la tecla B, dibujando un cuadrado que
abarque a los dos objetos.
Nos colocamos en la esquina superior izquierda y arrastramos hasta la esquina inferior izquierda.
Ya hemos seleccionado los dos objetos.
Ahora podemos eliminar, desplazar, rotar o escalar los dos objetos a la vez.
Otra forma de seleccionar varias figuras en presionar la tecla C y manteniendo pulsado el botón
izquierdo del ratón pasamos por las figuras que queremos seleccionar.
Ahora en modo de edición vamos a seleccionar parte de las orejas de nuestro Monkey para poderlas
deformar. Utilizaremos la tecla C.
Seleccionar las zonas no visible.
Al seleccionar dicho botón podremos seleccionar las zonas no visibles de un objeto.
Si desactivamos esta opción veremos la figura de la siguiente forma.
Con Ctrol + Tab podemos cambiar el tipo de selección (vértices , ejes o caras)
 Crear cuenta
Crear cuenta
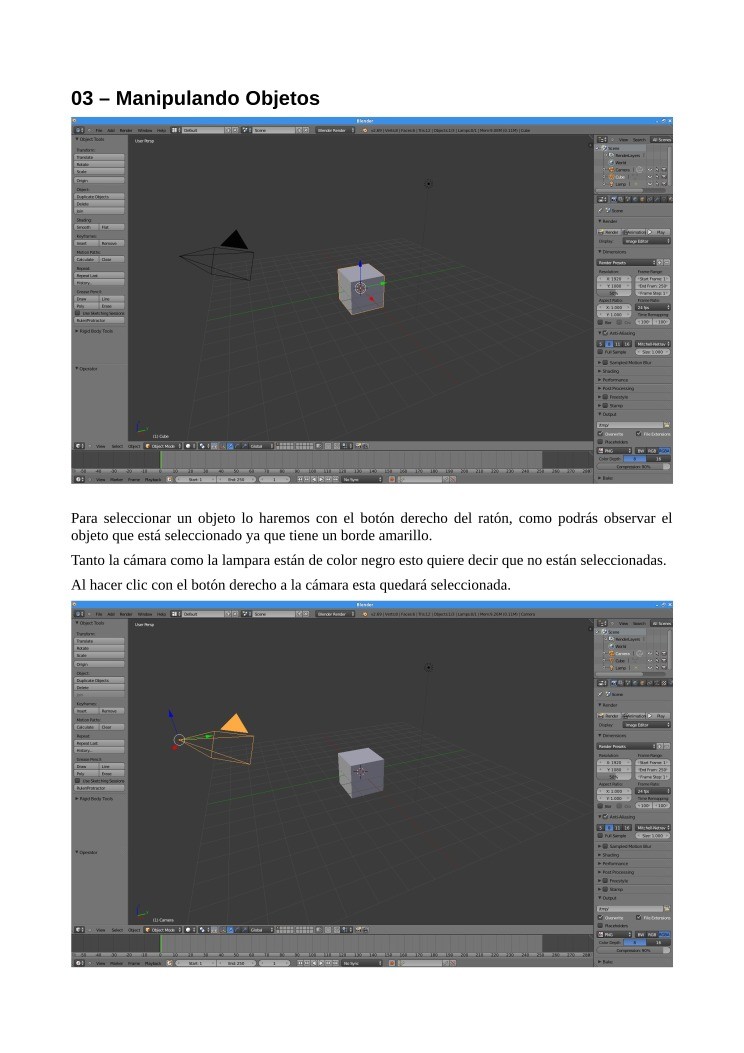

Comentarios de: Blender - 03 - Manipulando Objetos (0)
No hay comentarios