Actualizado el 22 de Junio del 2017 (Publicado el 15 de Enero del 2017)
3.509 visualizaciones desde el 15 de Enero del 2017
1,6 MB
27 paginas
Creado hace 15a (09/07/2010)
El editor de informes Report Manager (1)
Pese a que no es un generador de informes muy conocido en el mundo Delphi, este editor de informes
destaca por su sencillez (está en español) y que sobre todo es gratuito.
Si en algo aventaja a QuickReport es en que permite generar los informes en archivos con extensión REP
para luego ser cargados desde Delphi e incluso podemos modificarlos en tiempo de ejecución. Tampoco da
las explosiones que ocasiona el editor Rave cuando te equivocas, aunque hay que reconocer que es un
poco raro en algunas cosas.
DESCARGANDO EL EDITOR
Puede descargarse de esta página web:
http://reportman.sourceforge.net/indexes.html
Dentro del apartado Descarga nos llevará a otra página de SourceForge donde se encuentra la versión 2.9a
Lo que ocurre es que solo nos bajamos el editor y también necesitamos los componentes. Para ello
pulsamos en la misma página web el botón View all files y descargamos este archivo
repporman_delphi_builder_2_9.zip:
�INSTALANDO EL EDITOR
La ventana de instalación permite elegir el idioma español y solo hay que ir pulsando el botón Siguiente:
INSTALANDO LOS COMPONENTES
Creamos una carpeta llamada ReportManager dentro de la carpeta:
\CodeGear\RAD Studio\5.0\Componentes\
Y descomprimimos dentro de la misma el archivo que hemos descargado:
Repporman_delphi_builder_2_9.zip
Nos vamos a Delphi y abrimos el archivo rppack2007.groupproj:
Veremos estos paquetes en la parte derecha de Delphi:
�Pulsamos el paquete rppack_del2007.bpl con el botón derecho del ratón y seleccionamos Install:
Con solo hacer esto se instalará todo. Si todo ha ido correctamente veremos esto en la paleta de
componentes:
Pasemos a ver el entorno de trabajo de este editor.
�EL ASPECTO DEL EDITOR
Al ejecutar por primera vez el editor de informes vemos que aparece completamente pelado:
Pulsamos el botón Nuevo y mostrará este aspecto:
Lo mejor de todo es que se encuentra en nuestro idioma. Dentro del editor podemos distinguir estas partes:
Barra de herramientas superior
Contiene las típicas opciones de abrir o guardar archivos, mostrar la vista previa, etc. Y abajo tenemos los
iconos para insertar componentes: etiquetas, campos vinculados a tablas, formas geométricas, dibujos y
códigos de barras. Ya iremos viendo detenidamente cada uno de ellos según los necesitemos.
Estructura del informe
�Aquí vemos las bandas de las que se compone el informe. Si seleccionamos por ejemplo el Detalle
mostrará abajo el inspector de objetos con sus propiedades. A su lado tenemos la pestaña Datos donde
veremos las variables globales que podemos utilizar:
La zona de trabajo
Aquí es donde iremos colocando componentes para crear el informe. No os dejéis engañar por la simpleza
de este editor, ya que como veremos más adelante se pueden crear informes avanzados por programación
interceptando en tiempo real los componentes al igual que hacemos con QuickReport.
CREANDO UN INFORME
Para probar que todo ha ido bien, vamos a crear un pequeño informe a partir de una base de datos de
Interbase que contiene una tabla de CONTACTOS. Lo primero que tenemos que hacer es establecer la
fuente de donde van a venir los datos. La vinculación con el origen de datos es otra característica algo rara
que confunde por sus múltiples pantallas.
Seleccionamos en el menú superior las opciones Informe Configuración de datos:
�Y aparecerá esta ventana:
Seleccionamos Interbase Express que equivale realmente a una conexión DBExpress al pulsar el botón
Configurar:
Aquí trae como ejemplo la configuración a una base de datos Interbase cuya conexión DBExpress está
configurada dentro de Delphi 7, pero lo que vamos a hacer es crear una nueva conexión pulsando este
botón:
�En el nombre de la conexión le ponemos AGENDA:
Entonces volverá a la pantalla anterior y configuramos donde se encuentra la base de datos:
No hay que olvidar poner la propiedad SQL Dialect a 3. Probamos la conexión pulsando el botón:
A continuación nos pedirá identificarnos:
�Y si todo ha ido bien nos dirá esto:
Volvemos a la primera pantalla y seleccionamos la conexión que hemos creado:
Lo añadirá a la lista de conexiones disponibles:
Ahora nos vamos a la pestaña Conjunto de datos del informe para elegir las tablas de la que queremos
sacar la información:
�Pulsamos el botón Nuevo conjunto de datos y lo llamamos CONTACTOS:
La ventana cambiará a esta otra:
Escribimos la sentencia SQL de los datos que nos vamos a traer:
Pulsamos Aceptar y al volver al editor veremos en la pestaña Datos la tabla que hemos vinculado:
�Para no perder la configuración guardamos el informe con Archivo – Guardar como – Contactos.rep.
Como lo que quiero diseñar es un listado, tenemos el problema de que solo tenemos la banda de detalle.
Para insertar la banda de la cabecera seleccionamos Informe – Añadir – Cabecera de página. Ya tenemos
las dos bandas:
Vamos a pulsar este icono para añadir una etiqueta al informe:
Una vez tenemos la etiqueta seleccionada nos vamos a la izquierda al inspector de objetos y en la
propiedad texto escribimos LISTADO DE CONTACTOS:
Una de las cosas raras que hace este editor es que al insertar una etiqueta le da un anchura y altura muy
pequeña. Tenemos que estirarla siempre. Así creamos el resto de etiquetas:
�Para copiar etiquetas no podemos utilizar la combinación de teclas CTRL + C y CTRL + V, hay que hacerlo
con ALT + C y ALT + V. Esta es también una característica algo rara.
Ahora insertamos los campos arrastrándolos desde la pestaña de datos a la banda del detalle:
Así quedaría después de insertarlos:
Pulsamos el botón de vista previa para ver el informe:
Aquí encontramos el primer inconveniente:
Para que se listen todos los registros tenemos que vincular la tabla CONTACTOS al informe. Para ello nos
vamos a la pestaña Estructura y en la propiedad Con. D. Principal seleccionamos CONTACTOS:
�Ahora si sale bien:
En el próximo artículo veremos como cargar este informe desde nuestro proyecto de Delphi así como
exportarlo a PDF y otros formatos. También veremos otros formatos más avanzados como una factura.
�El editor de informes Report Manager (2)
Continuando con este discreto diseñador de informes, vamos a ver como abrir el informe desde nuestro
proyecto en Delphi, haciendo que muestre la vista previa o exportándolo a otros formatos como PDF, TXT o
HTML. También veremos como crear una factura que recoge datos de varias tablas.
ABRIENDO EL INFORME DESDE DELPHI
Continuando con el listado de contactos que creamos en el artículo anterior, vamos a crear un nuevo
proyecto en Delphi con este formulario:
componentes VCLReport y PDFReport que se encuentran en el apartado Reportman de la paleta de
componentes.
Para poder realizar las pruebas necesitamos añadir los
Al pulsar el botón Imprimir podemos realizar una vista previa si está activado el checkbox o bien lanzarlo
directamente a la impresora:
procedure TFContactos.BImprimirClick(Sender: TObject);
begin
VCLReport.Title := 'Listado de contactos';
VCLReport.Filename := ExtractFilePath(Application.ExeName) +
'contactos.rep';
VCLReport.Preview := VistaPrevia.Checked;
VCLReport.Execute;
end;
Se asume que la ruta del informe contactos.rep se encuentra en la misma carpeta que el ejecutable. Si no
es así, modificar la propiedad Filename como corresponda (lo mejor es configuralo en un archivo INI).
Para exportar el documento a PDF podemos hacerlo de dos formas. O bien utilizamos el componente
PDFReport (recomendado):
procedure TFContactos.BExportarPDFClick(Sender: TObject);
begin
// Método 1
PDFReport.Title := 'Listado de contactos';
PDFReport.Filename := ExtractFilePath(Application.ExeName) +
'contactos.rep';
PDFReport.PDFFilename := ExtractFilePath(Application.ExeName) +
'contactos.pdf';
PDFReport.Execute;
Application.MessageBox(PChar('Listado exportado correctamente:' +
#13 + #13 + PDFReport.PDFFilename), 'Exportando', MB_ICONINFORMATION);
end;
�O bien el componente VCLReport:
procedure TFContactos.BExportarPDFClick(Sender: TObject);
begin
// Método 2
VCLReport.Title := 'Listado de contactos';
VCLReport.Filename := ExtractFilePath(Application.ExeName) +
'contactos.rep';
VCLReport.SaveToPDF(ExtractFilePath(Application.ExeName) +
'contactos.pdf');
Application.MessageBox(PChar('Listado exportado correctamente:' +
#13 + #13 + ExtractFilePath(Application.ExeName) + 'contactos.pdf'),
'Exportando', MB_ICONINFORMATION);
end;
Si el autor ha creado el componente PDFReport sus razones tendrá. También podemos exportarlo a una
página web HTML de este modo:
procedure TFContactos.BExportarHTMLClick(Sender: TObject);
begin
VCLReport.Title := 'Listado de contactos';
VCLReport.Filename := ExtractFilePath(Application.ExeName) +
'contactos.rep';
VCLReport.SaveToHTML(ExtractFilePath(Application.ExeName) +
'contactos.html');
Application.MessageBox(PChar('Listado exportado correctamente.' +
#13 + #13 + ExtractFilePath(Application.ExeName) +
'contactos.html'), 'Exportando', MB_ICONINFORMATION);
end;
La exportación que hace es bastante decente:
fallo en un procedimiento de Report Manager que no libera memoria:
Aunque EurekaLog me ha detectado un
�¿Habrá que hacer algo más?
Por lo visto no libera el objeto pdfdriver.
Exportar el archivo a texto es algo similar:
procedure TFContactos.BExportarTXTClick(Sender: TObject);
begin
VCLReport.Title := 'Listado de contactos';
VCLReport.Filename := ExtractFilePath(Application.ExeName) +
'contactos.rep';
VCLReport.SaveToText(ExtractFilePath(Application.ExeName) +
'contactos.txt');
Application.MessageBox(PChar('Listado exportado correctamente.' +
#13 + #13 + ExtractFilePath(Application.ExeName) +
'contactos.txt'), 'Exportando', MB_ICONINFORMATION);
end;
Hay que reconocer que aquí no puede hacer maravillas:
objeto:
También le ocurre que no libera este
bastante bien. Vamos con algo más difícil.
Aun así, ambas exportacione
 Crear cuenta
Crear cuenta
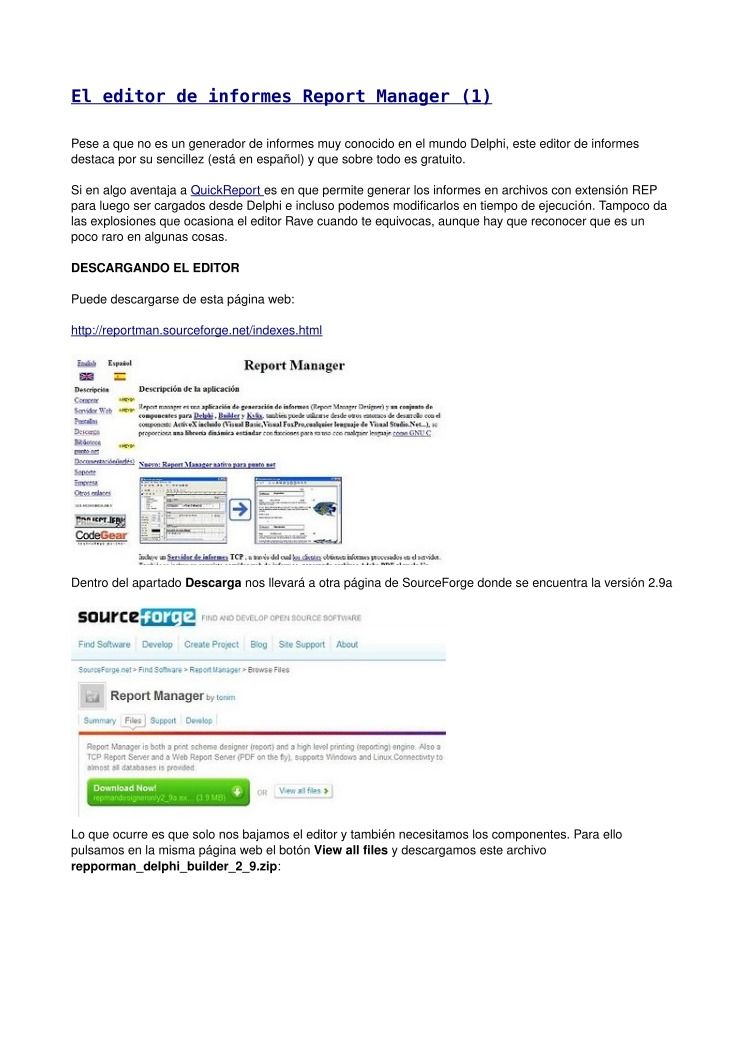

Comentarios de: El editor de informes Report Manager (1) (0)
No hay comentarios