Publicado el 25 de Febrero del 2021
559 visualizaciones desde el 25 de Febrero del 2021
6,0 MB
135 paginas
Creado hace 15a (29/01/2009)
Taller de Photoshop
CLASE 01
¡Hola a todos! Bienvenidos a la primer clase del Taller de Adobe Photoshop.
Antes de meternos con el programa en sí debemos tener ciertos
conocimientos sobre imágenes digitales. ¿Qué son? ¿Cuántas clases hay? ¿Qué
es la resolución? ¿Cómo se maneja el color? Todas estas preguntas deben
tener una clara respuesta antes de que comencemos a trabajar con
Photoshop si queremos lograr resultados profesionales. De modo que
¡Comencemos!
La imagen digital
Obviamente una imagen digital es un elemento informático en tanto está formada por cierto tipo
de datos que permiten que se represente en dispositivos como un monitor, pantalla LCD, celular,
etc. Incluso puede llevarse al papel por medio de una impresora, entre otras.
Este tipo de imágenes pueden haber sido generadas directamente en formato digital (dibujando
con un software, sacando una foto con una cámara digital, etc.) o haberse convertido desde otro
formato (por ejemplo, al escanear una foto o negativo, etc).
Tipos de Imágenes digitales: Vectores y Píxeles
Básicamente este tipo de imágenes digitales se divide en dos grandes grupos: Los vectores y los
Mapas de Píxeles (más conocidas como mapas de bits).
Los vectores son exactamente eso, líneas o puntos que mediante ciertos parámetros matemáticos
pasan a tener un largo, ancho y dirección determinados. Esto significa que si yo tengo una imagen
de un triángulo formada por vectores no importa cuánto amplíe la imagen, siempre se verá nítida.
Esto es porque la fórmula matemática que forma la figura se vuelve a generar adaptada a distinto
tamaño y en consecuencia se redibuja la imagen.
Por el otro lado tenemos los mapas de bits. Son cuadrados o rectángulos divididos
en casilleros como un tablero de ajedrez, donde a cada celda le corresponde un
valor de color determinado. Son “mapas” porque la información real digital sería
algo así como “casillero 1: rojo oscuro; casillero 2: verde aguamarina; casillero 3:
azul; etc…” De esta forma se forma la imagen, cada celda se llama píxel, y al
unirlos se forma la imagen.
El gran problema con los píxeles es que al agrandar una imagen, a diferencia de
los vectores, esta no se redibuja, es decir, se agrandará el detalle, y empezarán a
ver las diferencias donde termina un píxel y empieza otro (comúnmente esto se llama “imagen
pixelada”).
El escáner
El escáner es uno de los dispositivos de captura de imágenes más comunes. Se pone una imagen
sobre el escáner y, por medio de un haz de luz que se refleja en un prisma, se descompone el
color y la imagen original. Esto se transforma a mapas de bits digitales mediante un proceso
electrónico (nuestra imagen ya está digitalizada).
La cámara digital
Es el otro gran dispositivo de captura. La forma de funcionar es similar al escáner. A través de
lentes llega la imagen a la cámara donde se convierte a datos digitales por medio de un
dispositivo.
Tanto el escáner como la cámara digital pueden variar (según marca y modelo) la resolución de
captura.
Resolución de la imagen
Se llama resolución a la cantidad de píxeles que se representan en una porción determinada de la
imagen (por ejemplo, 300 píxeles por cada centímetro cuadrado, etc). Obviamente cuantos más
píxeles en una misma porción haya, serán más pequeños y la imagen tendrá mayor calidad porque
se verá más nítida y se podrá ampliar hasta cierto punto.
Tamaño de una imagen de mapa de bits
El tamaño de una imagen estará dictado por la Dimensión (cantidad de píxeles de alto y ancho en
total), la Medida (ancho y alto en centímetros) y la Resolución (cantidad de píxeles por una
porción de medida cuadrada).
Hay diferentes resoluciones de imágenes preestablecidas según la finalidad de un trabajo. De esta
forma:
Para la web o para realizar archivos multimedia (videos, juegos, etc.): 72 dpi
Para imprenta (libros, revistas, folletos o lo que sea): 300 dpi
“Dpi” significa dots per inch (puntos o píxeles por pulgada cuadrada). Es la unidad de medida
estándar digital.
De todas formas en una impresora casera de chorro de tinta con 150 dpi tendremos una buena
imagen.
Profundidad de color
Hay diferentes sistemas para asignar color a una imagen, llamados profundidad de color. Es una
característica de la computación: la cantidad de bits por píxel será la profundidad. Pocos colores
ocuparán pocos bits y viceversa.
Teniendo en cuenta que los colores se forman por luz o por tintas (esto lo veremos en detalle
más adelante) por ejemplo, en un monitor, que emite luz o en una hoja impresa, hay ciertos
colores que no se pueden reproducir por ciertos medios. Una luz súper brillante se verá bien en
una pantalla pero en un impreso se verá “apagada”. Esto es obviamente porque las tintas no
tienen luz.
De esta forma se asigna un sistema para el color a las imágenes digitales de acuerdo a su
finalidad. Estos son:
Escala de grises (comúnmente llamado blanco y negro): ocupa 8 bits por píxel.
RGB (Rojo Verde y Azul, en inglés. Son los colores primarios de la luz): 24 bits por píxel.
CMYK (Cyan, Magenta, Amarillo y Negro, en inglés. Son los colores primarios de las tintas, como
aprendimos en la escuela -rojo, amarillo y azul-): ocupan 36 bits por píxel.
Formatos de los archivos de imágenes digitales
Photoshop (.psd)
Es el formato propio de Photoshop, y el mejor para trabajar las imágenes. Permite usar capas y
canales, elementos extremadamente importantes que luego veremos en detalle.
JPEG (.jpg)
Es un formato de mapa de bits comprimidos, que resulta muy liviano, por eso es ideal para la web
y lo digital. Pero tanta compresión y poco peso deterioran la calidad de la imagen. No se
recomienda para impresiones de calidad.
Photoshop eps (.eps)
Al guardar un archivo en este formato lo estamos “traduciendo” al sistema que usan las imprentas
offset. Es ideal para trabajos de impresión de calidad.
TIFF (.tif)
Es uno de los más usados porque comprime mapas de bits pero sin perder información, es como si
zipeáramos un archivo.
BMP (.bmp)
Este popular formato fue creado por Microsoft. Tiene buena calidad pero su peso suele ser
excesivo.
GIF (.gif)
La mayor ventaja es que puede guardar varias imágenes dentro de una misma y reproducirlas para
formar una animación. Pero le juega en contra que el máximo de colores es de 256.
Hay muchos formatos más, pero estos son los más importantes. Tener estos conceptos en claro es
vital para poder utilizar Photoshop de manera correcta. La próxima clase ya nos adentraremos en
el programa ¡Los espero el miércoles que viene!
CLASE 02
Hola, bienvenido a la segunda clase del Taller de Adobe Photoshop. La
clase anterior aprendimos los conceptos básicos sobre imagen y color. Son
tan importantes como conocer esta herramienta a fondo. Por eso, hoy
veremos la interfaz del programa, analizaremos sus barras de menú,
herramientas, paneles y demás. Aprenderemos también los atajos de
teclado que nos harán manejar el programa con mayor velocidad.
La interfaz del Programa
La interfaz de Photoshop está comprendida por la ventana del documento, el panel de
herramientas, la barra de opciones y los paneles flotantes.
La barra de opciones, que se ubica debajo de la barra de menú, tiene
los principales atributos de la herramienta seleccionada. Todas las
herramientas tienen algún parámetro, característica o personalización
que puede ser asignada desde esta barra. Si una herramienta no funciona
como esperamos lo más probable es que tenga alguna opción que no
corresponde con el trabajo quequeremos hacer.
El panel de herramientas, contiene las herramientas usuales. En algunos
de sus casilleros aparece un pequeño triángulo negro que indica que
contiene más de una herramienta; sólo tenemos que presionar el botón
del ratón un momento y se desplegarán.
Los paneles flotantes tienen muy diversas funciones. Todos se despliegan
desde el menú
Ventana / Windows.
La ventana del documento
En la ventana del documento, además de la imagen, vemos la barra de título con el nombre del
documento, el sistema de color en que está descripta la imagen y el porcentaje de visualización.
Debajo de la ventana del documento está la barra de estado. A la izquierda se muestra el
porcentaje de ampliación del documento. Esta información no está relacionada con el tamaño de
impresión de la imagen sino con su resolución. Una visualización al 100% significa que cada píxel
del documento coincide con un píxel del monitor. Es la mejor forma de ver un documento.
Otros porcentajes distorsionan la imagen, a veces demasiado, ya que se tiene que crear o desechar
información. Este campo de texto es accesible y permite ingresar un porcentaje cualquiera entre
0.09 y 1600 %.
A la derecha de la barra de estado aparece un texto que nos indica las tareas que podemos realizar
de acuerdo a la herramienta que tenemos seleccionada en ese momento. Esta última opción está
presente sólo en la versión Windows del programa.
Presionando el pequeño triangulo negro de la Barra de estado podemos elegir varias opciones de
la información que será mostrada en la barra.
Grupos de Herramientas
Photoshop permite acceder a la mayoría de las herramientas con la simple acción de pulsar una
letra del teclado. Por razones obvias esta ventaja se desactiva mientras estamos usando la
herramienta de texto.
A continuación veremos para qué sirve cada herramienta y el atajo de teclado que le
corresponde.
Herramientas de selección:
1 < M >
Marco rectangular
Marco elíptico
Marco fila única
Marco columna única
Las más usuales son las dos primeras, que realizan selecciones de formas predeterminadas.
2 < V >
Mover
Sirve para mover áreas seleccionadas, capas o imágenes completas.
3 < L >
Lazo
Lazo poligonal
Lazo magnético
Herramienta de selección de forma libre.
El La
 Crear cuenta
Crear cuenta
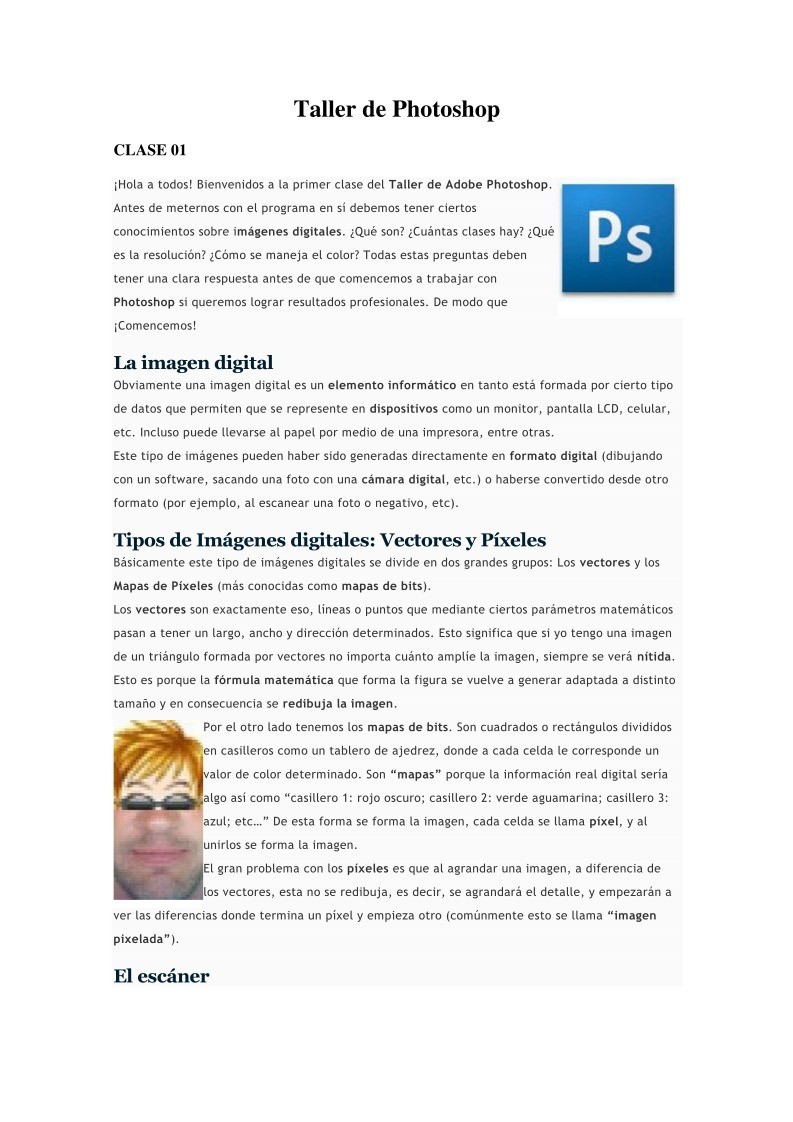

Comentarios de: Taller de Photoshop (0)
No hay comentarios