Publicado el 26 de Marzo del 2021
619 visualizaciones desde el 26 de Marzo del 2021
392,4 KB
9 paginas
Creado hace 16a (16/01/2009)
INSTALACIÓN DE MATLAB
INSTALACIÓN DE MATLAB R2008a
1. Elegiremos “Install manually without using the
Elegiremos “Install manually without using the
Elegiremos “Install manually without using the
picaremos sobre Next.
picaremos sobre Next.
Internet” y
Internet” y
Internet” y
2. Aceptamos la licencia.
Aceptamos la licencia.
3. Insertamos la clave.
Insertamos la clave.
�1. Si solo queremos
solo queremos instalar MATLAB 7.6, Simulink 7.1 y Symblic
instalar MATLAB 7.6, Simulink 7.1 y Symblic
Math Toolbox
Math Toolbox 3.2.3 insertaremos la clave:
38476-
-06175-27141-49850
2. Si queremos instalar más productos, insertaremos la clave:
Si queremos instalar más productos, insertaremos la clave:
Si queremos instalar más productos, insertaremos la clave:
-00935-31840-55053-49393
50013-
7.6 y Simulink 7.1, pero no Symblic Math Toolbox 3.2.3.
podremos agregarlo.
Esta clave nos dará la opción de instalar todos, incluidos MATLAB
Esta clave nos dará la opción de instalar todos, incluidos MATLAB
Esta clave nos dará la opción de instalar todos, incluidos MATLAB
Simulink 7.1, pero no Symblic Math Toolbox 3.2.3. Posteriormente
Posteriormente
4. Seleccionaremos Custom para indicarle que queremos instalar.
Seleccionaremos Custom para indicarle que queremos instalar.
Seleccionaremos Custom para indicarle que queremos instalar.
�
5. Le indicamos la ruta de instalación del programa. Podemos dejarle
la que nos aparece.
�6. En el caso de que sea una instalación nueva, nos preguntara si
En el caso de que sea una instalación nueva, nos preguntara si
En el caso de que sea una instalación nueva, nos preguntara si
queremos crear el directorio de instalación. Picaremos “Yes”.
queremos crear el directorio de instalación. Picaremos “Yes”.
queremos crear el directorio de instalación. Picaremos “Yes”.
7. Ahora seleccionaremos los productos a instalar.
Ahora seleccionaremos los productos a instalar.
Nota: Nunca seleccionaremos “License Manager 11.4”.
Nota: Nunca seleccionaremos “License Manager 11.4”.
�
8. Aquí seleccionaremos la licencia picando sobre Browse...
Aquí seleccionaremos la licencia picando sobre Browse...
Aquí seleccionaremos la licencia picando sobre Browse...
Por defecto busca en Mis Documentos.
Por defecto busca en Mis Documentos.
Una vez localizada la seleccionaremos.
Una vez localizada la seleccionaremos.
�Y picaremos sobre “next>”.
Y picaremos sobre “next>”.
9. En esta pantalla asociaremos los tipos de archivo a Matlab
En esta pantalla asociaremos los tipos de archivo a Matlab
En esta pantalla asociaremos los tipos de archivo a Matlab y los
accesos directos al programa. Lo dejaremos por defecto.
accesos directos al programa. Lo dejaremos por defecto.
accesos directos al programa. Lo dejaremos por defecto.
�10. En esta pantalla repasaremos los programas que hemos decidido
En esta pantalla repasaremos los programas que hemos decidido
En esta pantalla repasaremos los programas que hemos decidido
instalar. Si nos sobran o faltan picaremos sobre “<Back”, en caso
instalar. Si nos sobran o faltan picaremos sobre “<Back”, en caso
instalar. Si nos sobran o faltan picaremos sobre “<Back”, en caso
contrario sobre “Install>”.
contrario sobre “Install>”.
Una vez terminada si no va a instalar
Una vez terminada si no va a instalar Symbolic Math Toolbox 3.2.3
punto 12.
Symbolic Math Toolbox 3.2.3 pase al
11. Si quisiéramos instalar Symbolic Math Toolbox 3.2.3
volveríamos a
Si quisiéramos instalar Symbolic Math Toolbox 3.2.3
realizar la instalación y cuando nos saliera la pantalla:
realizar la instalación y cuando nos saliera la pantalla:
�
38476-
Introduciríamos el código:
Introduciríamos el código:
y cuando llegáramos a la selección de productos solo activaríamos el
y cuando llegáramos a la selección de productos solo activaríamos el
y cuando llegáramos a la selección de productos solo activaríamos el
ultimo. Los otros dos los tendríamos ya instalados.
ultimo. Los otros dos los tendríamos ya instalados.
-06175-27141-49850
12. Una vez
Una vez
Una vez
license.dat, con el nombre,
nuestra instalación de matlab.
nuestra instalación de matlab.
instalado el producto copiaríamos nuestro archivo
instalado el producto copiaríamos nuestro archivo
instalado el producto copiaríamos nuestro archivo
, con el nombre, network.lic en la carpeta
en la carpeta licenses de
Si dejamos durante la instalación la ruta por defecto, sería en
Si dejamos durante la instalación la ruta por defecto, sería en
Si dejamos durante la instalación la ruta por defecto, sería en
C:\Archivos de programa
Archivos de programa\MATLAB\R2008a\licenses
Como ya existe, nos dirá si queremos remplazarlo
nos dirá si queremos remplazarlo, y le diremos “Si”.
y le diremos “Si”.
Con esto ya podremos utilizar matlab dentro de la red de la
to ya podremos utilizar matlab dentro de la red de la
to ya podremos utilizar matlab dentro de la red de la
Universidad.
 Crear cuenta
Crear cuenta
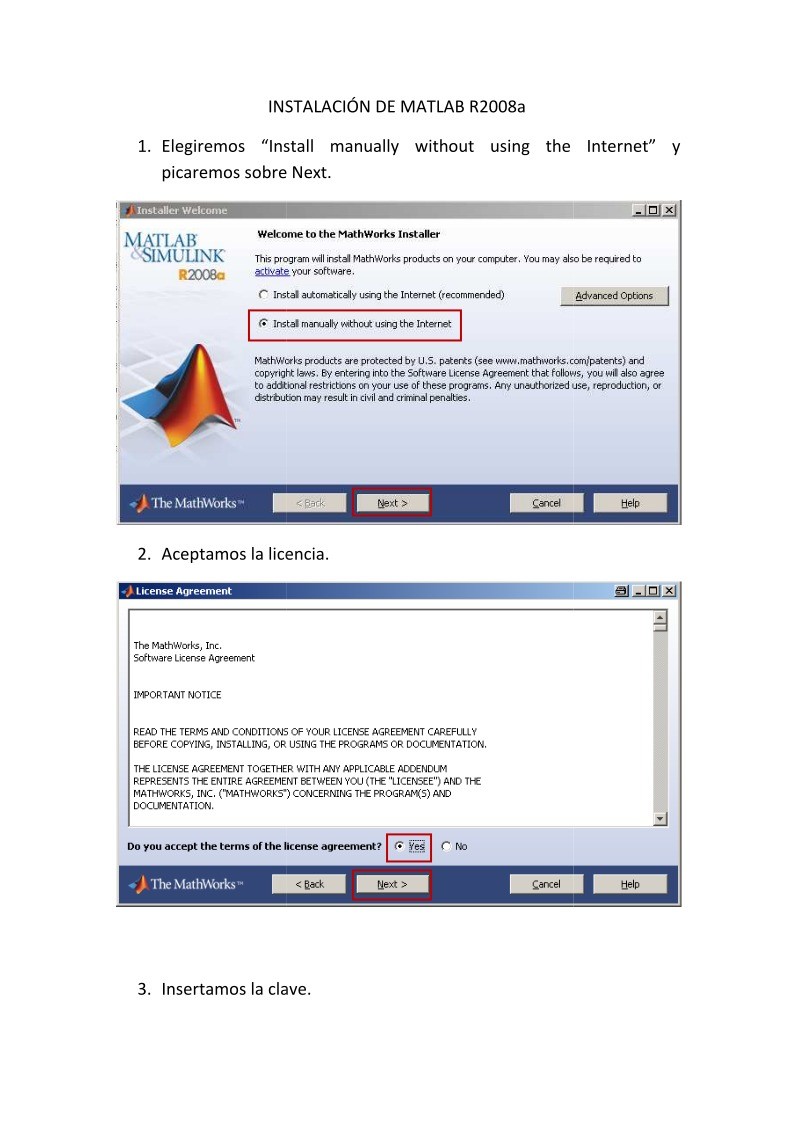

Comentarios de: Instalación de Matlab R2008a (0)
No hay comentarios