Publicado el 11 de Abril del 2021
397 visualizaciones desde el 11 de Abril del 2021
3,9 MB
25 paginas
Creado hace 13a (02/02/2011)
Instituto Nacional de Formación Docente
1
Manual PowerPoint
Consideraciones generales
PowerPoint es un programa que permite realizar presentaciones visuales tanto para
el apoyo de un orador en una exposición, como también para realizar material de
estudio sobre un tema específico.
Este manual pretende dar una orientación básica sobre el uso del programa. No es
nuestra intención dar un instructivo de estrategias avanzadas, sino ofrecer una
muestra sencilla a modo de iniciación.
PowerPoint se maneja al estilo de los anteriores proyectores que pasaban diapositi-
vas. Y es así como se llaman las pantallas que conforman una presentación.
Para arrancar es necesario buscar en el menú Inicio / Programas, el programa
Microsoft Office PowerPoint. Según como esté instalado en sus equipos también se
puede encontrar dentro de la carpeta Microsoft Office.
Instituto Nacional de Formación Docente
2
Al ejecutar PowerPoint aparece una pantalla inicial como la que se muestra a conti-
nuación:
F
C
F- Panel de tareas
G- Barra de dibujo
Si por alguna razón no aparece lo
que se muestra en la imagen ante-
rior conviene asegurarse que todo
esté.
A través del menú Ver si puede se-
leccionar aquellos elementos que
deseamos estén a la vista. Verifiquen
entonces que el modo sea Normal,
Estándar, Formato, Dibujo y el Panel
de tareas.
A- Barra de menú
B- Barra estándar
C- Barra de formato
D- Esquema
E- Diapositiva
Instituto Nacional de Formación Docente
3
Entonces cuando comienzan con PowerPoint verán ya está preparado para empezar
a trabajar.
Para acceder a crear una presentación nueva se debe seleccionar la opción Crear
una presentación nueva… que se encuentra en el Panel de tareas.
Luego aparece una ventana (siempre dentro del Panel de tareas) que muestra
diferentes opciones que se pueden seleccionar para comenzar la presentación: en
blanco, a partir de una plantilla de diseño, a partir de un asistente, etc.
Consideramos empezar por lo más sencillo que es una presentación en blanco. Si
bien las otras opciones están puestas para colaborar con el usuario, en muchas
ocasiones pueden confundir la tarea cuando no se conoce el programa.
Una vez seleccionada Presentación en blanco, aparece una galería con diferentes
maquetas que permiten aplicar distintos diseños ya definidos: diseños con textos,
diseños con objetos, etc.
Los diseños ya creados pueden facilitar la tarea porque ofrecen un texto de ayuda
para saber qué realizar en los espacios marcados pero cuando no se conoce el pro-
grama también pueden entorpecer.
Decidimos entonces comenzar por una presentación en blanco y sin ningún diseño
dado.
Para eso es necesario dar clic sobre la pantalla blanca.
Automáticamente la pantalla central queda limpia y lista para comenzar a trabajar.
Instituto Nacional de Formación Docente
4
Los textos en las presentaciones
No se puede escribir directamente en la diapositiva. PowerPoint se maneja en el
modo de inserción de objeto, considerando como objetos a todos los elementos que
pueden incorporarse, incluyendo los textos.
Para poder escribir se debe seleccionar la opción Cuadro de texto que se encuentra
en la Barra de dibujo.
Una vez elegido el control, se debe arrastrar el puntero del mouse sobre la diaposi-
tiva en el lugar donde se quiere escribir. En la diapositiva se creará un rectángulo
dentro del cual se puede escribir.
Si se desea cambiar el formato del texto se puede seleccionar y realizar los cambios
del mismo modo que se realiza con Word. Este recuadro funciona como un mini
procesador de textos.
Formato de fuente
El formato de las fuentes se pueden cambiar desde el menú Formato / Fuentes.
Es similar al de Word, con algunas pocas variantes.
También se pueden realizar los cambios directamente desde la barra de Formato.
Hay que tener cuidado en cómo se selecciona el cuadro de texto. Una cosa es se-
leccionar el cuadro y otra el texto. El cuadro se selecciona dando clic justo sobre
su borde. De este modo se puede mover, cambiar el tamaño y también cambiar los
formatos de todo el texto contenido en el mismo, sin necesidad de seleccionarlo.
Instituto Nacional de Formación Docente
5
Otra cosa es seleccionar el texto, que se hace arrastrando el mouse y pintándolo.
Esto puede servir para continuar escribiendo, cambiar o eliminar palabras o bien
cambiar el formato de una parte solamente.
Relleno y líneas
Es posible aplicar un borde al cuadro de texto, darle color, cambiarle el grosor y
también colorear el relleno. Todas estas herramientas es encuentran en la Barra
de Dibujo.
Si se van a utilizar textos en diferentes posiciones es conveniente utilizar varios
cuadros de textos y no colocar todo en uno solo, ya que luego será más difícil dar
diferente formatos. Por ejemplo, si se va utilizar un título y un contenido, conviene
colocar el título en un cuadro a parte ya que seguramente el formato será diferente
al resto.
Cómo insertar nuevas diapositivas
El modo es muy sencillo. Se selecciona el lugar (debajo de la actual) en Esquema,
se acciona el botón derecho del mouse y en el menú emergente se elige la opción
Nueva diapositiva.
Y la historia vuelve a repetirse. En el Panel de Tareas se puede seleccionar el di-
seño deseado.
Instituto Nacional de Formación Docente
6
Verán que en Esquema se irán mostrando todas las
diapositivas que se inserten, una debajo de la otra. De
este modo se puede seleccionar la diapositiva desea-
da, se las puede mover de lugar (arrastrándola con el
puntero del mouse) y también se las puede duplicar,
eliminar u ocultar (a través del menú emergente).
Otro modo de ver las diapositivas
En el borde inferior, a la izquierda se verán tres controles muy pequeños pero im-
portantes. Cada uno de ellos permite ver la presentación en formas distintas. El
primero permite ver la presentación en modo Normal, el segundo permite verla en
una pantalla denominada Clasificador de diapositivas y el tercero permite ver la
presentación ya terminada a pantalla completa. Estas opciones también se encuen-
tran en el menú Ver.
El Clasificador de diapositivas muestra en el centro de la pantalla todas las
diapositivas utilizadas. Esta forma ofrece un modo más sencillo para moverlas de
lugar, eliminarlas, duplicarlas y además tener una panorama de la extensión de la
presentación.
Instituto Nacional de Formación Docente
7
El fondo de las diapositivas
Al fondo de la presentación se le puede agregar color, tramas, texturas o imáge-
nes.
Con el menú Formato / Fondo se puede acceder a esta posibilidad. También si se
utiliza el menú emergente (accionando el botón izquierdo del mouse sobre la diapo-
sitiva) podemos encontrar el menú Fondo.
Al desplegar la flechita que se indica en la imagen se despliega una pequeña venta-
na que permitirá colocar los colores básicos o bien acceder al menú Mas colores…
Allí encontrarán el panel de colores estándar y el panel de colores personalizados,
luego todo es cuestión de elegir.
Efectos de relleno… es el acceso para poder seleccionar degradados, texturas,
tramas e incluso poder insertar en el fondo una imagen externa. Para buscar la
imagen se debe accionar el botón Seleccionar imagen… (ver flecha roja) y se
abre una ventana de diálogo para buscarla en el disco. Cuidado: esta imagen que-
da en el fondo, no puede ser editada con herramientas del programa (moverla,
borrarla, cambiarle el tamaño) y para sacarla es necesario entrar nuevamente el
menú Formato / Fondo.
Instituto Nacional de Formación Docente
8
Una vez seleccionado el fondo deseado es importante tener en cuenta a qué parte
de la presentación se va a aplicar la selección. Algunas diferencias:
Aplicar a todo: lo hace a toda la presentación.
Aplicar: lo hace solamente a la diapositiva que se quiere realizar
el cambio.
Cancelar: deja todo como estaba
Vista previa: permite ver como queda el trabajo con el fondo
modificado antes de aceptarlo definitivamente.
Insertar tablas
Las tablas nos permiten organizar mejor la información. Éstas funcionan igual que
en Word.
Se debe seleccionar el botón Tablas en
la Barra Estándar. Luego arrastrando el
puntero del mouse se puede seleccionar
la cantidad de filas y columnas.
También se puede realizar con el menú
Insertar / Tabla. En este caso aparece
una ventana que permite definir filas y
columnas en forma de cantidades.
Automáticamente surge una barra que permitirá cambiar todas las propiedades de
la tabla: bordes, rellenos, alineación de contenidos, inserción, eliminación y combi-
nación de celdas, columnas y filas.
Instituto Nacional de Formación Docente
9
Las imágenes
PowerPoint ofrece una variada cantidad de posibilidades de utilizar imágenes: lí-
neas, figuras geométricas, imágenes prediseñadas, imágenes externas. Toda
 Crear cuenta
Crear cuenta
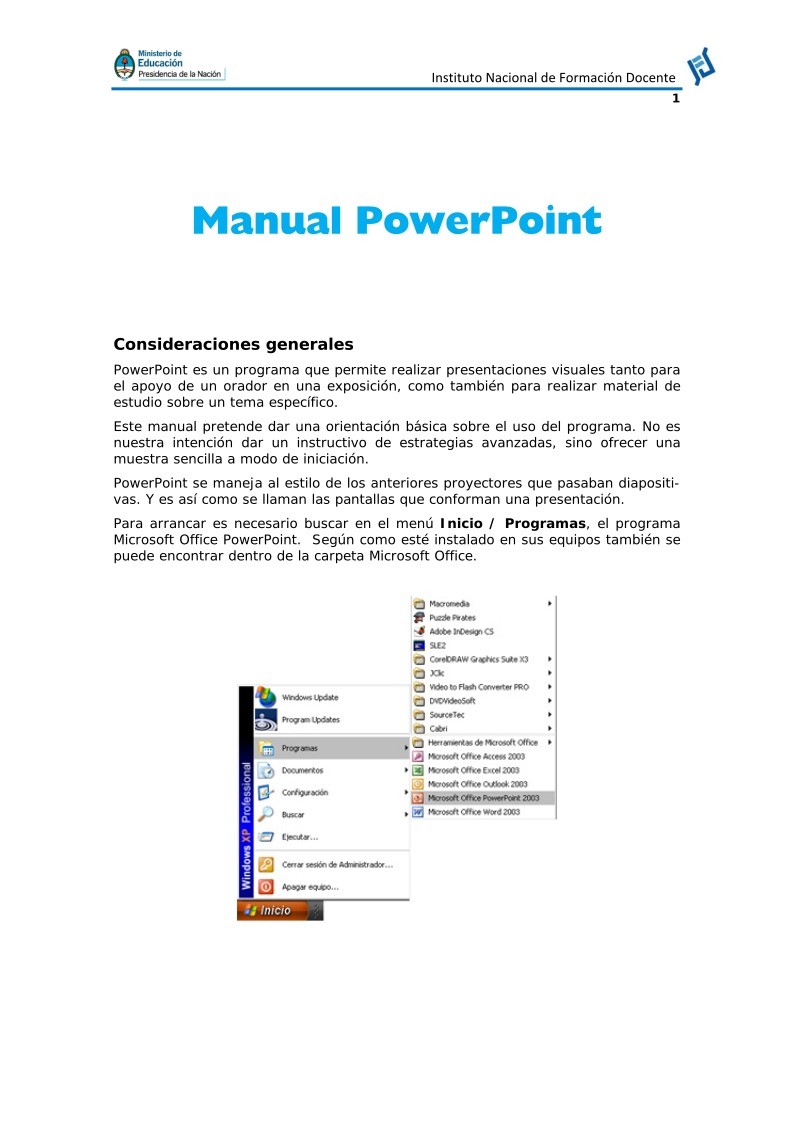

Comentarios de: Manual Power Point (0)
No hay comentarios