Publicado el 3 de Mayo del 2021
1.108 visualizaciones desde el 3 de Mayo del 2021
930,7 KB
12 paginas
Creado hace 13a (09/11/2011)
Luis Omar Decena Gómez
Mat.: 2010 - 1940
Sistema Operativo 2
Prof.: José Doñe
<Script>.
�¿Qué es un script?
Es un archivo de órdenes o archivo de procesamiento por lotes, vulgarmente
referidos con el barbarismo script, es un programa usualmente simple, que por lo
regular se almacena en un archivo de
texto plano. Los guiones son casi
siempre interpretados, pero no todo programa interpretado es considerado un guion. El
uso habitual de los guiones es realizar diversas tareas como combinar componentes,
interactuar con el sistema operativo o con el usuario. Por este uso es frecuente que
los shells sean a la vez intérpretes de este tipo de programas.
En el sistema operativo DOS, a los guiones creados para ser interpretados por cmd.exe
o el obsoleto COMMAND.COM se les conoce como archivos "BATCH" (procesamiento
por lotes) y acaban en .bat. En el sistema operativo Windows, existen varios lenguajes
interpretados como Visual Basic Script, JavaScript, WScript, Batch Script, etc.
Aprenderemos en primer lugar cómo crear un archivo .vbs. Estos archivos son archivos
propios de Microsoft Visual Basic (Visual Basic Script).
1) Lo primero que haremos será abrir el Notepad de Windows, vamos a Start, y luego
hacemos click en el icono de Notepad.
�2) Nos abrirá la ventana del notepad, en esta ocasión como ya dijimos crearemos un
archivo .vbs, este será un archivo de error que al hacer clic sobre él, nos mostrará
una ventana con información. Para crearlo escribiremos la siguiente sintaxis;
lol=msgbox("El mensaje que quieras" ,16, "Titulo de la ventana"). En este
caso, colocaremos: lol=msgbox("Si ves esto-es que esta funcionando" ,16,
"SO2").
3) Ahora guardaremos el archivo, vamos a la pestaña File y luego seleccionamos
Save as, para guardarlo en una ubicación especifica.
�4) Se nos abrirá la ventana para seleccionar el lugar exacto donde queremos guardar
el archivo; luego, le colocaremos el nombre que deseamos que tenga el archivo,
recordando de que en este caso será con la extensión .vbs; esto indica que al final
de nombre pondremos .vbs; Luego de haber hecho esto, hacemos click en Save
5) Luego de esto, podremos ver en nuestro escritorio nuestro archivo creado.
�6) Ahora vamos a ejecutar el archivo, haciendo doble click en el mismo, al hacer esto
nos aparecerá una ventana con las especificaciones que le agregamos hace un
momento.
7) Ahora haremos otro ejemplo más complejo que el anterior, abriremos otro
documento de notepad, y escribiremos las siguientes especificaciones.
�
8) Luego de haberlo creado, como lo hicimos anteriormente, no podemos olvidar que
la extensión es .vbs sino el archivo no funcionará correctamente.
9) Ya que lo hemos guardado; nos dirigimos al escritorio para comprobar su
funcionamiento y para poder ejecutarlo haciendo doble click sobre su icono.
�10) Cuando lo ejecutamos, nos saldrá una ventana, la cual dice: Sign In. En esta,
hacemos click en OK.
11) En la próxima ventana nos aparecerá otro cuadro diciendo Enter Your Password
(puede ser cualquiera) luego de esto hacemos clic en OK.
12) Luego, nos saldrá otra ventana más, indicándonos Correct Password. luego de
esto Hacemos click en OK y en la próxima ventana también hacemos clic en OK.
�
Creación de archivo batch (.bat)
Los archivos .bat son archivos de procesamiento por lotes, que contienen un conjunto
de comandos DOS. Cuando se ejecuta este archivo bat, los comandos contenidos son
ejecutados. Cualquier comando DOS puede ser utilizado en un archivo batch. Ahora
procederemos a crear una archivo batch (.bat.)
1) En primera instancia abriremos nuestro Notepad de Windows, vamos a Start, y
luego hacemos click en el icono de Notepad.
�
2) Se nos abrirá la ventana de notepad, precederemos a escribir el comando que
deseamos ejecutar a la hora de hacer doble click en nuestro archivo. En este caso,
elegiremos el comando chkdsk, que analiza nuestros discos en busca de fallas,
además colocaremos el comando ipconfig que muestra la información de la
tarjeta de red. Y por último cls para que la pantalla se limpie.
3) Luego de que hemos escrito el comando, procederemos a guardarlo; vamos a la
pestaña File y luego seleccionamos Save as, para guardarlo en una ubicación
especifica.
�
4) Se nos abrirá la ventana para seleccionar el lugar exacto donde queremos guardar
el archivo; luego, le colocaremos el nombre que deseamos que tenga el archivo,
recordando de que en este caso será con la extensión .bat; esto indica que al final
de nombre pondremos .bat; Luego de haber hecho esto, hacemos click en Save
5) Luego, nos dirigimos al lugar donde hemos guardado el archivo y hacemos doble
clic encima del icono de nuestro archive bat.
�
6) Ya que hemos dado click, podemos ver como cada uno de los comandos que
escribimos se van ejecutando automáticamente en el orden que los escribimos.
El primer comando en ejecutarse es chkdsk
El segundo es ipconfig
�
Y el último es cls.
Y aquí termina este how to!
 Crear cuenta
Crear cuenta
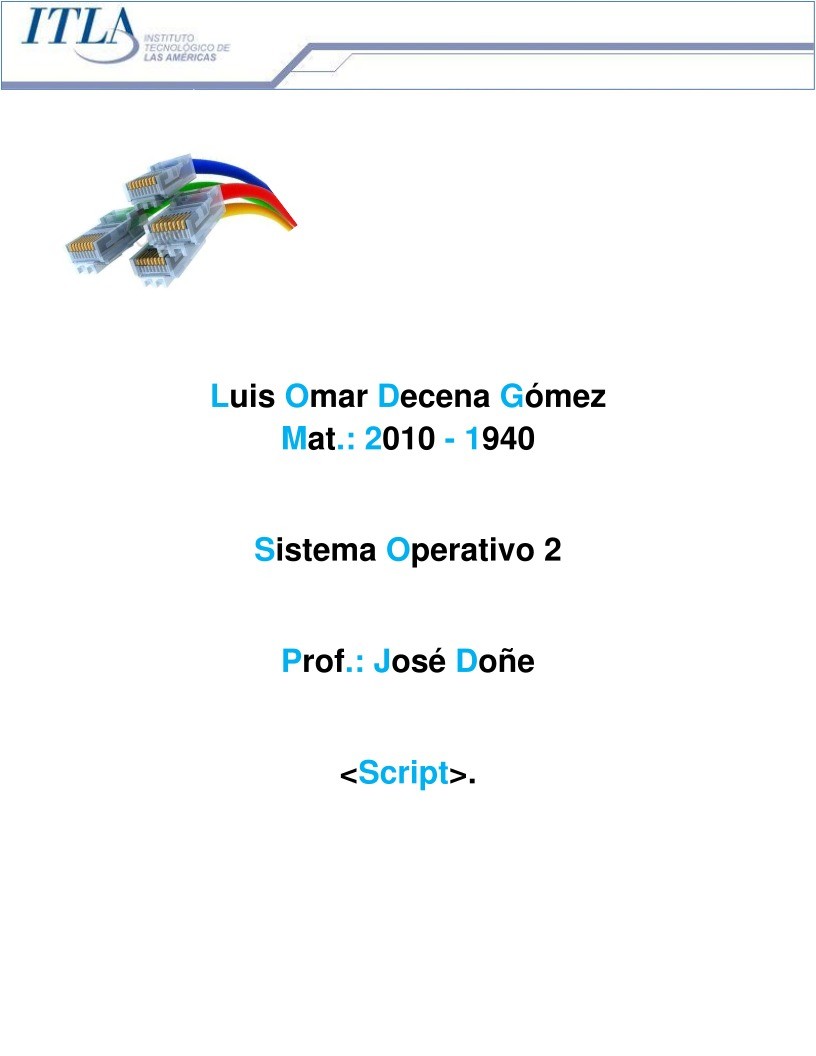

Comentarios de: Qué es un Script (0)
No hay comentarios