Publicado el 5 de Julio del 2021
876 visualizaciones desde el 5 de Julio del 2021
840,5 KB
5 paginas
Creado hace 12a (13/02/2013)
Microguía del usuario de Daemon Tools Lite
13 de febrero de 2013
Como usar Daemon Tools Lite para
manejar imágenes de disco.
Daemon Tools Lite es una utilidad que permite construir y manejar discos extraíbles, como por
ejemplo CDs o DVDs, creando archivos de IMAGEN que equivalen a aquellos.
Se dice que se “monta” una imagen de disco cuando se abre un archivo de estos y se instala tal y
como si se hubiera introducido en el dispositivo físico. Es decir, montar una imagen de disco es el
equivalente digital de introducir un disco óptico en una unidad de lectura.
El programa Daemon Tools Lite trabaja tras bastidores y lo deseable es que se cargue junto con
Windows (cuando se prende o reinicia el equipo), por defecto está configurado para ello.
Se sabe que está activo cuando el ícono del
programa está en la barra de herramientas,
normalmente abajo a la derecha, junto al
reloj, batería, conexión de red, etc. Como por ejemplo
en la figura.
Para “montar” una imagen se debe seguir este
procedimiento:
Pulsar el ícono del programa con el botón
derecho del ratón. Se verá el sub-menú de la
imagen de la derecha.
Pulsando la opción DISPOSITIVOS VIRTUALES se
obtiene otro sub-menú:
Este puede tener una sola entrada o hasta cuatro, depende como se haya configurado. Si se desea
agregar más unidades virtuales, se puede hacer aquí. Se recomienda no tener más de tres. Utiliza
unidades DT si necesitas agregar mas.
Página 1 de 5
�Microguía del usuario de Daemon Tools Lite
13 de febrero de 2013
Escoger cualquier drive virtual sin uso ( “SIN DISCO” ) y marcar MONTAR IMAGEN.
Saldrá la ventana de buscar y abrir archivos típica de Windows. Estamos buscando archivos de
imagen. La mayoría de las veces estos serán archivos *.ISO pero pueden ser otros, en el ejemplo
abajo hay cinco, escoger el de nuestro interés y pulsar el botón ABRIR.
Página 2 de 5
�Microguía del usuario de Daemon Tools Lite
13 de febrero de 2013
Se verá una ventanita de notificación que
puede durar muy poco en pantalla, según
la velocidad de la máquina. Ya está!!!
Este proceso, normalmente es muy rápido, no le prestes atención si no tienes tiempo de ver esa
ventanita. Después debe salir la típica ventana de Windows, cuando se inserta un disco. Se maneja
exactamente igual que como si estuviera el DVD dentro de la unidad, con la diferencia que el
acceso es mucho más rápido. También ten en cuenta que como todo DVD real, son discos
cerrados, no puedes modificar archivos, aunque sí puedes abrirlos y guardarlos en otra parte o
simplemente copiarlos en el disco duro interno.
Si se ve la configuración de los discos en Equipo, se verá algo parecido a esto:
En este ejemplo, C: es el disco duro interno, D: es el DVD interno, E: y F: son los drives virtuales de
Daemon Tools Lite (Unidades de BD-ROM), uno de ellos está siendo usado (el E:), G: y J: son discos
duros externos, I: es un pen-drive y H: es un DVD externo real. Las letras BD son las iniciales de
Bluray Disc, porque Daemon permite montar imágenes de Bluray también.
Como verás es muy sencillo: botón derecho sobre el ícono, escoge cualquier drive virtual libre y
monta la imagen que te interesa. Las imágenes para WhereIsIt están codificadas tal cual como lo
están los discos físicos que les corresponden.
Página 3 de 5
�Microguía del usuario de Daemon Tools Lite
13 de febrero de 2013
Tip 1: si hay un disco que uses mucho, mucho, puedes copiar el archivo de la imagen en el
escritorio y montarla desde allí.
Tip 2: si no sucede nada raro, las imágenes montadas seguirán estándolo después de reiniciar
Windows. Por supuesto, siempre y cuando el volumen donde residen las imágenes esté conectado
y prendido. Se pueden desmontar manualmente, o montando otra imagen en el mismo drive
virtual (automáticamente desmonta la anterior y monta la nueva), o pulsando el ícono con el
botón izquierdo, se ve un sub-menú con el comando “DESMONTAR TODAS LAS UNIDADES”.
Para crear una imagen de disco, se
introduce el CD o DVD en la unidad
física (Dispositivo), el Archivo de
imagen de destino es el nombre que se
le dará a la imagen. Para cambiarlo,
pulsar el botón a la derecha del mismo
Por defecto, Daemon Tools Lite utiliza
la extensión *.MDX, es preferible
utilizar *.ISO (imágenes ISO estándar),
como se ve en la figura siguiente.
Hay dos razones: las imágenes ISO se
pueden manejar y abrir con muchos
programas, y cualquier programa de
quemado (por ejemplo Nero) puede
usarlas.
Página 4 de 5
�
Microguía del usuario de Daemon Tools Lite
13 de febrero de 2013
Daemon Tools Lite está configurado para verificar actualizaciones automáticamente pero siempre
preguntará antes de descargar. Aproximadamente una vez al mes emiten actualizaciones. Si eso
fastidia mucho, se puede desmarcar la casilla de COMPROBAR ACTUALIZACIONES en las
preferencias (GENERAL). Se accede a ellas por la misma vía: botón derecho sobre el ícono abajo a
la derecha.
La otra preferencia que es importante es AUTOINICIAR: esto permite que Daemon Tool Lite
funcione al iniciar Windows. Como todos los programas que se cargan inicialmente, Daemon
también ocupa memoria y recursos, aunque pocos. Si no se va a necesitar por un tiempo largo, es
preferible desmarcar esa preferencia y reiniciar. Si en un momento dado se necesita montar una
imagen, se puede acceder a Daemon Tools Lite por medio de la lista de programas que se ve al
usar el botón de Inicio de Windows, el botón coloreado a la izquierda.
Página 5 de 5
 Crear cuenta
Crear cuenta
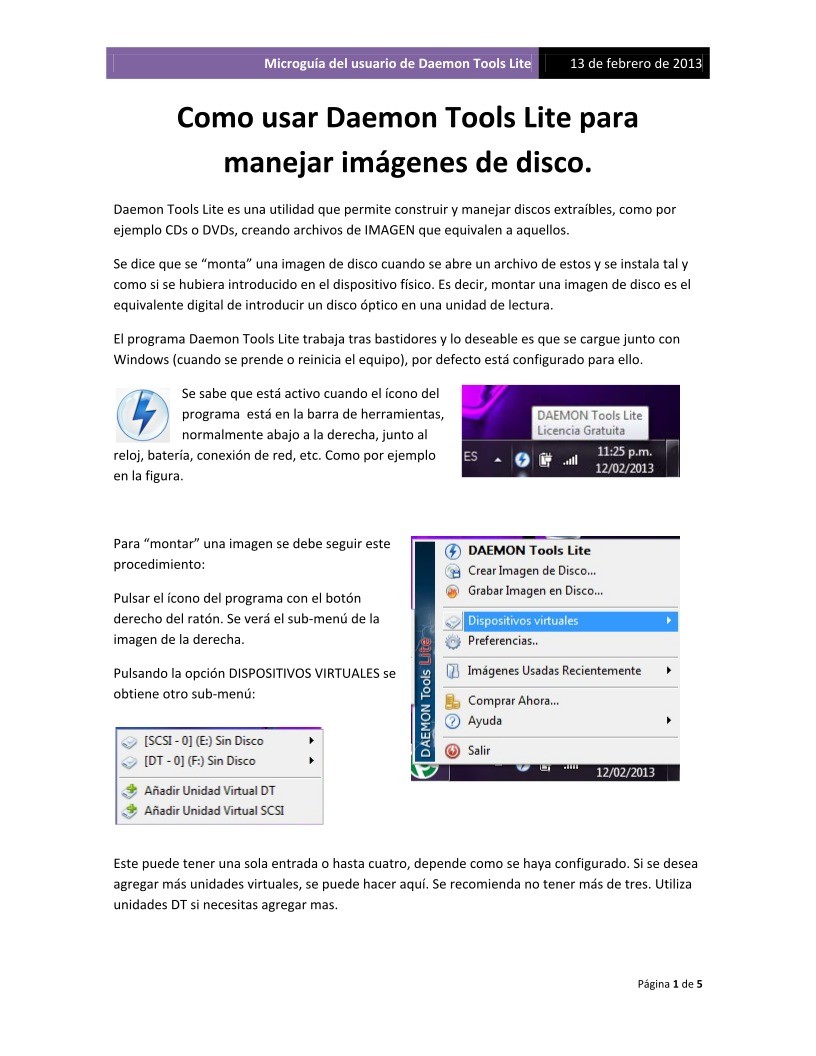

Comentarios de: como usar el daemon tools lite (1)