Publicado el 20 de Julio del 2017
1.042 visualizaciones desde el 20 de Julio del 2017
7,0 MB
114 paginas
Creado hace 12a (13/02/2013)
TALLER DE FORMACIÓN SOBRE
PARA PROFESORES
http://add.unizar.es
Parte II:
RETOS AVANZADOS
SERGIO ALBIOL PEREZ
LUIS MAXIMO BERNUES VAZQUEZ
ANTONIO BONO NUEZ
PEDRO JOSE BUESO GUILLEN
JOSE ANTONIO JULIAN CLEMENTE
MARIA DOLORES LERIS LOPEZ
MARIA ANGELES RUEDA MARTIN
MARIA LUISA SEIN-ECHALUCE LACLETA
1.ª EDICIÓN – Febrero 2013
�Presentación del documento
El presente documento constituye la Parte II de un manual sobre Moodle 2.3 realizado por un
grupo de profesores de la Universidad de Zaragoza. El manual se plantea como «retos»
organizados para que el docente pueda aprender a utilizar Moodle 2.3 (Parte I: manual básico
y Parte II: manual avanzado) o simplemente necesite detectar los cambios introducidos en esta
versión respecto a la versión 1.9 de Moodle, que es la que funciona actualmente en la
Universidad de Zaragoza.
El usuario observará que las variaciones de una versión a otra tienen la finalidad de simplificar
las funcionalidades más utilizadas por los profesores e incorporar nuevas funcionalidades que
con el tiempo se han ido demandado. En este manual se han marcado como NEW aquellas
herramientas o funcionalidades que son totalmente nuevas en la versión 2.3 o que suponen un
cambio sustancial respecto a la versión 1.9.
Taller de Formación sobre Moodle 2.3 para Profesores - Universidad de Zaragoza -
Retos Avanzados - 1.ª ed. - Febrero 2013 por Albiol Pérez, Sergio; Bernués Vázquez, Luis
Máximo; Bono Nuez, Antonio; Bueso Guillén, Pedro-José; Julián Clemente, José Antonio; Leris
López, María Dolores; Rueda Martín, María Ángeles; Sein-Echaluce Lacleta, María Luisa se
encuentra bajo una Licencia Creative Commons Atribución-NoComercial-CompartirIgual 3.0
Unported. Para ver una copia de esta licencia, visita http://creativecommons.org/licenses/by-
nc-sa/3.0/
2
�Índice de retos
Índice de retos
Retos para ser autónomo en la plataforma Moodle 2.3.
RETOS BÁSICOS
1
Entrar en Moodle.
2 Organizar los bloques.
3
4
5
Bloques de navegación y de ajustes.
Insertar y utilizar el calendario.
Administración del curso.
6 Organizar secciones en ventana principal.
7
8
9
Participantes de un curso: Roles.
Añadir usuarios a un curso de forma automática a través de SIGMA.
Añadir usuarios (profesorado, alumnado, etc.) de forma manual.
10 Añadir recursos (I) (etiquetas y URL).
11 Añadir recursos (II) (video externo).
12 Añadir recursos (III) (archivos doc, pdf, etc.).
13 Publicar archivos: la autoría del documento. NEW
14 Gestionar archivos. NEW
15 Añadir actividades.
16 Copia de seguridad de un curso o de una parte del curso.
17
Importar copia de seguridad.
18 Reiniciar un curso.
19 Ajustes de “mi perfil”.
20 Grupos y agrupamientos.
RETOS AVANZADOS
21 Filtros.
22
Informes de actividad de los alumnos.
23 Criterios para dar por finalizado un curso. NEW
24 Restringir la disponibilidad. NEW
25 Finalización de una actividad o recurso y rastreo de su finalización. NEW
26 Foro.
27 Mensaje.
28 Chat.
29 Consulta.
30 Encuesta Prefijadas.
31 Encuesta feedback.
32 Encuesta questionnarie.
5
6
8
12
14
17
22
24
26
31
33
42
3
�Índice de retos
33 Cuestionario.
34 Banco de preguntas.
35 Tarea.
36 Creación de talleres.
37 El módulo libro. NEW
38 Lección.
39 Wiki.
40 Glosario.
41 Base de datos.
42 Paquete SCORM.
43 Calificaciones.
44 Módulo “herramienta externa”.
48
57
61
69
79
83
89
94
96
102
106
111
4
�Filtros
21. Filtros
Los filtros realizan distintas acciones sobre el texto que se incluye en Moodle.
Se accede a los filtros a través del bloque de Ajustes, en Administración del curso o en la
Administración de cada actividad (véase la fig. 21.1)
Figura 21.1. Localización del enlace a los filtros en los ajustes del curso y en
los ajustes de una actividad.
Algunos tipos de filtros incluidos actualmente en la instalación de Moodle 2.3 de UNIZAR son:
Notación Tex. Permite utilizar notación TeX, siempre que se incluya con dos signos de
dólar delante y dos detrás de la fórmula que se quiere incorporar. Así, por ejemplo, si,
en cualquier ventana de edición de texto de Moodle, se incluye $$ \frac {x^2}{3} + 5 x
$$, el filtro lo transformará en la imagen
genera, se abre otra ventanita con el texto inicial.
. Al pinchar en la imagen que se
Conectores Multimedia. Muestra un reproductor cuando se escribe un enlace a un
vídeo.
Enlace automático a glosario. Al escribir una palabra se enlaza automáticamente al
glosario en el que esté incluida.
Mostrar emoticonos como imágenes. Permite incluir emoticonos en el texto.
HTML limpio. Arregla el código HTML si no es compatible con XHTML.
Censor de términos. Cuando se quiere bloquear el uso de algunos términos.
Convertir URL en enlaces. Convertir automáticamente en enlaces toda dirección URL.
Jmol. Permite la visualización interactiva
de estructuras moleculares en 3D (uso en
Química).
Se pueden activar y desactivar, de forma local, las
condiciones ofrecidas por defecto, tanto en cada
curso como en cada actividad en la ventana
(véase fig. 22.2) que aparece al pinchar en el
correspondiente enlace Filtro destacado en la fig.
21.1.
Figura 21.2. Ventana para activar o desactivar filtros
5
�Informes de actividad de los usuarios
22. Informes de actividad de
usuarios
los
¿Dónde se encuentra recogida la información de la actividad de los alumnos?
En el apartado Mis cursos, que se encuentra en el bloque de NAVEGACIÓN, se puede acceder
directamente al listado de cursos que se tienen abiertos. Si se hace clic en un curso concreto
aparecen los enlaces a los Participantes y a los Informes de su actividad (véase la fig. 22.1).
Figura 22.1. Localización de la información sobre los participantes y los informes de su actividad.
Como se puede observar en la fig. 22.1, si se pulsa en Participantes, se despliegan enlaces a los
blogs y notas del curso junto con la información del participante conectado en concreto, se
trata de información personal relacionada con el curso. Además en la ventana principal se
muestra un listado de todos los alumnos matriculados (véase la fig. 22.2), que, por defecto,
están ordenados en función de su última conexión.
Si se hace clic en Informes (véase fig. 22.1), se podrá acceder a los “Registros” de los
estudiantes en cada una de las actividades planteadas por el profesorado. También se pueden
consultar los “Registros activos” en la última hora. Por otro lado, en “Actividad del curso” se
muestra información global sobre las vistas de los alumnos en cada actividad propuesta por el
profesorado. Si se quiere tener información más detallada hacer clic en el apartado
“Participación en el curso”. En el apartado “Estadísticas” se tiene la información gráfica sobre
los registros que se desee. Por último, si el curso tiene activado el registro de finalización de
cursos y actividades, también aparecerán los correspondientes enlaces (primero y sexto de la
fig. 22.1).
6
�Informes de actividad de los usuarios
Figura 22.2. Información de los participantes matriculados en la ventana principal.
Para ampliar la información sobre la actividad de los estudiantes puede consultarse la sección
2.3 “Actividad de los estudiantes” del manual [1].
7
�Criterios para dar por finalizado un curso
23. Criterios para dar por finalizado
un curso
Esta es una utilidad nueva ofrecida por la versión 2.3 de Moodle.
El rastreo de finalización del curso permite al profesor establecer unas condiciones para
considerar que el alumno ha finalizado el curso. Estas condiciones pueden ser muy variadas,
como, por ejemplo, se puede exigir haber finalizado ciertas actividades o poner una fecha
límite o permitir que el propio profesor lo haga manualmente.
A su vez, un curso con rastreo de finalización puede ser utilizado como condición de acceso a
otros cursos.
¿Cómo se activa el rastreo de finalización de un curso?
Es necesario activar esta funcionalidad en el bloque de Ajustes Administración del curso
Editar Ajustes. Una vez que se ha accedido al formulario Editar ajustes del curso, hay que
localizar la parte titulada Progreso del estudiante y seleccionar la opción de Rastreo de
finalización que se muestra en la fig. 23.1.
Figura 23.1. Campos para activar el rastreo de finalización.
¿Qué condiciones se pueden imponer para dar un curso
por finalizado?
Para acceder al formulario que permite decidir
las
condiciones de finalización de un curso se ha de pinchar en
el enlace Rastreo de finalización del bloque AJUSTES (véase
fig. 23.2).
Figura 23.2. Acceso al
rastreo de finalización de
un curso
8
�Criterios para dar por finalizado un curso
1
2.
3
4
Figura 23.3. Primera parte del formulario para definir la finalización de un curso.
1. Método de agregación. Si se deben cumplir todos los requisitos de finalización que se
fijen o solo uno cualquiera.
2. Prerrequisitos del curso. Incluye como condición de finalización de un curso, el que haya
finalizado otro (sale en el recuadro la lista de los cursos que tienen activada alguna
condición de finalización en sus ajustes).
3. Autocompletar Manualmente. Permite a los estudiantes marcar el curso como
completado; p
 Crear cuenta
Crear cuenta
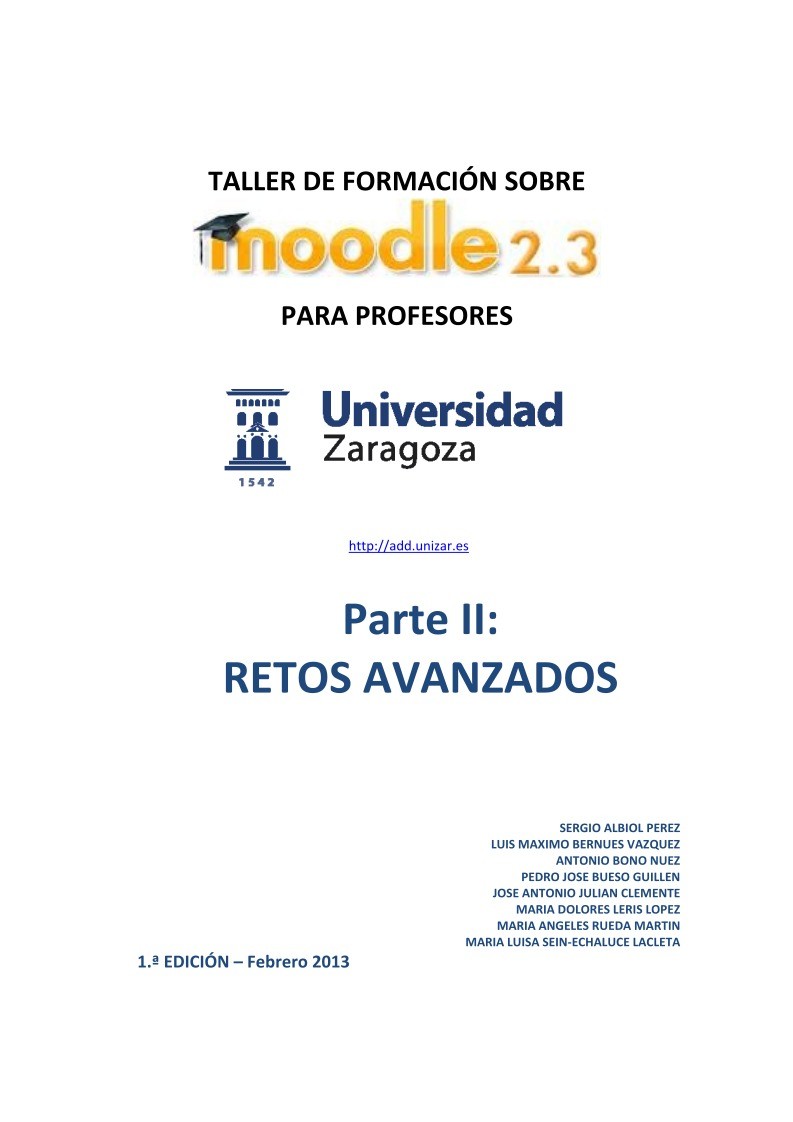

Comentarios de: taller moodle 2.3 unizar - retos avanzados (0)
No hay comentarios