Publicado el 16 de Abril del 2017
4.404 visualizaciones desde el 16 de Abril del 2017
252,8 KB
6 paginas
Creado hace 11a (08/05/2013)
Para instalar Microsoft Office Document Imaging (MODI) para utilizarlo con Microsoft
Office 2010, siga uno de los métodos siguientes.
Método 1: descargar e instalar el convertidor de archivos MDI a TIFF
Para descargar e instalar el convertidor de archivos MDI a TIFF, visite el siguiente sitio
web de Microsoft:
http://www.microsoft.com/en-us/download/details.aspx?id=30328
Método 2: instalar MODI mediante la instalación de SharePoint Designer 2007
SharePoint Designer 2007 se ofrece como descarga gratuita desde el Centro de descarga de
Microsoft. Para descargar SharePoint Designer 2007 e incluir solo MODI durante la
instalación, siga estos pasos:
1. Descargue y ejecute el archivo SharePointDesigner.exe desde esta ubicación:
Descargue SharePoint Designer 2007
2. Revise y, a continuación, acepte la licencia de software.
3. Haga clic en Personalizar para abrir las opciones de instalación.
4. En la pestaña Opciones de instalación, haga clic en la flecha hacia abajo y
seleccione No disponible para estas tres secciones:
o Microsoft Office SharePoint Designer
o Características compartidas de Office
o Herramientas de Office
5. Expanda Herramientas de Office.
6. Haga clic en la flecha hacia abajo de la opción Microsoft Office Document
Imaging y, a continuación, seleccione Ejecutar todo desde mi PC.
7. Haga clic en Instalar ahora y, a continuación, haga clic en Cerrar.
Captura de pantalla que muestra la ubicación de MODI durante una instalación de
SharePoint Designer 2007:
Para iniciar Microsoft Office Document Imaging, siga estos pasos:
1. Haga clic en Inicio y, a continuación, seleccione Todos los programas.
2. Haga clic en Microsoft Office y, a continuación, seleccione Herramientas
de Microsoft Office.
3. Haga clic en Microsoft Office Document Imaging.
Método 3: instalar MODI con los medios de 2007 Office System
Para utilizar MODI en 2007 Office System junto con Office 2010, siga estos pasos:
1. Inicie el proceso de instalación de 2007 Office System.
2. Revise y, a continuación, acepte la licencia de software.
3. Haga clic en Personalizar para abrir las opciones de instalación.
4. En la pestaña Opciones de instalación, haga clic en la flecha hacia abajo y
seleccione No disponible para todas las secciones.
5. Expanda Herramientas de Office.
6. Haga clic en la flecha hacia abajo de la opción Microsoft Office Document
Imaging y, a continuación, seleccione Ejecutar todo desde mi PC.
7. Haga clic en Instalar ahora y, a continuación, haga clic en Cerrar.
Captura de pantalla mostrando la ubicación de MODI durante la instalación de 2007 Office
system:
Para iniciar Microsoft Office Document Imaging, siga estos pasos:
1. Haga clic en Inicio y, a continuación, seleccione Todos los programas.
2. Haga clic en Microsoft Office y, a continuación, seleccione Herramientas
de Microsoft Office.
3. Haga clic en Microsoft Office Document Imaging.
Nota: no se proporciona soporte para instalaciones en paralelo de las ediciones de Office de
64 bits y 32 bits. Para obtener más información acerca de las ediciones de 64 bits de Office
2010, visite el siguiente sitio web de Microsoft:
ediciones de 64 bits de Office 2010
Nota: es posible que después de instalar MODI cuando se utiliza el soporte de Office 2007
sea necesario reparar Office 2010. Para obtener más información acerca de cómo utilizar
Office 2010 con otras versiones instaladas de Office, haga clic en el número de artículo
siguiente para verlo en Microsoft Knowledge Base:
2121447 Información acerca de cómo utilizar conjuntos de aplicaciones y programas de
Office 2010 en un equipo que ejecuta otra versión de Office
Volver al principio | Enviar comentarios
Más información
Si no puede instalar MODI siguiendo alguno de los métodos presentados en la sección
"Resolución" de este artículo, existen otros métodos alternativos que puede utilizar para
recuperar parte de la funcionalidad proporcionada por Microsoft Office Document Imaging.
Microsoft Office Document Scanning
El componente Microsoft Office Document Scanning de MODI se usa para examinar
documentos y para que los documentos estén disponibles en el equipo utilizando cualquier
escáner instalado. Para examinar documentos, utilice el servicio Fax y Escáner de
Windows. Para obtener más información acerca del servicio Fax y Escáner de Windows,
visite los siguientes sitios web de Microsoft:
Enviar un fax
Configurar el equipo para enviar o recibir faxes
Nota: si utiliza un software de digitalización de otro fabricante o el software de
digitalización que incluía el dispositivo de impresión o digitalización, debería ponerse en
contacto con el fabricante de dicho dispositivo para obtener más información.
Controlador de impresión Microsoft Office Document Image Writer
El controlador de impresión Microsoft Office Document Image Writer está incluido en
MODI. Este controlador le permite guardar cualquier documento de Microsoft Office en
formato .tiff o en formato .mdi. Le recomendamos que utilice el controlador de impresora
del Escritor de documentos XPS de Microsoft o el controlador de impresora de Fax de
Windows. Para obtener más información acerca del Escritor de documentos XPS de
Microsoft, visite los siguientes sitios web de Microsoft:
Acerca del Escritor de documentos XPS de Microsoft
Imprimir en el Escritor de documentos XPS de Microsoft
Ver archivos .tiff o archivos .mdi
Si desea ver archivos .tiff, utilice una de las siguientes aplicaciones:
Windows XP: Visor de imágenes y fax de Windows
Windows Vista y versiones posteriores: Visualizador de fotos de Windows o
Galería fotográfica de Windows
Actualmente no hay ningún visor de Microsoft disponible para ver archivos .mdi en Office
2010. Para abrir un archivo .mdi utilice un conversor de terceros, o bien convierta el
archivo a formato .tiff y, a continuación, podrá ver el archivo en MODI desde Office 2003
o desde 2007 Office System.
Reconocimiento óptico de caracteres
MODI también le permite realizar el reconocimiento óptico de caracteres (OCR). Al
realizar el OCR, puede copiar texto desde una imagen digitalizada o un fax en otra
ubicación. Para implementar la funcionalidad de esta característica, utilice Microsoft
OneNote 2010. Para ello, siga estos pasos:
1. En OneNote 2010, en la ficha Insertar, haga clic en Imagen.
2. Busque y abra el archivo digitalizado. El archivo se inserta en OneNote 2010
como una imagen.
3. Haga clic con el botón secundario del mouse en laimageny en Copiar texto a
partir de una imagen y, a continuación, pegue la información en otra
ubicación.
OneNote 2010 utiliza el controlador de impresora del Escritor de documentos XPS para
imprimir en OneNote.
iFilter
El siguiente archivo se puede descargar desde el Centro de descarga de Microsoft:
Descargue ahora el paquete de Operations Guide.doc y la Instalación de Windows TIFF
IFilter.
Para obtener más información acerca de cómo descargar los archivos de soporte técnico de
Microsoft, haga clic en el número de artículo siguiente para verlo en Microsoft Knowledge
Base:
119591 Cómo obtener archivos de soporte técnico de Microsoft en los servicios en línea
Microsoft ha analizado este archivo en busca de virus. Microsoft ha utilizado el software de
detección de virus más reciente disponible en la fecha de publicación. El archivo se ha
almacenado en servidores de seguridad mejorada que ayudan a evitar que se realicen
cambios no autorizados.
Live Meeting
Anteriormente, Microsoft Live Meeting utilizaba MODI para cargar un documento de
Microsoft Word a una reunión. Ahora, Live Meeting instala una versión del controlador de
impresora MODI. Para obtener más información, haga clic en el número de artículo
siguiente para verlo en Microsoft Knowledge Base:
940842 No puede importar documentos a una reunión después de instalar el cliente Live
Meeting 2007 basado en Windows
 Crear cuenta
Crear cuenta
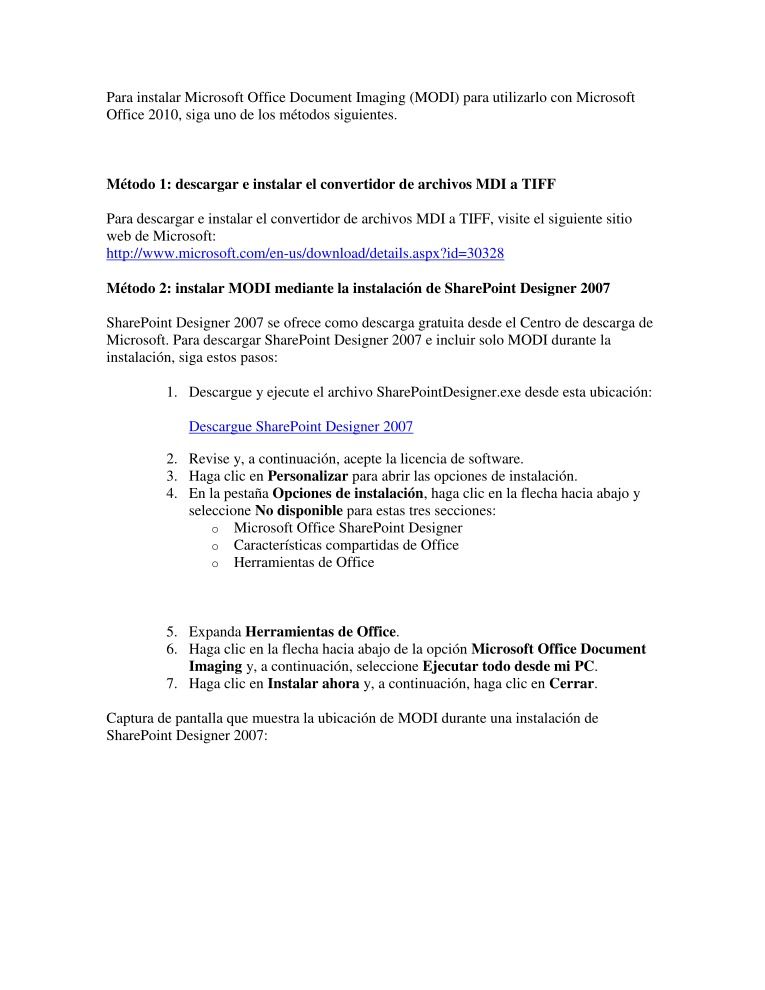

Comentarios de: Para instalar Microsoft Office Document Imaging (0)
No hay comentarios