Publicado el 19 de Abril del 2017
814 visualizaciones desde el 19 de Abril del 2017
509,8 KB
35 paginas
Creado hace 26a (21/09/1997)
(6&8(/$683(5,25’(,1*(1,(526,1’8675,$/(6
81,9(56,’$’’(1$9$55$
,1’8675,,1-,1(58(1*2,0$,/$.2(6.2/$
1$)$552$.281,%(576,7$7($
Aprenda Microsoft Word 7.0
como si estuviera en Primero
San Sebastián, 1 de Octubre de 1996 (versión actualizada)
Colección preparada por:
Javier García de Jalón de la Fuente
Rufino Goñi Lasheras
José María Sarriegui Domínguez
Iñigo Girón Legorburu
Alfonso Brazález Guerra
José Ignacio Rodríguez Garrido
1.
2.
3.
4.
5.
ÍNDICE
Partes de la pantalla de Word 7.0
Distintas formas de ver un documento.
Trabajar con varios documentos a la vez.
Trabajar con dos partes del mismo documento
Personalización de las barras de herramientas.
INTRODUCCIÓN
LA PANTALLA DE WORD 7.0
2.1
2.2
2.3
2.4
2.5
MANEJO DE DOCUMENTOS
3.1
3.2
3.3
3.4
3.5
3.6
3.7
3.8
FORMATEAR TEXTO
4.1
4.2
4.3
4.4
4.5
Abrir documentos nuevos o ya existentes.
Guardar y cerrar documentos.
Guardar automáticamente documentos.
Cambiar el directorio por defecto.
Insertar documentos.
Buscar documentos.
Proteger documentos.
Plantillas.
4.6
Formas de seleccionar texto
Cortar, copiar y pegar texto
Cambios de página y de sección.
Formatos de documentos y secciones
Formatos de párrafos
4.5.1 Alineación de párrafos.
4.5.2 Sangrado de párrafos.
4.5.3 Espacio entre líneas y entre párrafos
4.5.4 Tabulaciones
Estilos
4.6.1 Redefinición de un estilo
4.6.2 Creación de un nuevo estilo
4.6.3 Importar estilos de otro documento
Deshacer cambios de formato
Columnas de texto
Preparación de headers y/o footers. Números de página.
Inserción de notas a pie de página
4.7
4.8
4.9
4.10
4.11 Formatos de caracteres
4.12
4.13 Numeración de títulos o apartados
Otras Posibilidades de Word 7.0
5.1
5.2
5.3
5.4
5.5
5.6
5.7
5.8
5.9
5.10 Numeración automática de ecuaciones, tablas y figuras
5.11
Tablas
Índices y tablas de contenido
Inserción de objetos
Búsqueda y sustitución de texto
Diccionarios y verificación ortográfica
El editor de ecuaciones
El programa Word Picture
Inserción de marcos (frames)
Documentos maestros
¿Qué más cosas puede hacer Word 7.0?
Impresión de documentos
1
2
2
3
5
5
6
7
7
7
8
9
9
9
10
10
12
13
14
14
15
16
16
16
17
17
18
19
19
20
20
20
21
22
22
23
23
24
24
25
26
26
27
28
29
29
30
31
31
INFORMÁTICA I: Introducción a Word 7.0
página 1
1. INTRODUCCIÓN
Word for Windows de Microsoft es el procesador de textos más difundido en el campo de la
informática personal, tanto en el mundo de los PCs como en el de Macintosh. La versión que se
utilizará en este manual es Word 7.0 for Windows 95 (más en concreto, se utilizará la versión US
English, que es la instalada en la Escuela). Con la versión 6.0, Microsoft unificó la numeración para
Macintosh, MS-DOS y Windows. En el caso concreto de Windows, las versiones 3, 4 y 5 no han
llegado a existir, habiéndose pasado directamente de la versión 2.0 a la versión 6.0. Con la aparición
de Windows 95, Microsoft ha unificado las numeraciones de los tres principales productos de
Office, que ahora son Word 7.0, Excel 7.0 y PowerPoint 7.0. La versión 7.0 de Word es casi
idéntica a la 6.0. Los cambios más importantes han tenido lugar en el Help y en la forma de acceder
a los ficheros de disco (comandos Open, Save As, etc.). Por supuesto, Word 7.0 es una aplicación
de 32 bits que soporta los nombres de Windows 95 (hasta 255 caracteres, con blancos incluidos).
Dadas las pequeñas diferencias existentes entre las versiones 6.0 y 7.0 en lo que respecta a
funcionalidad e interface de usuario, casi todo lo que se dice en estas páginas es también válido para
la versión 6.0 de Word, que es la más avanzada que pueden utilizar los usuarios de Windows 3.1 y
Windows NT.
Word for Windows puede mezclar en un documento textos, fórmulas matemáticas, imágenes,
gráficos, tablas, hojas de cálculo, etc., y mostrar en pantalla una imagen exacta de cómo va a quedar
impreso dicho documento. Esto es lo que se llama una aplicación WYSIWYG (What You See Is
What You Get). Las aplicaciones WYSIWYG son muy fáciles de aprender y de utilizar. Debido a
que los efectos de cada comando o acción pueden ser inmediatamente observados en la pantalla, los
errores se detectan de inmediato y de ordinario se pueden eliminar con una simple opción. Es
también muy fácil realizar pruebas hasta conseguir el efecto deseado en el documento que se está
preparando.
Con un procesador de textos como Word 7.0, un PC de tipo medio (486 DX2 o superior) y
una impresora láser o de chorro de tinta, el usuario tiene a su disposición lo que podría considerarse
como una verdadera imprenta personal, con capacidades análogas o superiores a las de las
imprentas profesionales de hace 10 años. Es importante conocer bien las capacidades de esta gran
herramienta para sacarle el máximo partido posible.
En la utilización de este manual, sólo se requieren unos conocimientos previos elementales de
cómo se maneja Windows 3.1 o Windows 95.
En Windows 3.1, para empezar a trabajar con Word hay que hacer un doble clic en
el Program Manager en el icono de Word o en cualquier documento creado con Word
de los que aparecen en el File Manager. En Windows 95 la forma más directa es utilizar
el menú Start, por medio del comando Start/Programs/.../Microsoft Word. Por
supuesto, sea cual sea el sistema que se utilice, haciendo doble clic sobre un fichero creado con
Word (extensión *.doc por defecto), arrancará el programa y se abrirá el fichero correspondiente.
Para el lector que no ha utilizado nunca Word, se recomienda practicar con el programa, en
particular con las operaciones de formateado de texto. Los resultados de cualquier acción o
comando son inmediatamente visibles en la pantalla. En caso de error puede utilizarse el comando
Undo del menú Edit, que elimina el efecto de la última operación realizada. También
pueden utilizarse los botones de Undo y Redo mostrados al margen, que permiten
eliminar o repetir, no sólo la última acción sino también algunas acciones anteriores. En cualquier
momento, en caso de duda, puede utilizarse el Help del programa.
INFORMÁTICA I: Introducción a Word 7.0
página 2
Word 7.0 es una aplicación plenamente integrada en Windows 95, que hace pleno uso de las
características de este nuevo sistema operativo. Una de estas características es el menú contextual,
que se abre cuando se clica con el botón derecho del ratón sobre un determinado elemento de la
pantalla.
2. LA PANTALLA DE WORD 7.0
2.1 PARTES DE LA PANTALLA DE WORD 7.0
En la figura 1 se pueden distinguir 5
elementos horizontales o barras. La
parte superior es la barra de títulos, y
en ella aparece el nombre de la
aplicación (Microsoft Word) y el
nombre del fichero que está abierto
(en este caso Word_7.doc, que es el
nombre con el que está archivado este
manual. En un documento nuevo aparecería Document1, que es el nombre por defecto utilizado por
el programa para un documento al que todavía el usuario no ha puesto ningún nombre).
Figura 1. Parte superior de la ventana de Word 7.0.
La siguiente línea es la barra de menús, desde la que es posible abrir los menús que dan
acceso a los comandos más importantes del programa.
A continuación se presentan dos barras de herramientas (Toolbars), en las que se disponen
algunos iconos (botones) con los que se pueden hacer las operaciones más frecuentes e importantes,
sin tener que abrir los menús correspondientes. En la versión 7.0 de Word, a estas dos barras se les
denomina Standard y Formatting, respectivamente (En el menú View, dentro del comando Toolbars
se encuentra la forma de hacerlas desaparecer de la pantalla, así como la de hacer que aparezcan
otras barras de herramientas de las que se dispone. También aparece un menú contextual
conteniendo los nombres de todas las barras de herramientas disponibles cuando se clica con el
botón derecho sobre alguna de las barras de herramientas abiertas en la pantalla). Las barras de
herramientas de Word 7.0 pueden cambiarse de posición sobre la pantalla. Para ello basta clicar con
el ratón en una zona de la barra que no sea un botón y arrastrarla a la nueva posición.
En la parte inferior aparece la última barra, llamada Ruler (regla). Con la regla se pueden
controlar los sangrados del texto, las tabulaciones, y en general lo que tiene que ver con las medidas
de la página en cm (o pulgadas).
la parte
inferior de
En
la
ventana de Word aparece la barra de
estado, representada en la figura 2, en
la que aparece otra información de
tipo general, como la página y la
sección, el número total de páginas, la línea y la columna de la pantalla en la que está el cursor, la
hora, etc. Aparecen también tres pequeños iconos o botones -en la parte izquierda- que permiten
pasar de una a otra forma de ver el documento. A esto se referirá el siguiente apartado.
Figura 2. Barra de estado.
Colocando la flecha del cursor sobre los botones de las barras de herramientas el nombre de
cada botón -lo que es- aparece en un recuadro sobre fondo amarillo, sin necesidad de pulsar ningún
INFORMÁTICA I: Introducción a Word 7.0
página 3
botón del ratón. La utilidad de dicho botón aparece al mismo tiempo en la barra de estado, en la
parte inferior de la pantalla.
Antes de empezar a trabajar con Word es siempre muy conveniente activar el botón que
permite ver en pantalla los caracteres invisibles del documento, como por ejemplo los espacios
en blanco, los tabuladores y las marcas de fin de párrafo. El ver los caracteres invisibles ayuda a
introducir los formatos más adecuados en cada circunstancia.
2.2 DISTINTAS FORMAS DE VER UN DOCUMENTO.
Existen varias posibilidades para ver un documento, casi todas ellas controladas por el menú View.
En la figura 3 aparecen
 Crear cuenta
Crear cuenta
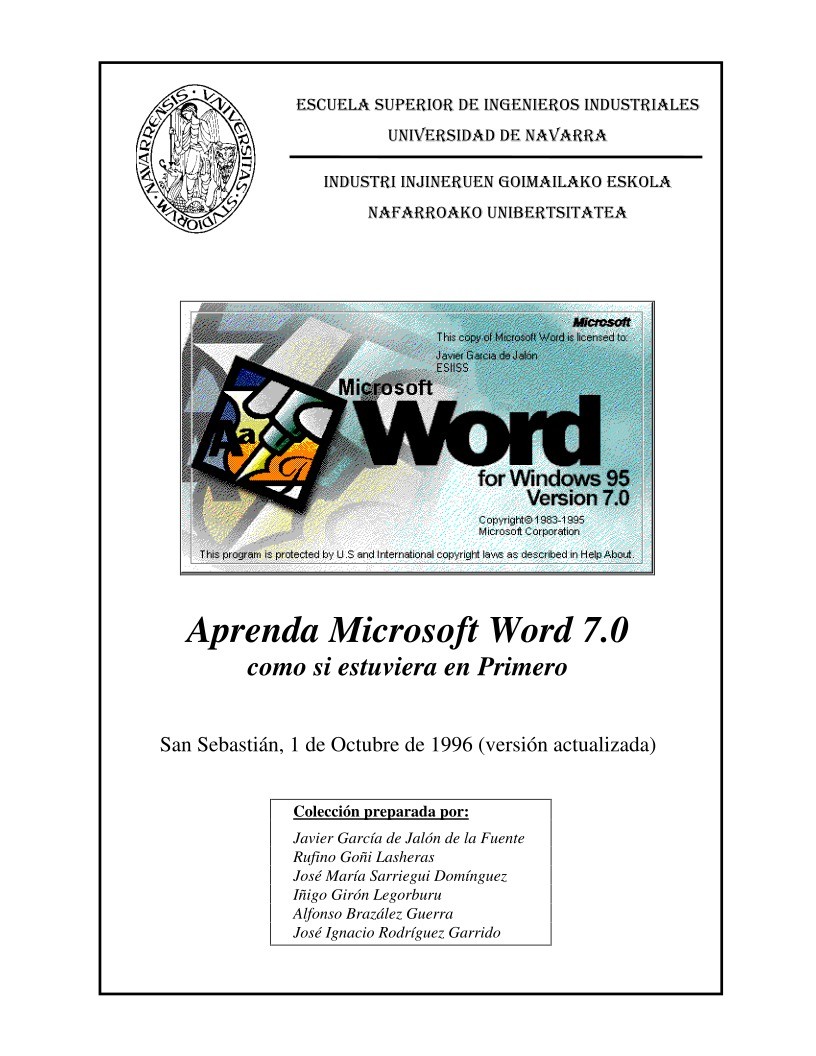

Comentarios de: Aprenda Microsoft Word 7.0 como si estuviera en Primero (0)
No hay comentarios