Publicado el 26 de Abril del 2017
1.098 visualizaciones desde el 26 de Abril del 2017
1,4 MB
9 paginas
Creado hace 11a (27/09/2013)
Configuración del servicio eduroam
en sistema operativo Windows 8
Para configurar el adaptador de red inalámbrica bajo Windows 8 hay que seguir los
siguientes pasos:
Situarse en una zona de la Universidad, donde haya cobertura de red inalámbrica
(http://www.unav.es/SI/servicios/red/cobertura.html)
En la pantalla de inicio de su PC haga click sobre el icono “Escritorio”.
En el escritorio pulse sobre el icono “Panel de control” (si no encuentra el icono pulse
la tecla con el logotipo de Windows y la tecla X simultáneamente y seleccione “Panel
de Control). Aparecerá una ventana similar a esta en la que deberá seleccionar “Ver
por iconos grandes”
Seleccione “Centro de redes y recursos compartidos”
�
En la columna de la izquierda pulse: “Cambiar configuración del adaptador”
Se abre una ventana donde aparecen sus conexiones de red configuradas.
Pulse con el botón derecho del ratón sobre el icono que corresponda a su adaptador
Wi-FI:
Se abre un submenú con varias opciones: pulse en Propiedades.
Aparece la ventana Propiedades de Conexiones de Wi-Fi
En la pestaña Funciones de red, se desmarca “Protocolo de Internet versión 6”,
se selecciona “Protocolo Internet (TCP/IP) versión 4” y se pulsa el botón
Propiedades.
�Asegúrese de que se tienen activadas las opciones “Obtener una dirección IP
automáticamente” y “Obtener la dirección del servidor DNS automáticamente”.
Pulse Aceptar.
Acceda de nuevo al Centro de redes y recursos compartidos (Panel de control –
Centro de Redes y Recursos compartidos) tal y como se indica en la página 1 de
esta guía y pulse sobre “Configurar una nueva conexión de red”.
�
Seleccione Conectarse manualmente a una red inalámbrica y pulse sobre
siguiente.
Aparece el siguiente cuadro para crear el perfil de conexión.
Los datos que debe rellenar son:
• Nombre de la red: eduroam
• Tipo de seguridad: WPA2-Enterprise
• Tipo de cifrado: AES
• Seleccione Iniciar la conexión automáticamente.
• El campo clave de seguridad se deja en blanco
Pulse “Siguiente” para avanzar en la configuración.
�A continuación pulse sobre la opción Cambiar la configuración de conexión.
La pestaña que nos interesa es “Seguridad”.
Aparece que el tipo de seguridad es WPA2-Enterprise y el tipo de cifrado AES. En el
método de autenticación seleccione Microsoft: EAP protegido (PEAP) y seleccione la
pestaña “Recordar mis credenciales para esta conexión cada vez que inicie
sesión”. Pulse “Configuración”.
�
la
opción
Marque la opción “Verificar la identidad del de servidor validando el certificado”,
(ejemplos:
marque
srv1;srv2;*\.srv3\.com)” y escriba radius.unav.es. En entidades de certificación raíz
de confianza y seleccione ADDTrust External CA Root. En la parte inferior de la
pantalla seleccione como método de autenticación “Contraseña segura
(EAP+MSCHAP v2)”. Pulse Configurar.
“Conectarse
servidores
a
estos
�Deshabilite el uso automático de las credenciales de inicio de sesión y cuenta de
Windows. Pulse aceptar.
A continuación, en la pantalla inicial de las propiedades pulse sobre “Configuración
avanzada” .
�En la pestaña de configuración de 802.1x cambie el método de autenticación a
“Autenticación de usuarios” y pulse sobre “Guardar credenciales
Introduzca su dirección de correo electrónico y su contraseña única personal.
�Por último para terminar la conexión aceptamos todas las ventanas que todavía
tenemos abiertas y pulsamos sobre el icono de la red wifi situado en la parte inferior
derecha del escritorio de Windows.
Se desplegará una barra con las redes Wi-Fi disponibles, seleccione eduroam y pulse
en “Conectar”.
 Crear cuenta
Crear cuenta
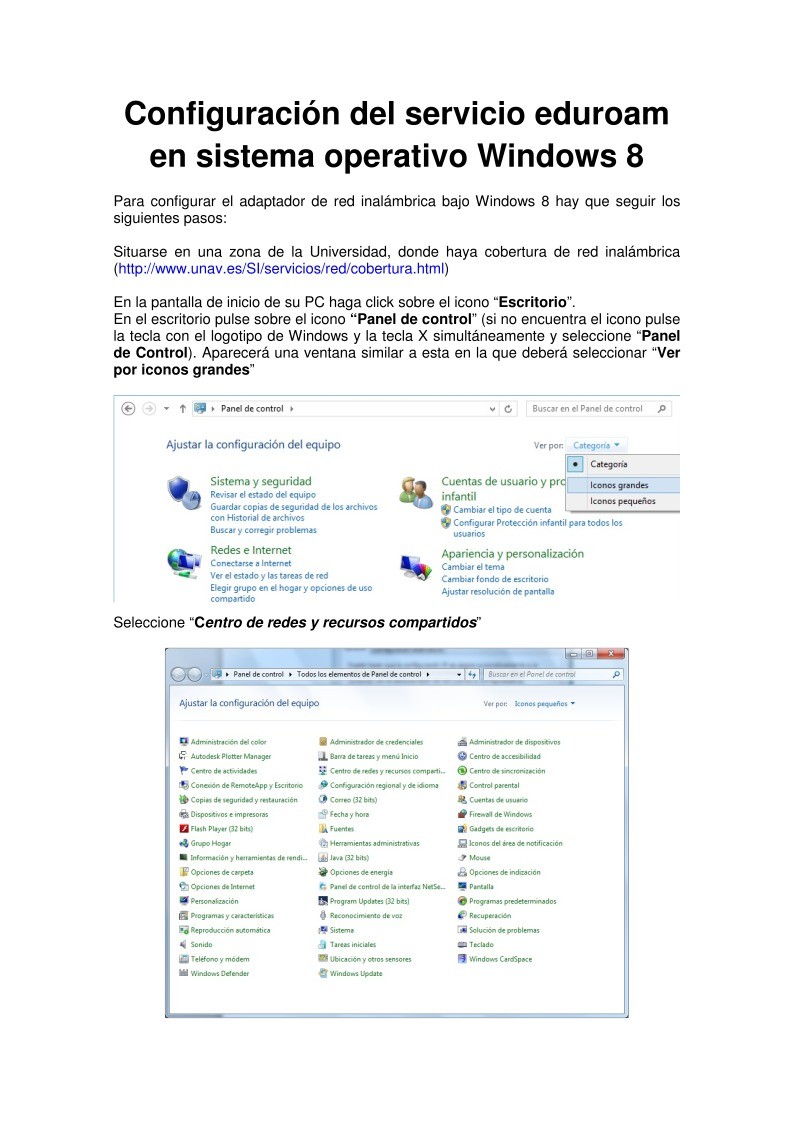

Comentarios de: Configuración del servicio eduroam en sistema operativo Windows 8 (0)
No hay comentarios