Publicado el 12 de Mayo del 2017
1.043 visualizaciones desde el 12 de Mayo del 2017
885,6 KB
7 paginas
Creado hace 15a (05/07/2009)
Modding con Blender: World of Warcraft On-Line
Aplicaciones necesarias:
Wow 2.0.1 patch
http://us3.strategyinformer.com/v2/download/a1bb2b4d/worldofwarcraft%2Fwow-1.12.x-to-2.0.1-
enus-patch.zip
Wow 1.12 patch
http://www.filefront.com/thankyou.php?
f=5441790&k=a77447a55b4e4d8ce82dc3130729cfbe94d1eac392c1b4808404dba86b40ea13
Extractor archivos .mpq
http://www.zezula.net/download/mpqediten32.zip
WoW .blp Converter
http://wowdev.org/files/index.php?act=download&id=37
Wow Model Viewer para versiones actualizadas del 2.0.1 al 2.4.1
http://www.wowmodelviewer.org/index.php?
option=com_remository&Itemid=35&func=download&id=28&chk=ff80bdccb37f4864ad6383129d
f16c54&no_html=1
Si ya tienes instalado el Wow y actualizado a una versión igual o superior a 2.4.2 busca la versión
que necesitas aquí: http://www.wowmodelviewer.org/index.php?
option=com_remository&Itemid=35&func=select&id=1
En principio, para el proceso de extracción sólo sería necesario el WOW Model Viewer, que nos
permite exportar la malla al formato del milkshape (.ms3d). y las actualizaciones del juego
necesarias para que funcione el dicho visualizador. Pero además, he añadido unas utilidades que nos
permiten extraer todos los recursos del juego que se encuentran en los archivos .mpq y un conversor
de imágenes .blp-->.png para aprovechar el resto de texturas e imágenes del juego.
�Una vez instalado el juego, aplicamos
las actualizaciones 1.12.0 y 2.0.1.
Seguidamente, instalamos el Wow
Model Viewer.
Una vez iniciado el Wow Model Viewer
seleccionamos una de las mallas que
aparece en el árbol de directorios de la
izquierda y modificamos su aspecto
inicial pulsando F10 o utilizando las
diferentes opciones que se encuentran
en la parte derecha de la ventana.
�El visualizador nos permite exportar la malla junto a las
texturas en formato .ms3d y .png respectivamente, que
luego podremos importar desde Blender.
Desde Blender importamos el archivo .ms3d
Seleccionamos la malla con el BDR desde Modo Objeto y pulsamos N para abrir el formulario
'Transform Properties' y rotamos (RoX y RotZ) hasta corregir la posición de la malla.
�Seguimos con la malla seleccionada para cambiar a Modo Edición. Desde una de las ventanas de
Blender en el tipo UV/Image Editor vemos como se encuentra desplegada la malla en el mapa de
coordenadas de la textura.
Vemos que existen áreas superpuestas. De momento, le asignaremos la textura principal (la que
termina en _0) para comprobar que partes de la malla no están mapeadas correctamente. Las
texturas en formato .png se encuentran en el mismo directorio que el archivo de la malla .ms3d, con
el mismo nombre que el modelo al que se le ha añadido un número de orden.
�Para cambiar las coordenadas en la textura del cabello, desde la ventana 3D para activamos el botón
'Occlude background Geometry' ( es decir, 'Ocluir la geometría de fondo' para seleccionar solo las
caras que tenemos a la vista) y desde modo selección de caras utilizamos la herramienta de
selección circular pulsando dos veces seguidas la tecla B (BIR para seleccionar, BCR para
deseleccionar, BDR para terminar selección).
Una vez seleccionada un área, abrimos la segunda textura (en este caso Humano_1.png) y aunque
los cambios son visibles desde la ventana 3D, la ventana del UV/Image Editor muestra la textura
anterior. Esto es debido a que he seleccionado “parcialmente” una isla del mapa de coordenadas y
existen caras aplicadas sobre ambas texturas. Luego podremos ir seleccionando individualmente las
caras no seleccionadas desde la ventana 3D y cambiarle la textura como se muestra a continuación.
Seguimo modificando más áreas, pero esta vez después de la selección sólo seleccionamos la
textura del cabello desde la lista de texturas.
�En este caso, la isla ha sido seleccionada completamente y al cambiarle la textura, esta es mostrada
en la ventana del UV/Image Editor.
Este sería el resultado desde modo objeto. No olvidar empaquetar la imagen o textura al guardar
el .blend
�Y eliminar el material creado durante la importación del archivo .obj, para crear uno nuevo con la
opción 'TexFace' marcada, como se ha visto en otros ejercicios.
 Crear cuenta
Crear cuenta
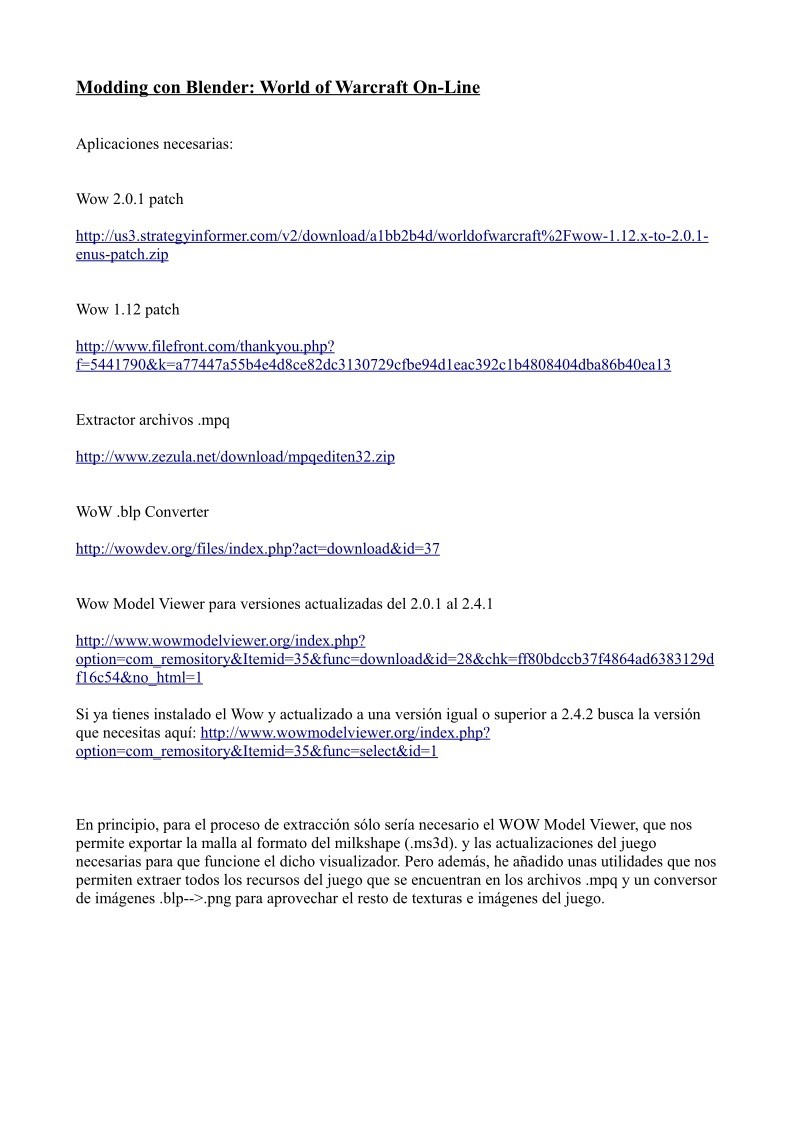

Comentarios de: Modding con blender: World of Warcraft On-Line (0)
No hay comentarios