Departamento-de
Automática y Computación
Campus-de-Arrosadía,-31006-Pamplona
Tfno.-948-169113,-Fax.-948-168924
Email:
[email protected]
Práctica 3: Multicast con PIM
1- Objetivos
Análisis de enrutamiento multicast mediante routers Cisco, utilizando PIM (Protocol Independent
Multicast), en modo denso (PIM-DM, dense mode) y modo disperso (PIM-SM, sparse mode).
2- Material necesario
•
•
•
•
•
4 PCs.
3 cables cruzados UTP cortos.
1 cable recto UTP largo.
1 hub.
2 Routers, Cisco 1700 y 1721.
3- Conocimientos previos recomendados
•
•
•
Acceso por consola a un router Cisco.
Configuración IP en PCs con Linux.
Multicast.
4- Avisos generales
En los ordenadores dispuestos para la realización de estas prácticas (PC A, B y C) se ha creado una
cuenta de nombre rba y password telemat. Esta cuenta tiene permisos para ejecutar mediante el
comando sudo ciertos comandos restringidos normalmente al superusuario. Igualmente se le han
otorgado permisos para modificar el contenido de ciertos ficheros del sistema necesarios para la
realización de la práctica. Para más detalle diríjanse a la documentación sobre los armarios.
Si quieren conservar cualquier fichero entre sesiones guárdenlo en un disquete o pendrive, dado que
no se asegura que los ficheros creados o modificados durante una sesión de prácticas se mantengan para
la siguiente.
Disponen de todos los privilegios en los routers Cisco, es decir, como si fueran el superusuario de
un sistema UNIX. En general no tengan miedo de explorar los comandos disponibles en el Cisco IOS,
sin embargo, tengan cuidado de no realizar cambios que lo inutilicen. Tengan cuidado con comandos
que borren ficheros o sistemas de ficheros. También tengan especial cuidado cuando copien ficheros en
la flash dado que puede haber un momento en que el router les pregunte si antes de copiar el fichero
desean borrar la flash. Nunca le digan que sí a que borre la flash dado que en ella se encuentra el
sistema operativo. Si por error proceden a borrar la flash no reinicien ni apaguen el router y avisen al
profesor de prácticas.
Al empezar a trabajar con un router tengan cuidado con la configuración que pueda tener grabada y
eliminen lo que no necesiten. Antes de abandonar el laboratorio borren de la configuración del arranque
Nuevos Servicios de Red en Internet: Práctica 1 1 de 11
Departamento-de
Automática y Computación
Campus-de-Arrosadía,-31006-Pamplona
Tfno.-948-169113,-Fax.-948-168924
Email:
[email protected]
sus modificaciones. Para evitar problemas con configuraciones de los routers en sesiones anteriores de
prácticas lo primero que deben hacer cuando enciendan el router es borrar el fichero de configuración
que carga en el arranque, es decir, en modo privilegiado (Router>enable):
Router# erase startup-config
Una vez hecho ésto reinicien el router (comando reload). Al terminar de arrancar y no encontrar el
fichero de configuración el sistema ejecuta un script (setup) para realizar una primera configuración del
router. Salgan del script indicando que no quieren configurar nada.
Con eso ya tendrán una configuración en curso limpia (running-config). Guárdenla como el nuevo
fichero de configuración de arranque:
Router# copy running-config startup-config
operativo.
Recuerden: Nunca le digan que sí a que borre la flash dado que en ella se encuentra el sistema
5- Configuración manual de IP sobre el interfaz Ethernet en los hosts
eth0
Serial0/1
10.X.1.1/24
PC A
Router 1
Equipo
Interfaz
Armario X
10.X.1.2/24
Router 2
Serial0
10.X.10.1/30
10.X.10.2/30
FastEthernet0/0
Ahora configuraremos en cada PC la dirección IP y su router por defecto, según la tabla y figura 1.
FastEthernet0
10.X.3.2/24
PC C
PC B
eth0
eth0
10.X.2.2/24
Ethernet0
10.X.3.1/24
Tabla 1.
10.X.2.1/24
Nuevos Servicios de Red en Internet: Práctica 1 2 de 11
Departamento-de
Automática y Computación
Campus-de-Arrosadía,-31006-Pamplona
Tfno.-948-169113,-Fax.-948-168924
Email:
[email protected]
Los PCs A, B y C disponen cada uno de 3 tarjetas Ethernet.
Procederemos a crear tres redes con un PC en cada una de ellas, según el esquema general de la
figura 1.
El comando ifconfig permite configurar los interfaces de red de una máquina UNIX. Si ejecuta el
comando sin opciones podrá ver los interfaces que se encuentran activos. Si no ha configurado ninguno
de las interfaces ethernet lo normal es que sólo aparezca el interfaz de loopback que suele ser el lo0.
Este interfaz no corresponde a ninguna tarjeta de red física sino que es parte del software del sistema y
puede servir para que programas ejecutándose en la misma máquina se comuniquen empleando
protocolos de red.
Ejecute el comando ifconfig con la opción –a. Esta opción muestra todos los interfaces de red
reconocidos por el kernel. Aquí podremos ver las tarjetas Ethernet aunque no estén configuradas
siempre que hayan sido detectadas por el sistema operativo.
Para configurar los interfaces para este escenario en primer lugar asigne una red diferente para cada
interfaz de los PC’s A, B y C, y defina el router por defecto para cada una de ellas. Utilice la tabla y
figura 1.
sudo ifconfig eth0 <ip> netmask 255.255.255.0
sudo route add default gw <iprouter>
A continuación conecten a cada uno de los interfaces Ethernet de cada router los PC’s A, B y C,
según se muestra en la tabla y figura 1. Router 1 sólo tiene un interface Ethernet, mientras que el router
2, tiene dos, un Fastethernet y otro Ethernet.
Para saber qué puntos del panel de parcheo corresponden a cada interfaz de los PCs y de los routers,
consulte la documentación existente en:
https://www.tlm.unavarra.es/mod/resource/view.php?id=3289
6- Routers Cisco
6.1- Configurando los interfaces
Conecten uno de los puertos serie de router1 con uno de router2.
Uno de los dos extremos actuará como el DTE (Data Terminal Equipment) y el otro como el DCE
(Data Communication Equipment). La diferencia principal es que normalmente el DCE genera la señal
de sincronismo necesaria en el cable.
En el router que vaya a ser el DCE deben especificar la velocidad a la que se empleará la línea serie
(comando clock rate).
nuevamente, a la tabla y figura 1.
Entren en modo de configuración de cada router y configuren sus interfaces, recurriendo,
Nuevos Servicios de Red en Internet: Práctica 1 3 de 11
De manera análoga para el router 2. Tengan especial cuidado con el nombre de las
interfaces, ejecuten para ello el comando:
Router#show ip interface brief
Tenga en cuenta que se ha configurado como DCE al router 1.
Con ésto, deberían poder hacer ping desde un router al otro a través de la línea serie.
Cuando desee abandonar el router, hágalo de forma ordenada tecleando CTRL+A, Z y finalmente
Q, así el programa minicom libera el fichero de lock que creó para indicar al resto de aplicaciones que
el puerto serie está siendo usado. De lo contrario no volverá a abrirse hasta que se borre dicho fichero.
Para arreglarlo sólo tendría que borrar el fichero /var/lock/LCK…ttyS1.
6.2- Configurando OSPF
Departamento-de
Automática y Computación
Campus-de-Arrosadía,-31006-Pamplona
Tfno.-948-169113,-Fax.-948-168924
Email:
[email protected]
Configuración rápida router 1 :
Router>enable
Router#configure terminal
Router#(config)#no ip domain-lookup
Router#(config)#interface fastethernet0/1
Router#(config-if)#ip address 10.armario.1.1 255.255.255.0
Router#(config-if)#no shutdown
Router#(config-if)#exit
Router#(config)#interface serial0/1
Router#(config-if)#ip address 10.armario.10.1 255.255.255.252
Router#(config-if)#clock rate 128000
Router#(config-if)#no shutdown
Router#(config-if)#exit
Como routing vamos a utilizar un protocolo estado del enlace no propietario, concretamente OSPF
(OSPF, Open Shortest Path First). Para ello hay que habilitar el OSPF declarando todas las interfaces de
cada router dentro del “área 0”, es decir, vamos a configurar todas las redes como parte del área
backbone (troncal) y por tanto todos los routers van a disponer de la misma información de la red. Otra
forma para realizar esta configuración OSPF, sería en el caso de tener una red de mayores dimensiones,
utilizando routing jerárquico, con múltiples áreas.
La forma de configurar OSPF es como sigue:
Router(config)#router ospf xxx
Router(config-router)#network d.d.d.d m.m.m.m area 0
Donde xxx es un número o identificativo de proceso que ejecuta OSPF interno para el router (por
ejemplo, podemos poner “router ospf 1” o cualquier valor), d.d.d.d son direcciones de red de redes
directamente conectadas y m.m.m.m es una “wildmask”, es decir tiene el significado inverso de la
Nuevos Servicios de Red en Internet: Práctica 1 4 de 11
Departamento-de
Automática y Computación
Campus-de-Arrosadía,-31006-Pamplona
Tfno.-948-169113,-Fax.-948-168924
Email:
[email protected]
máscara, 1’s en vez de 0’s. Ejemplo, /24 sería 0.0.0.255 en vez de 255.255.255.0. Para poder intr
 Crear cuenta
Crear cuenta
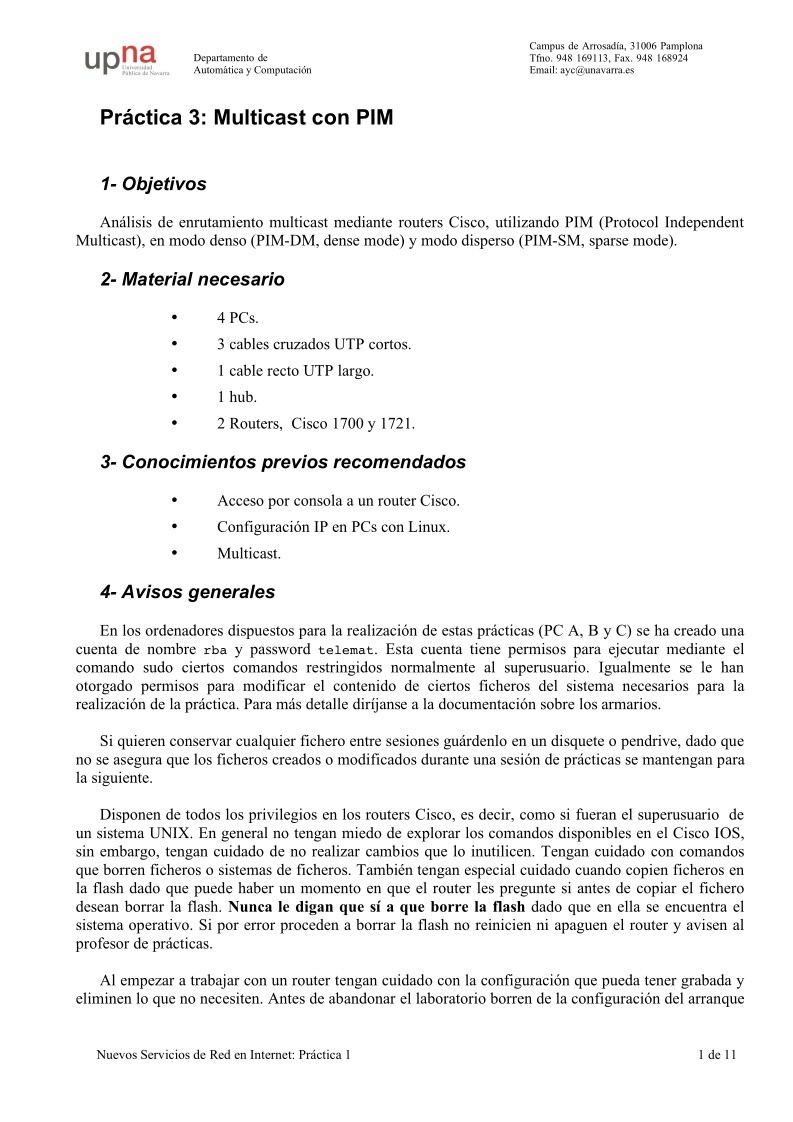

Comentarios de: Práctica 3: Multicast con PIM (0)
No hay comentarios