MANUAL DE USUARIO
PLONE CMS
Autor: Daily Miranda Pardo
[email protected]
[email protected]
Universidad de las Ciencias Informáticas
Julio de 2006
“Año de la Revolución Energética en Cuba.”
Manual de Usuario.
Página 2 de 40
Resumen
Investigación de la Plataforma Plone-Zope
En mi investigación encontré y aprendí muchas cosas nuevas sobre la plataforma
Plone-Zope, en esta aborde tres aspectos fundamentales como son:
1.-Instalación. (Ver Anexo1) y configuración del Portal, en Configuración Del
Portal o Site Setup es decir las primeras pero no menos importantes
configuraciones como la creación y habilitación de permisos y preferencias de
usuarios, el establecimiento del Idioma por defecto, habilitación de edición
externa además de otras configuraciones que no solo se pueden hacer desde el
Plone sino también desde la Interfaz de Administración de Zope (ZMI).
Estas son las Sgtes:
1.
2.
3.
4.
5.
6.
7.
8.
9.
Agregar/Quitar Productos Te permite agregar productos al Portal.
Registro de Error
Configuración de Lenguaje Establece el lenguaje por defecto del Portal.
Configuración de Correo
Configuración de Navegación Preferencias de la barra de navegación.
Configuración del Portal Establece propiedades básicas de configuración,
como generar contraseñas al inscribirse, etc.
Configuración de Búsqueda Establece las propiedades por las que se rige el
súper buscador que tiene Plone, que nos permite una serie de búsquedas y
funcionalidades que ya están implementadas lo que nos minimiza mucho el
trabajo.
Apariencia Cambia el estilo del diseño del Portal, trabaja a base de CSS
Configuración de Carpeta Inteligente Es muy factible pues permite la
configuración de las CI de forma tal que son búsquedas personalizadas
almacenadas dentro de una carpeta.
10. Administración de Usuarios y Grupos Permite agregar usuarios, grupos y
roles de una forma muy rápida y practica.
11.
Interfaz de Administración de Zope Es el administrador o la plataforma
sobre la cual se puede hacer todo incluso lo que se explico anteriormente.
Las más importantes que todos los usuarios deben dominar son la:
1, 3, 6, 7, 9, 10, 11.
Como se puede apreciar esto es algo muy novedoso y funcional que nos permite
avanzar muy rápido, y se pueden hacer una serie de cosas reutilizando otras que
son muy pero que muy funcionales.
Otro punto importante es:
Plataforma Plone-Zope
Página 2 de 40
Manual de Usuario.
2.-La edición de contenido y modificación del aspecto o estilo muy fácil y
Página 3 de 40
dinámicamente:
Para la edición de contenido hay que tener en cuenta la organización de las
carpetas y esto nos permite mediante un sistema muy dinámico subir noticias
información entre otras cosas que se necesiten publicar, como son archivos que
hayamos creado previamente, funcionalidad esta muy buena pues podemos
publicar archivos íntegros en los que se pueden mostrar toda una serie de
informaciones que también pueden ser editadas en el contenido o el cuerpo de
una pagina cosa que facilita esta herramienta
Figura 1. Tipos de Ítem
Estas son las principales cosas que se pueden editar muy fácilmente y tienen
mucha aplicación y funcionalidad por ejemplo EVENTO es un ítem que permite
que se publique la fecha de un evento en una forma muy llamativa y se le
pueden agregar otros datos como por ejemplo fecha de caducidad, etc.
El ítem IMAGEN básicamente permite que se suban imágenes y sean publicadas
muy fácilmente, al igual que el ENLACE te permite crear vínculos a otras
paginas dentro y fuera del sitio, NOTICIA te permite publicar noticias con un
formato adecuado, al igual que CARPETA INTELIGENTE es muy funcional ya que
permite personalizar búsqueda y almacenar las mismas de forma organizada. El
resto sirven para publicar de forma fácil lo que se desea según indica el nombre
del mismo.
También se puede cambiar el aspecto básico del portal desde Plone o desde el
Zope:
Desde el Plone se puede hacer instalando un producto nuevo que es el CPSSkins,
y desde el Zope a base de cambios de propiedades subiendo imágenes etc.
Con el editor externo después de habilitar edición externa desde la configuración
y tener el External Editor como producto instalado también se puede editar el
contenido visualmente, y además con el editor visual de Kupu, que es el que trae
por defecto Plone también se pueden hacer infinidades de cosas, solo el limite es
nuestra imaginación.
Plataforma Plone-Zope
Página 3 de 40
Página 4 de 40
Manual de Usuario.
3. Establecimiento de preferencias de usuario, asignación de roles,
Este sistema también tiene una gran funcionalidad que permite mostrar a todos
los usuarios y grupos registrados para ver sus características y propiedades y
modificarlas, ya sea darles permisos de administración a determinado usuario, o
viceversa, agregar o quitar usuarios, agregar o quitar grupos así como asignarles
a los mismos usuarios que automáticamente adquirirán los permisos que tenga
el grupo, al grupo también se le pueden asignar permisos especiales, así como
otros roles, y claro para configurar esto se deben tener permisos de
administración.
gura 2. Asignando permisos a usuarios.
Fi
Plataforma Plone-Zope
Página 4 de 40
Manual de Usuario.
Página 5 de 40
Figura 3. Asignando roles a los grupos.
Plataforma Plone-Zope
Página 5 de 40
Manual de Usuario.
VALIDACIÓN E INGRESO AL SISTEMA
Página 6 de 40
Ingrese al módulo de validación de usuario, señalando la siguiente URL en
su explorador de Internet:
1.-
http://NombreDelServidor:Puerto/NombredelSitio
2.- Ingrese el nombre de usuario y contraseña que tiene, y luego presione
2.1.- Si no tiene todavía un usuario y contraseña puede crearse uno en la sección
“Entrar”:
darse de alta.
3.- Aparecerá un mensaje como el que se indica a continuación; esto significa
que ha ingresado al Sistema de Publicación con éxito:
Plataforma Plone-Zope
Página 6 de 40
Manual de Usuario.
CARGA DE IMAGENES
1. Sitúese y haga clic en cualquiera de las carpetas, que se
encuentre relacionada con las imágenes que desea
cargar:
Página 7 de 40
3. En el menú, seleccione “Imagen” y luego presione la opción “add new item”
2. Haga clic sobre la pestaña
“Contenidos”:
3. En la ventana “Editar Imagen”, señale:
“Nombre corto”
“Título”
La ruta donde se encuentra
el archivo para cargarlo
en el sitio
Plataforma Plone-Zope
Página 7 de 40
Página 8 de 40
el “Nombre Corto”, “Título” debe ser coincidente con
el nombre de archivo de la imagen (“imagen”).
Manual de Usuario.
Se recomienda:
Plataforma Plone-Zope
Página 8 de 40
Manual de Usuario.
EDICION DE CONTENIDO
1.- En el “Panel de Selección Izquierdo”, haga clic sobre la
opción que desea modificar y/o ingresar información:
(en este caso hemos seleccionado la opción “Home”)
2.- En la zona superior de la hoja,
seleccione la opción “editar”:
3.- En la hoja de edición, NO deberá
los campos “Nombre
modificar
Corto”, “Título” y “Descripción”.
Todo el trabajo de edición debe
realizar sobre el “Cuerpo del
texto”.
Plataforma Plone-Zope
Página 9 de 40
Página 9 de 40
Manual de Usuario.
4.- El “Cuerpo del texto” presenta una interfaz
similar a Microsoft Word, en esta se pueden
realizar las siguientes operaciones:
Página 10 de 40
Negrita
Itálica
Subrayado
Tachado
Subíndice
Superíndice
Quitar
de
formato
Color de letra
Color de fondo
Numeración de líneas
Viñeta de línea
Identación/Quitar
identación
Hiperlink
Inserción de imagen
Separación de línea
Inserción de tabla
Selector de imágenes
Hacer/Deshacer
Alineaciones
Disposición de Tablas
Las tablas en las páginas web, se usan cotidianamente. Muchas de estas tablas no
son vistas por el internauta, ya que se encuentran invisibles.
La utilidad de las tablas radica en que estas nos permiten disponer imágenes y
texto en forma tabular (dando la apariencia de columnas o celdas tipo
periódico).
Plataforma Plone-Zope
Página 10 de 40
Manual de Usuario.
i)
ii)
iii)
Haga clic sobre el icono “insert table”
Señale el número de columnas y filas
Señale el grosor de border:
1. para que la tabla sea visible
2. para que la tabla sea invisible
Presione el botón “Insert Table”:
iv)
Si ha elegido un tabla de borde invisible y desea colocar
texto o imágenes dentro de una de sus celdas, deberá
seleccionar cualquiera de
(“#”) y
los signos gatos
reemplazarlo por el texto o foto correspondiente.
Plataforma Plone-Zope
Página 11 de 40
Página 11 de 40
Manual de Usuario.
Página 12 de 40
Disposición de Imágenes
Para disponer imágenes en el cuerpo del documento, deberá previamente:
haber colocado una tabla invisible
haber cargado las imágenes
contar con un par de imágenes: una a tamaño natural y otra copia en
tama
 Crear cuenta
Crear cuenta
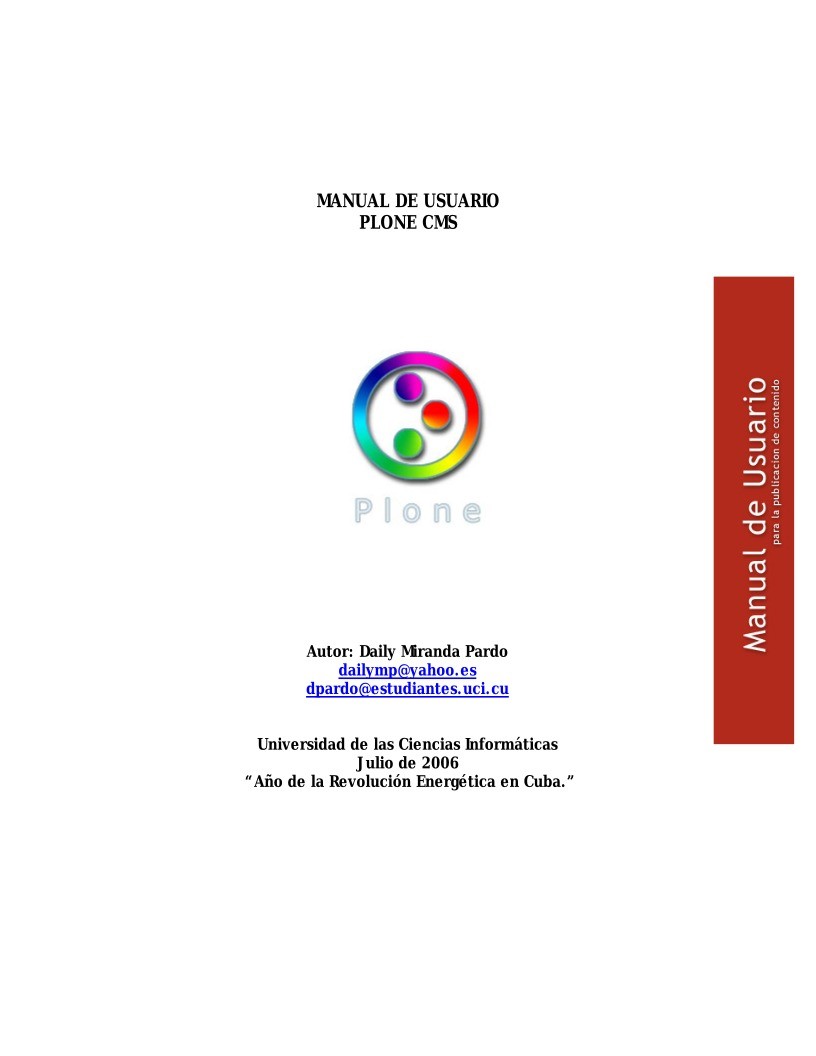

Comentarios de: Manual de usuario Plone CMS (0)
No hay comentarios