Publicado el 30 de Junio del 2017
807 visualizaciones desde el 30 de Junio del 2017
1,7 MB
57 paginas
Creado hace 12a (07/03/2013)
Capítulo 2: Adobe Connect Meeting
12
Temas de ayuda de Adobe Connect
Temas de ayuda para anfitriones y presentadores
“Creación y utilización de perfiles de audio” en la página 162
“Creación de reuniones” en la página 18
“Inicio de reuniones” en la página 23
“Iniciar reunión de audio” en la página 164
“Participar en la conferencia de audio” en la página 165
“Grabación de una reunión” en la página 171
“Invitación de asistentes y aceptación o denegación del acceso” en la página 24
“Uso compartido de la pantalla” en la página 39
“Compartir un documento o PDF” en la página 41
“Uso compartido de una presentación” en la página 43
“Visualización o modificación de la función de un asistente” en la página 64
“Toma de notas en una reunión” en la página 50
“Chat en reuniones” en la página 51
“Poner una reunión en espera o finalizar una reunión” en la página 27
Temas de ayuda para los participantes
“Participación en una reunión” en la página 26
“Ajustar o silenciar el volumen del audio” en la página 166
“Participar en la conferencia de audio” en la página 165
“Retransmisión de voz mediante VoIP” en la página 166
“Compartir vídeo por cámara Web” en la página 169
“Uso compartido de la pantalla” en la página 39
“Chat en reuniones” en la página 51
“Asistencia a la formación de la clase virtual” en la página 114
“Reproducción de una reunión grabada” en la página 174
Última modificación 9/1/2013
�USO DE ADOBE CONNECT 9
Adobe Connect Meeting
13
Nociones básicas sobre reuniones
Acerca de las reuniones
Adobe Connect™ Meeting es una solución de conferencias en línea y en directo para varios usuarios. La sala de
reuniones es una aplicación en línea que se utiliza para celebrar una reunión. La sala de reuniones contiene diversos
paneles de visualización (pods) y componentes. Puede elegir entre varios diseños predeterminados de salas de
reuniones o personalizar un diseño conforme a sus necesidades. En la sala de reuniones, los asistentes pueden
compartir la pantalla o archivos de su equipo, chatear, transmitir audio y vídeo o participar en actividades en línea
interactivas.
Una vez que haya creado una sala de reuniones, ésta existirá hasta que la elimine. La ubicación de la sala de reuniones
es una URL que el sistema asigna cuando se crea la reunión. Al hacer clic en la URL, se entra en la sala de reuniones
virtual. Una sala de reuniones puede ser utilizada una y otra vez en la misma reunión semanal. El anfitrión puede dejar
la sala de reuniones abierta o cerrada entre reuniones programadas. Si una sala de reuniones está abierta entre una
reunión y otra, los asistentes pueden entrar en ella en cualquier momento para ver su contenido.
Para participar en una reunión deberá disponer de un explorador, una copia de Flash® Player 10 o posterior, y conexión
a Internet. Sus capacidades en una reunión dependen de la función y los permisos que tenga asignados.
Más temas de ayuda
“Creación y organización de reuniones” en la página 18
“Inicio y asistencia a las reuniones” en la página 23
“Plantillas y presentaciones de salas de reuniones” en la página 19
Interior de una sala de reuniones
El contenido de una sala de reuniones se muestra en pods, paneles que contienen varios tipos de medios. Los pods
individuales contienen una lista de los participantes en la reunión, notas, chat, archivos y vídeo. Los anfitriones pueden
enviar a los participantes de la sala de reunión principal a salas de grupo de trabajo (reuniones más reducidas) para
que colaboren como un grupo pequeño.
Hay una segunda área de visualización, el Área exclusiva del presentador, que sólo los anfitriones y los presentadores
pueden ver. El anfitrión y los presentadores pueden utilizar el Área exclusiva del presentador para preparar contenido
que deseen compartir con los asistentes o para ver contenido confidencial.
Para mostrar el área exclusiva del presentador, elija Reunión > Activar Área exclusiva del presentador.
La barra de menús contiene varios menús: los anfitriones ven los menús Reunión, Diseños, Pods, Audio y Ayuda; los
presentadores o participantes solamente ven los menús Reunión y Ayuda. En el extremo derecho de la barra de menús,
la barra de color indica el estado de la conexión de la sala de reuniones. Los mensajes y las advertencias también
aparecen en esta esquina. Un círculo rojo en la barra de menús indica que el anfitrión está grabando la reunión. La capa
de conexión segura indica que la reunión está conectada mediante un socket seguro (verifica la identidad del servidor
del anfitrión)
Nota: los administradores de Adobe Connect pueden cambiar los ajustes de los pods, el uso compartido y otros elementos
a fin de atenerse a las normativas en vigor. Estos ajustes afectan al diseño de las salas de reuniones y a las acciones que
se pueden llevar a cabo en ellas. Para obtener más información, consulte “Trabajo con ajustes de cumplimiento y control”
en la página 204.
Última modificación 9/1/2013
�USO DE ADOBE CONNECT 9
Adobe Connect Meeting
A
B
Las opciones de reunión varían en función del tipo de usuario:
A. Anfitriones B. Presentadores y participantes
Más temas de ayuda
“Trabajo con pods” en la página 25
14
Permisos y funciones en las reuniones
Las funciones determinan la capacidad para compartir, retransmitir y llevar a cabo otras acciones en una reunión de
Adobe Connect. Hay tres funciones para los asistentes a una sala de reuniones: anfitrión, presentador y participante.
Los iconos del pod de asistentes permiten determinar la función de los usuarios y saber si están conectados desde un
dispositivo móvil.
El creador de una reunión es designado como anfitrión de forma predeterminada. El anfitrión puede especificar la
función de cada asistente, incluido el poder seleccionar a otros asistentes para que sean anfitriones de la reunión. Los
permisos para cada función son los siguientes:
El anfitrión puede configurar una reunión, invitar a personas, agregar contenido a la biblioteca,
Anfitrión
compartir contenido y agregar o editar diseños en una sala de reuniones. Puede ascender a otros participantes a la
función de anfitrión de sala de reuniones o moderador u otorgar permisos mejorados a un participante sin ascenderle.
Los anfitriones pueden iniciar, detener, participar y salir de las audioconferencias. También pueden iniciar y detener
la retransmisión de audio a una reunión. Los anfitriones pueden crear y gestionar salas de grupo de trabajo para grupos
reducidos dentro de una reunión. También puede realizar las mismas tareas que cualquier moderador o participante.
Los presentadores pueden compartir el contenido ya cargado en la sala de reuniones desde la
Moderador
biblioteca. También pueden compartir contenido desde su equipo. El contenido compartido incluye presentaciones de
Adobe® Presenter (archivos PPT o PPTX), archivos de Flash® (archivos SWF), imágenes (archivos JPEG), archivos
PDF de Adobe, archivos MP3 y archivos FLV. Pueden compartir sus pantallas con todos los participantes, chatear, y
retransmitir audio y vídeo en directo. Los presentadores pueden silenciar las retransmisiones de audio en sus equipos.
Participante (registrado)
compartiendo, oír y ver la retransmisión de audio y vídeo del presentador y utilizar el chat por texto. Los participantes
pueden silenciar las retransmisiones de audio en sus equipos.
Los participantes registrados pueden ver el contenido que el presentador está
Participante (invitado)
compartiendo, oír y ver la retransmisión de audio y vídeo del presentador y utilizar el chat por texto. Los participantes
pueden silenciar las retransmisiones de audio en sus equipos.
Los participantes invitados pueden ver el contenido que el presentador está
Más temas de ayuda
“Asignación de derechos de participante mejorados” en la página 66
Sobre la biblioteca de reuniones
La ficha Reuniones de Adobe Connect Central contiene tres paneles para acceder a las reuniones: Reuniones
compartidas, Reuniones del usuario y Mis reuniones. Cada panel contiene carpetas y archivos con contenido y
grabaciones de las reuniones. Los usuarios pueden crear y administrar el contenido del panel Mis reuniones que
aparece cuando inician sesión en Adobe Connect Central. El acceso al contenido de los otros paneles depende de los
permisos que haya configurado el administrador de Adobe Connect Central para cada usuario en la Biblioteca de
reuniones.
Última modificación 9/1/2013
�USO DE ADOBE CONNECT 9
Adobe Connect Meeting
15
El contenido que coloque en la Biblioteca de reuniones solo está disponible para su uso en reuniones. Si desea que el
contenido esté disponible para otras actividades iniciadas en Adobe Connect Central (como eventos, seminarios o
formación), cargue el contenido en la Biblioteca de contenido. También puede mover el contenido de la Biblioteca de
reuniones a la Biblioteca de contenido.
Más temas de ayuda
“Trabajo con contenido en la biblioteca de contenido” en la página 182
“Tipos de archivos admitidos en la biblioteca de contenido” en la página 182
Funciones de accesibilidad
Las personas con discapacidades, como movilidad reducida, ceguera y problemas de vista necesitan documentos y
aplicaciones accesibles. Las funciones de accesibilidad de Adobe Connect permiten que las personas discapacitadas
utilicen la función de reunión lo máximo posible sin necesidad de utilizar un ratón.
Desplazamiento por menús
Es posible desplazarse y ejecutar los menús en la parte superior del cliente de reuniones (menús de la barra de
aplicaciones) utilizando únicamente el teclado.
Ctrl+Espacio activa el menú Reunión.
Las teclas de flecha izquierda y derecha activan los menús adyacentes de la barra de aplicaciones.
La te
 Crear cuenta
Crear cuenta
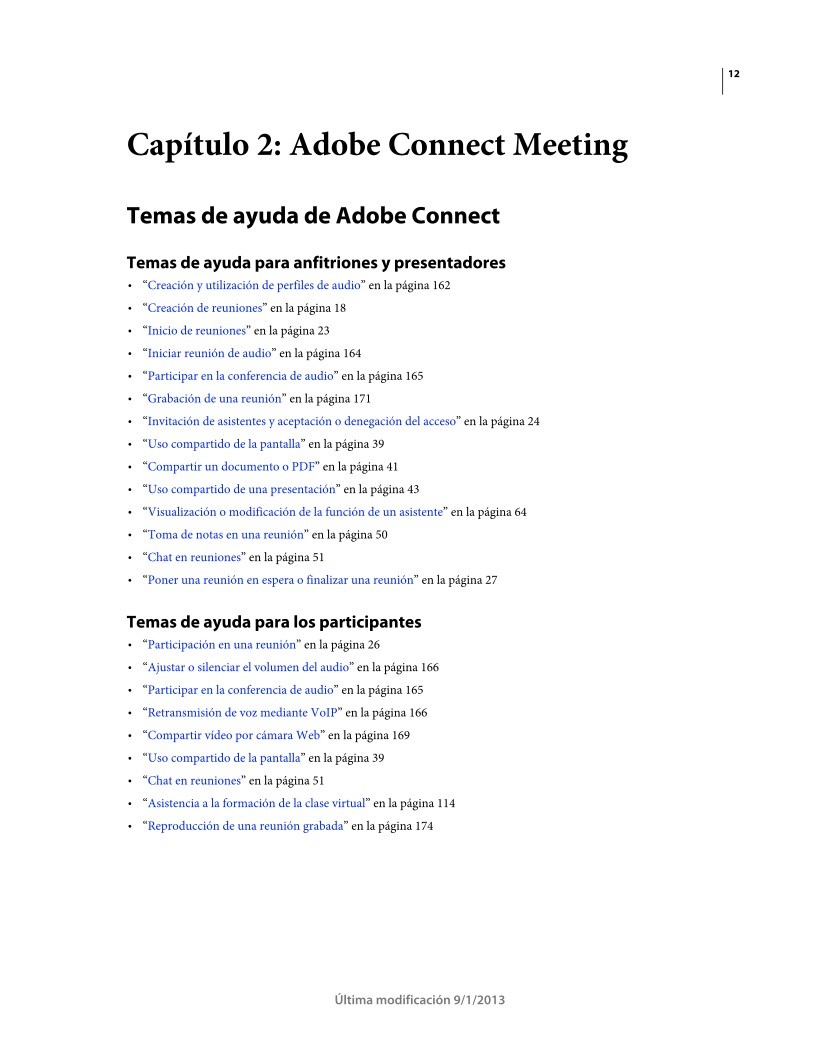

Comentarios de: Capítulo 2: Adobe Connect Meeting (0)
No hay comentarios