Publicado el 14 de Enero del 2017
1.845 visualizaciones desde el 14 de Enero del 2017
577,3 KB
12 paginas
PHPMYADMIN Y MYSQL
Para gestionar la base de datos MySQL, lo haremos desde la aplicación PhpMyAdmin.
PhpMyAdmin es una herramienta para la administración del servidor de base de datos
MySQL que dispone de una interfaz gráfica y es de libre distribución.
A su vez permite realizar todo tipo de operaciones sobre bases de datos:
crear, borrar y modificar tablas
consultar, insertar, modificar y eliminar datos
definir usuarios y asignar permisos
realizar copias de seguridad
Puede administrar bases locales y remotas
Además está escrita en Php y se ejecuta desde el navegador pulsando en el menú
Configuración de EasyPhp de la siguiente manera:
Acceso a PhpMyAdmin desde EasyPhp..
Una vez pulsado, nos saldrá una ventana web de administración. El panel derecho
contiene las versiones de PhpMyAdmin, MySQL y Php junto con los parámetros que
se están ejecutando en ese momento:
�El panel derecho contiene cuatro iconos de gran utilidad:
Panel derecho de PhpMyAdmin.
Iconos panel izquierdo de PhpMyAdmin.
El primer icono marcado con una casa sirve para volver a la pantalla de inicio.
El siguiente icono, sirve para ejecutar consultas SQL directamente sobre la base de
datos que hemos creado.
El siguiente icono contiene documentación sobre PhpMyAdmin, y el siguiente icono
con el globo y SQL dentro, contiene un manual sobre el gestor de bases de datos
MySQL.
CREACIÓN DE BASES DE DATOS, TABLAS Y CAMPOS
Una vez que hemos visto la estructura general, vamos a crear una base de datos.
Para ello debemos introducir el nombre en el panel central de la aplicación de la
siguiente manera:
�Creación de una base de datos.
Si la base de datos se ha creado correctamente, aparecerá la siguiente pantalla de
información:
Creación de una base de datos paso 2.
Como se puede ver, ha salido un mensaje informando de la correcta creación de la
base de datos. El código que aparece inmediatamente debajo, se corresponde con la
sentencia SQL de la operación realizada (CREATE DATABASE ‘curso’ ;).
En el panel izquierdo ha aparecido un enlace que pone curso y entre paréntesis en
número de tablas asociadas. De momento indica que es cero.
Para crear una tabla, se debe rellenar el nombre de la tabla, y el número de campos
que va a contener, de la siguiente manera:
Creación de una tabla de datos.
Nótese que al crear la tabla y llamarla biología, se ha escrito sin acento y en
minúsculas. Esto puede ahorrar muchos errores a la hora de acceder a ella mediante
Php.
Una vez pulsada la opción de continuar, aparecerá una pantalla con las siguientes
opciones:
�Opciones de creación de una tabla de datos.
Entre las opciones se debe rellenar el Campo obligatoriamente (nombre de ese
campo), y el tipo de datos que va a tener, numéricos, alfanuméricos, de coma flotante,
etc.:
Tipos de datos por cada columna de una tabla.
Una vez se ha rellenado, se puede especificar el número máximo de caracteres de ese
campo y si va a tener un valor predeterminado.
Atributos de los tipos de datos por cada columna de una tabla.
�También se puede indicar si ese atributo puede ser nulo, o si ese campo va ser la
clave de la tabla:
Atributos de los tipos de datos por cada columna de una tabla.
No hace falta que se rellenen todos los campos que aparecen en la tabla, ya que se
pueden definir por cada campo el juego de caracteres que puede llevar, comentarios,
etc.
Los valores obligatorios son el nombre del campo y el tipo de datos que va a albergar.
Una vez rellenos los campos, se pueden guardar o añadir más según se elija la opción
grabar (para crear la tabla) o continuar (para añadir más campos):
Campos de la tabla biología.
Opciones para guardar la tabla.
Una vez hemos definido los campos que ve a tener nuestra tabla, si pulsamos el botón
GRABAR, nos saldrá la siguiente pantalla:
Tabla de biología creada.
�Esta primera parte de la tabla contiene las características de los campos definidos.
También contiene un panel de acciones que se pueden llevar a cabo:
Panel de acciones asociado a cada campo de la tabla.
Por cada campo creado de la tabla, se puede (por este orden):
Contar los valores distintos
Editar ese campo (para cambiar el nombre por ejemplo). Esta opción edita el
campo entero, pudiendo cambiar los parámetros asociados al campo.
Borrar ese campo.
Establecer como clave primaria de la tabla ese campo.
Establecer valores únicos para ese campo
Crear un índice para ese campo.
El siguiente paso es añadir información a la tabla. Para ello se debe pulsar en el botón
INSERTAR que aparece justo en el panel superior de la definición de los campos:
Botón para rellenar la tabla con datos..
La pantalla para rellenar los campos una vez pulsado el botón de INSERTAR, es la
siguiente:
�
Pantalla para introducir los datos de la tabla.
En función del tipo de dato definido (varchar, decimal, etc,) aparecerá un tipo de
campo distinto.
El combo de función, permite aplicar alguna operación sobre ese campo (si se ha
definido como clave), por ejemplo encriptarla con MD5 como se puede ver en la figura.
De esta manera, si pulsamos al botón CONTINUAR, nos saldrá la operación ejecutada
en SQL:
Inserción de datos en la tabla biología.
Para consultar los datos creados, se debe pulsar la pestaña EXAMINAR:
Botón para comprobar los datos de la tabla..
Una vez pulsado, saldrá la tabla junto con los datos que acabamos de insertar:
�
Listado de los datos existentes en la tabla biología.
OTRAS OPERACIONES SOBRE TABLAS O BASES DE DATOS.
Además de las descritas, se pueden realizar otras operaciones sobre la base de datos
como por ejemplo buscar información en base a alguno de los campos de la tabla
(pueden ser varios).
Para ello se debe pulsar la pestaña BUSCAR del panel superior:
Búsqueda de
condición predefinida.
los registros que cumplen alguna
Si pulsamos el botón CONTINUAR, aparecerá una nueva pantalla con aquellos
campos que han cumplido los requisitos de búsqueda.
�Listado de registros que cumplen con los requisitos de búsqueda.
Por otro lado, dentro de las operaciones que se pueden ejecutar en este panel, se
pueden realizar consultas directamente en lenguaje SQL (sin utilizar los menús
navegacionales). Para ello se debe pulsar sobre la pestaña SQL del panel superior:
Pestaña para realizar consultas en SQL directamente.
Una vez pulsada aparecerá la siguiente pantalla:
Listado de registros que cumplen con los requisitos de búsqueda.
�Como se puede ver en la figura, se dispone de un campo de texto donde se pueden
ejecutar las operaciones en SQL sobre la base de datos seleccionada.
Desde el panel derecho se pueden añadir los campos de la tabla tal y como están
escritos en la base de datos.
Una vez pulsado el botón de continuar, aparecerá el resultado de la consulta de la
misma manera que si se hubiera realizado a través de la pantalla BUSCAR.
Otra de las operaciones que se puede realizar sobre la base de datos es exportar la
base de datos. Esta opción es sumamente útil cuando queremos crear un duplicado de
los datos por razón de seguridad, o para incluir los datos de otro servidor web.
Para hacerlo se debe pulsar la pestaña EXPORTAR del panel superior:
Pestaña para exportar la base de datos.
Una vez pulsada aparecerá una pantalla con varios menús. En el menú de la izquierda
se puede elegir el formato en el que queremos almacenar nuestros datos. Se pueden
guardar en los siguientes:
Formatos en los que se puede exportar la base de datos.
En el panel derecho de la pantalla se presentan una serie de opciones referentes a la
estructura y a los datos:
�
Formatos de la estructura y de los datos a ser exportados.
Con este menú se puede elegir la presentación de los datos en el archivo generado. El
menú de opciones y de estructura y datos depende del formato de salida elegido. En
algunos tipos no existen opciones de modificación.
Dependiendo del tipo de formato, podrá ser importado con mayor facilidad. La
operación inversa es la importación de alguna base de datos, que se realiza pulsando
la pestaña IMPORTAR:
Pestaña para importar una base de datos de un fichero directamente.
Al igual que en el caso de exportar, esta opción permite seleccionar una serie de
opciones en función del formato del fichero a importar. Se recomienda utilizar ficheros
SQL:
�Importación de una base de datos en formato SQL.
Una vez realizada la importación, aparecerá una pantalla con los resultados de la
ejecución.
Por último, introducir la pestaña de VACIAR, que permite borrar el contenido de una
tabla:
Pestaña para vaciar el contenido de una tabla.
Una vez pulsado, el sistema nos informará mediante una ventana de que vamos a
vaciar el contenido completo de la tabla seleccionada.
Mensaje informando sobre el vaciado de la tabla.
 Crear cuenta
Crear cuenta
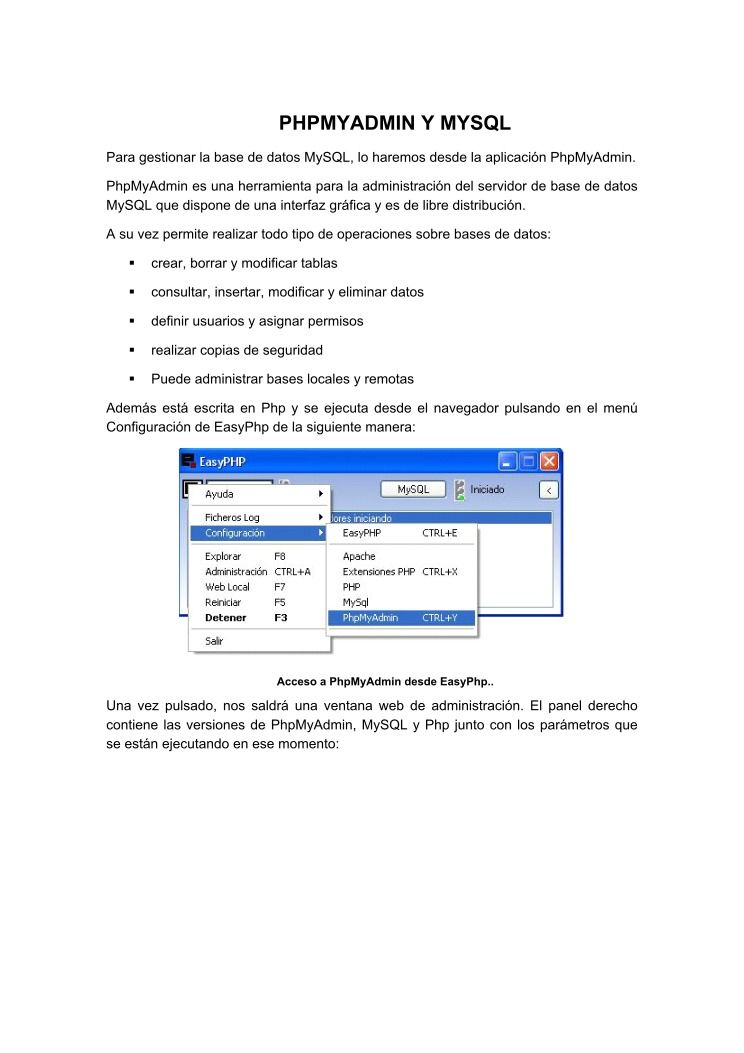

Comentarios de: phpmyadmin y mysql (0)
No hay comentarios