Publicado el 11 de Julio del 2017
714 visualizaciones desde el 11 de Julio del 2017
3,4 MB
20 paginas
Creado hace 14a (19/04/2010)
OpenOffi ce.org Impress es la aplicación del paque-
te ofi mático OpenOffi ce.org (OOo) pensada para
hacer presentaciones. Si bien OpenOffi ce.org es un
paquete ofi mático libre, gratuito y multiplataforma
(existen versiones para MS Windows, GNU/Linux,
Mac OS X, Solaris...) que representa una excelente
alternativa a Microsoft Offi ce, OOo Impress sería
el programa libre equivalente a MS PowerPoint, y
puede obtenerse en español desde la página del
proyecto http://es.openoffi ce.org. Una vez que se
conoce su uso, se pueden realizar presentaciones
profesionales. Cuando abrimos una presentación
con OOo Impress, el aspecto que presenta la pan-
talla inicial es el siguiente.
Figura 1. Diapositivas de una presentación.
Como podemos ver en la Figura 1 se distinguen las siguientes áreas:
Barra de título: situada en la parte superior de la ventana.
Barra de menús: contiene las cabeceras de los distintos menús desplegables como Archivo,
Editar, Ver, Insertar, Formato, Herramientas, Presentación, Ventana y Ayuda.
1
2
2
3
4
Cuadro de diapositivas: situado al lado izquierdo, contiene las reproduc-
ciones en miniatura de todas las diapositivas de la presentación. Es muy
útil para movernos por las diapositivas de una presentación, borrar al-
gunas o añadir otras nuevas.
5
Cuadro de visualización: nos muestra el aspecto de
nuestra presentación. Mediante las pestañas situa-
das en la parte superior de este cuadro, podemos
escoger entre los siguientes modos de visualización:
Normal, Esquema, Notas, Documentos y Clasi-
fi cador de diapositivas. Según el modo escogido,
también varía un poco el aspecto general de la pan-
talla.
6 Panel de tareas : nos permite acceder a Páginas maestras, Diseños,
Animación personalizada y Transición de las diapositivas.
7 Barra de herramientas de dibujo: situada en la parte
inferior de nuestro gráfi co.
8
Barra de estado: situada en la parte inferior del todo y contiene diferentes informaciones que
varían según el contexto en que nos encontremos.
En este caso, la posición y el tamaño de un cuadro, el grado de ampliación, el número de diapositiva y
el nombre de la página maestra escogida.
3
GNU / Linux
GNU / Linux
6.1.1 ¿Qué es una presentación?
Y, ¿en qué consiste una presentación? Pues los elementos básicos de una presentación son las diapo-
sitivas. Una presentación está formada por una secuencia de diapositivas.
Los Diseños nos permiten escoger la estructura de una diapositiva. Por ejemplo, la primera dispositiva
probablemente sólo tendrá el título de nuestra presentación; la segunda, el título y un cuadro de texto
con el índice de la presentación; la tercera, por ejemplo, el título, un cuadro de texto y un dibujo...
Figura 2.
Diapositivas de
una presentación.
Figura 3.
Diseño de la diapositiva.
La diapositiva maestra nos permite defi nir todos los de-
talles del aspecto de la presentación: tipo, tamaño, color,
efectos de letra... del título, fondo de la diapositiva, etc.
Si hemos diseñado nuestra presentación de esta
manera, para cambiarle el estilo completamente
sólo tendremos que variar la diapositiva maes-
tra. Es una cosa similar a utilizar los estilos al
trabajar con el tratamiento de textos.
4
Figura 4. Diapositivas maestras.
Las diapositivas, además del título y el resto de elementos que forman parte de su estructura y defi nen
su aspecto, contienen cuadros de texto, textos FontWork, gráfi cos (de mapa de bits o vectoriales), hipe-
renlaces, vídeos y sonido, tablas y diagramas de hoja de cálculo...
Además, si queremos que nuestra presentación no sea tan sólo una mera secuencia de diapositivas es-
táticas, podemos añadirle animaciones y transiciones entre diapositivas para obtener una presentación
mucho más dinámica.
Con las animaciones podemos hacer, por ejemplo, que en la diapositiva del índice los diferentes puntos
vayan apareciendo uno tras otro automáticamente, o podemos insertar un vídeo en una diapositiva que se
ponga en marcha al hacer clic en un botón... Es decir, podemos defi nir la secuencia de aparición y/o desapa-
rición de los diferentes elementos de una diapositiva en función del tiempo o de ciertos eventos.
Las transiciones permiten defi nir los cambios entre diapositivas con efectos como descubrimiento, des-
vanecimiento, damero, barras horizontales o verticales aleatorias....
Usando las diferentes visualizaciones (Normal, Esquema, Notas, Documentos, Clasifi cador de diapo-
sitivas) podemos borrar, insertar y ordenar las diapositivas, añadir notas para vuestra presentación...
Si tenemos que diseñar gráfi cos específi cos para ilustrar una presentación, OpenOffi ce.org tiene una
herramienta específi ca para hacerlo, OpenOffi ce.org Draw, un potente y sofi sticado programa de diseño
de gráfi cos vectoriales que veremos más adelante.
Para escribir fórmulas matemáticas, compuestos químicos, ecuaciones... disponemos de Open-
Offi ce.org Math.
6.1.2 Uso del asistente de presentación
Si todavía no conocemos a fondo el programa o queremos hacer una presentación muy rápidamente, el
asistente de presentación nos simplifi cará mucho esta labor. Veámoslo con un ejemplo práctico.
Impress está confi gurado por defecto para iniciarse siempre con el Asis-
tente: Presentaciones. Por tanto, lo primero que hemos de hacer es
lanzar la aplicación Impress y, a continuación, nos aparecerá automáti-
camente el asistente de presentación.
Figura 5.
Figura 5.
Figura 5.
Figura 5.
Lanzamiento de la
Lanzamiento de la
Lanzamiento de la
Lanzamiento de la
aplicación OpenOffi ce.org Impress.
aplicación OpenOffi ce.org Impress.
aplicación OpenOffi ce.org Impress.
aplicación OpenOffi ce.org Impress.
5
- También podemos llamar al asistente de
presentación desde el menú de OOo Impress,
seleccionando Archivo l Asistentes l Presen-
tación.
Figura 6.
Asistente de presentación. Pantalla inicial.
- En el siguiente paso podemos seleccionar el
Efecto de transición de las diapositivas y su
Velocidad. También podemos escoger el tipo
de presentación Predeterminado o bien Au-
tomático, seleccionando la Duración de la
página y la Duración de la pausa.
Figura 8.
Asistente de presentación. Transiciones.
GNU / Linux
GNU / Linux
- Seleccionamos Presentación vacía y ha-
cemos clic en Siguiente.
- Ahora tenemos que escoger un diseño para
la diapositiva. Podemos elegir entre Fondo
de presentación y Presentaciones. En es-
te caso escogemos el fondo <Original>.
Figura 7.
Asistente de presentación. Diseño.
- A continuación hacemos clic en Crear
y OOo Impress se abrirá con la presen-
tación que acabamos de confi gurar.
Figura 9.
Presentación creada
con el asistente de presentación.
6
- En la opción de Diseños seleccionamos el formato de diapositiva del título.
- Y ahora ponemos el título de
nuestra primera dispositiva.
Haremos una presentación de
CENATIC y Avanza.
- A continuación pondremos el
con el botón
correspondiente y tecleando el texto.
título haciendo clic
izquierdo del ratón sobre el cuadro
- La siguiente diapositiva será el índice de la presentación. Para añadir
una nueva diapositiva debemos hacer Insertar l Diapositiva.
Figura 10.
Nueva diapositiva.
- En el cuadro de diapositivas vemos que se ha añadido una nueva
diapositiva. Ahora escogemos un diseño adecuado para escribir
el índice.
- Seguidamente introducimos el texto de la segunda diaposi-
tiva. Primero el título y después el cuadro con los puntos de
la presentación.
7
GNU / Linux
GNU / Linux
- Antes de continuar guardamos el trabajo que hemos
hecho hasta ahora, seleccionando el menú Archivo l
Guardar como. Le ponemos el nombre CENATIC.odp y
hacemos clic en el botón Guardar.
- Para crear la tercera diapositiva escogemos el diseño que tiene un título, un
cuadro de texto y una imagen, y con el cursor dentro del cuadro de texto, selec-
cionamos para eliminar los picos y a continuación escribimos el texto. Después
hacemos doble clic sobre el cuadro correspondiente al dibujo y seleccionamos un
fi chero gráfi co para introducir el dibujo que queramos.
- El resto de las diapositivas de la presentación las creamos del mismo modo.
- Ahora volvemos a guardar el trabajo realizado. Para que nuestro archivo tenga nombre, sólo hemos de
ir al menú Archivo l Guardar.
8
En la presentación que acabamos de crear con Impress, hemos usado formatos de diapositivas
que contienen títulos, cuadros de texto y dibujos. También podemos utilizar otros formatos para
incluir hojas de cálculo, diagramas, objetos...
Si seleccionamos un texto, podemos modifi car el tipo de letra, la medida, el color o los efectos de
letra de la misma manera que lo haríamos con OpenOffi ce.org Writer: bien seleccionando el menú
Formato l Carácter... o a través de la barra de iconos.
Asimismo, también podemos variar el tamaño de los cuadros de texto, imágenes, diagramas...
haciendo clic encima y estirando los manejadores.
6.1.3 Editando nuestra presentación
Ahora que hemos acabado nuestra primera presentación es muy posible que queramos cambiar algunos
aspectos. Quizás el estilo de la página maestra no nos acaba de gustar (tipo, tamaño o color de las letras
utilizadas, combinación de colores de fondo...), o queremos añadir alguna diapositiva nueva o, sencillamente,
cambiar el orden de alguna diapositiva.
Dentro de este apartado aprenderemos a modifi car y editar usando las diferentes visualizaciones existentes.
Si queremos cambiar el aspecto general de toda la presentación podemos escoger otra página maestra que
nos guste, haciendo clic en la pestaña Páginas maestras del cuadro de tareas.
Si ninguna de las páginas maestras nos convence o si sólo queremos cambiar algún detalle, podemos optar
por modifi car la página maestra actual. Para ello, seleccionamos Ver l Fondo l Patrón de diapositivas.
Ya podemos editar directamente la diapositiva maestra. Si hemos usado la diapositiva maestr
 Crear cuenta
Crear cuenta
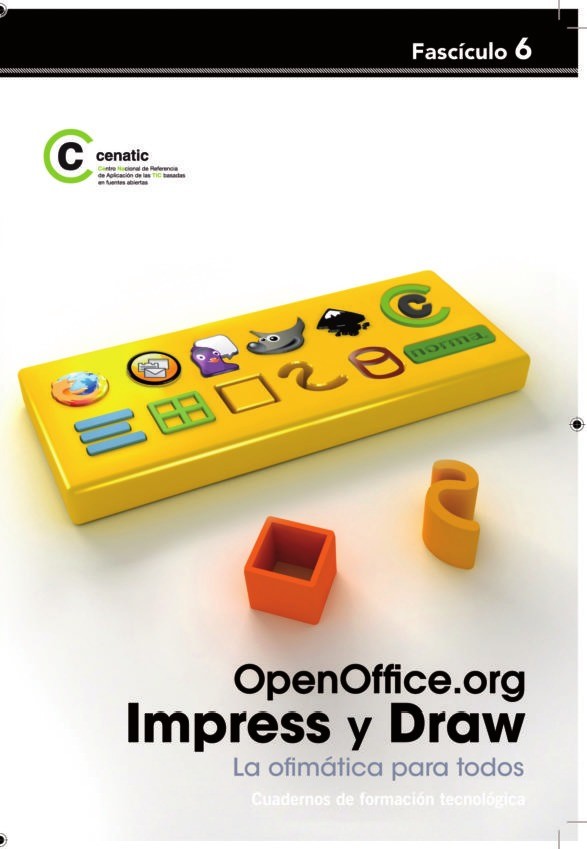

Comentarios de: OpenOffice.org Impress y Draw - La ofimática para todos (0)
No hay comentarios