Publicado el 20 de Julio del 2017
1.193 visualizaciones desde el 20 de Julio del 2017
5,2 MB
71 paginas
Creado hace 12a (24/01/2013)
TALLER DE FORMACIÓN SOBRE
PARA PROFESORES
http://add.unizar.es
RETOS BÁSICOS
SERGIO ALBIOL PEREZ
LUIS MAXIMO BERNUES VAZQUEZ
ANTONIO BONO NUEZ
PEDRO JOSE BUESO GUILLEN
JOSE ANTONIO JULIAN CLEMENTE
MARIA DOLORES LERIS LOPEZ
MARIA ANGELES RUEDA MARTIN
MARIA LUISA SEIN-ECHALUCE LACLETA
1.ª EDICIÓN – Enero 2013
�Presentación del documento
El presente documento constituye la Parte I de un manual sobre Moodle 2.3 realizado por un
grupo de profesores de la Universidad de Zaragoza. El manual se plantea como «retos»
organizados para que el docente pueda aprender a utilizar Moodle 2.3 (Parte I: manual básico
y Parte II: manual avanzado) o simplemente necesite detectar los cambios introducidos en esta
versión respecto a la versión 1.9 de Moodle, que es la que funciona actualmente en la
Universidad de Zaragoza.
El usuario observará que las variaciones de una versión a otra tienen la finalidad de simplificar
las funcionalidades más utilizadas por los profesores e incorporar nuevas funcionalidades que
con el tiempo se han ido demandado.
Taller de Formación sobre Moodle 2.3 para Profesores - Universidad de Zaragoza -
Retos Básicos - 1.ª ed. - Enero 2013 por Albiol Pérez, Sergio; Bernués Vázquez, Luis Máximo;
Bono Nuez, Antonio; Bueso Guillén, Pedro-José; Julián Clemente, José Antonio; Leris López,
María Dolores; Rueda Martín, María Ángeles; Sein-Echaluce Lacleta, María Luisa se encuentra
bajo una Licencia Creative Commons Atribución-NoComercial-CompartirIgual 3.0 Unported.
Para ver una copia de esta licencia, visita http://creativecommons.org/licenses/by-nc-sa/3.0/
2
�Índice de retos
Índice de retos
Retos para ser autónomo en la plataforma Moodle 2.3.
RETOS BÁSICOS
1
2
3
4
5
6
7
8
9
Entrar en Moodle.
Organizar los bloques.
Bloques de navegación y de ajustes.
Insertar y utilizar el calendario.
Administración del curso.
Organizar secciones en ventana principal.
Participantes de un curso: Roles.
Añadir usuarios a un curso de forma automática a través de SIGMA.
Añadir usuarios (profesorado, alumnado, etc.) de forma manual.
10 Añadir recursos (I) (etiquetas y URL).
11 Añadir recursos (II) (video externo).
12 Añadir recurso (III) (archivos doc, pdf, etc.).
13 Publicar archivos: la autoría del documento. NEW
14 Gestionar los archivos. NEW
15 Añadir actividades.
16 Copia de seguridad de un curso o de una parte del curso.
17
Importar copia de seguridad.
18 Reiniciar un curso.
19 Ajustes de “mi perfil”.
20 Grupos y agrupamientos.
RETOS AVANZADOS
21 Filtros.
22
Informes de actividad de los alumnos.
23 Criterios para dar por finalizado un curso. NEW
24 Restringir la disponibilidad. NEW
25 Finalización de una actividad o recurso y rastreo de su finalización. NEW
26 Foro.
27 Mensaje.
28 Chat.
29 Consulta.
30 Encuesta Prefijadas.
31 Encuesta feedback.
32 Encuesta questionnarie.
5
8
11
15
18
20
23
24
26
28
34
38
42
45
49
53
59
62
64
67
3
�Índice de retos
33 Cuestionario.
34 Banco de preguntas.
35 Tarea.
36 Creación de talleres.
37 El módulo libro. NEW
38 Lección.
39 Wiki.
40 Glosario.
41 Base de datos.
42 Paquete SCORM.
43 Calificaciones.
44 Módulo “herramienta externa”.
4
�Entrar en Moodle
1. Entrar en Moodle
El acceso a Moodle 2 se realizará a través de la siguiente dirección de entrada:
https://moodle2.unizar.es
En su navegador aparecerá la siguiente página (ver Figura 1.1).
Figura 1.1. Pantalla de acceso a Moodle 2.
En la misma página de inicio, ubicado al final, se encuentra un buscador de cursos. Tecleando
el nombre del profesor o de la asignatura, realiza una búsqueda en la bases de datos de cursos
que están dados de alta en Moodle (ver Figura 1.2).
Figura 1.2. Buscador de cursos en Moodle 2.
Para acceder a los cursos que cada uno tiene dados de alta (Fig. 1.1.) hay introducir el nombre
de usuario y la contraseña. Son las mismas claves que para acceder al correo webmail de la
Universidad.
Recordamos que el nombre de usuario son los caracteres de la dirección de correo sin
@unizar.es
Una vez que se ha accedido al “Área personal”, aparecen los cursos que cada uno tiene dados
de alta en Moodle 2 y varios bloques por defecto (ver Figura 1.3).
Bloque de “Navegación”. Se encuentra en la parte superior izquierda. Informa básicamente de
las “páginas del sitio”, “mi perfil” y “mis cursos” (ver Reto 3_Bloques de Navegación y de
Ajustes).
5
�Entrar en Moodle
Bloque de “Ajustes”. Donde se puede editar la información del perfil de cada uno y cambiar
las contraseñas de acceso (ver Reto 3_Bloques de Navegación y de Ajustes).
Bloque “Visión general del curso”. Donde aparecen los cursos que se tienen dados de alta.
Bloque de “Últimas noticias”. Se dispondrán las novedades de los cursos de cada uno.
Figura 1.3. Área personal en Moodle 2.
Para acceder a uno de los cursos, hay que hacer clic sobre el nombre del curso (Fig. 1.3.).
También se puede realizar a través del bloque de “navegación”, desplegando el menú de “Mis
cursos”. Allí aparecerán en abreviatura el nombre de los cursos (Fig. 1.4). Haciendo clic sobre
uno de ellos, conducirá a la pantalla principal de la asignatura.
Figura 1.4. Mis cursos en el bloque de navegación.
A medida que se avanza por el curso que se ha seleccionado, se va a ir generando una “ruta de
navegación” en la parte superior izquierda. Por ejemplo en la Figura 1.5. la ruta que se ha
seguido es “Área personal” “Mis cursos” “efpngmep” (nombre de la asignatura) “Tema
1.” Cada una de las partes de la ruta, está hipervinculada, lo que posibilita volver a esa parte
haciendo un clic sobre ella.
Figura 1.5. Ruta de navegación dentro de Moodle.
6
�Entrar en Moodle
Para salir de Moodle hay dos opciones (ver Figura 1.6.). En la esquina superior derecha y en la
esquina inferior izquierda.
Figura 1.6. Opciones para salir de Moodle.
7
�Organizar los bloques
2. Organizar los bloques
¿Qué son y dónde se encuentran los Bloques?
Los Bloques son determinadas herramientas que se pueden incorporar en el curso para su
desarrollo y se encuentran a la izquierda o a la derecha de la pantalla. Algunos Bloques son
fijos como NAVEGACIÓN o AJUSTES, y otros pueden ser añadidos o borrados por el profesorado.
Los Bloques que pueden ser añadidos son el Calendario, Archivos privados del usuario,
Actividad reciente, Últimas noticias, Mensajes, etc. (véase la fig. 2.1).
Figura 2.1: Localización de los Bloques.
Todos los Bloques disponen de un icono (véase la fig. 2.2.) que permite minimizarlos
u
ocultarlos
ubicarlo de nuevo donde se encontraba (véase la fig. 2.3.).
en el borde izquierdo de la pantalla. Si se ha ocultado un bloque es posible
Figura 2.2: Localización del icono para ocultar un Bloque
8
�Organizar los bloques
Figura 2.3: Localización de los Bloques ocultos
¿Cómo se añade un Bloque?
Cuando se hace clic en “Activar edición”, en la columna de la derecha aparece un apartado
titulado “Agregar un bloque” que permite incorporar las herramientas que se han indicado
anteriormente. Para ello, se hace clic en dicho apartado, se muestra un listado de bloques y
seguidamente se selecciona el que se quiere añadir, de modo que aparecerá en la izquierda de
la pantalla. Del listado de Bloques se recomiendan algunas herramientas que facilitan la
comunicación entre el profesorado y los estudiantes, como el Calendario (ver Reto 4_Insertar y
utilizar el calendario), Últimas noticias, mensajes (véase la fig. 2.4). Para ampliar la información
sobre todas las herramientas que se contienen en el apartado “Agregar un bloque”, puede
consultarse la sección 2.11 “Bloques” del manual [1].
Figura 2.4: Localización del apartado “Agregar un bloque”
9
�Organizar los bloques
¿Cómo se mueve, oculta o elimina un Bloque?
Todos los bloques que se incorporen se pueden mover
sin problemas mediante el icono apuntado (véase la fig. 2.5).
, ocultar
o eliminar
Figura 2.5: Mover, eliminar u ocultar un bloque
10
�Bloques de navegación y de ajustes
3. Bloques de navegación y de ajustes
El bloque de “Navegación” aparece habitualmente en la columna izquierda, tanto del área
personal (donde aparece el listado de mis cursos) como en cada curso y puede transformarse
en una pestaña en el cuadradito blanco de la parte superior derecha del bloque.
Para convertir en
pestaña lateral
Figura 3.1. Bloque de Navegación
En el bloque Navegación aparecen los siguientes elementos (Figura 3.1):
Inicio del sitio: va a la página principal de la plataforma.
Páginas del sitio: Calendario
(ver Reto 4_Calendario).
Informes
(ver Reto
22_Informes). Foro “Novedades del sitio".
Mi perfil: En “Ver perfil” se accede a mi perfil de usuario (ver Reto 19_Ajustes de “Mi
perfil”). En “Mensajes en foros” se accede a mis mensajes enviados a los foros y los
que han iniciado un asunto (ver Reto 26_Foro). En “Blogs” se accede a mis entradas en
11
�Bloques de navegación y de ajustes
blogs y permite enviar uno nuevo. “Mensajes” enlaza con los mensajes enviados y
recibidos de forma interna a través de los
 Crear cuenta
Crear cuenta
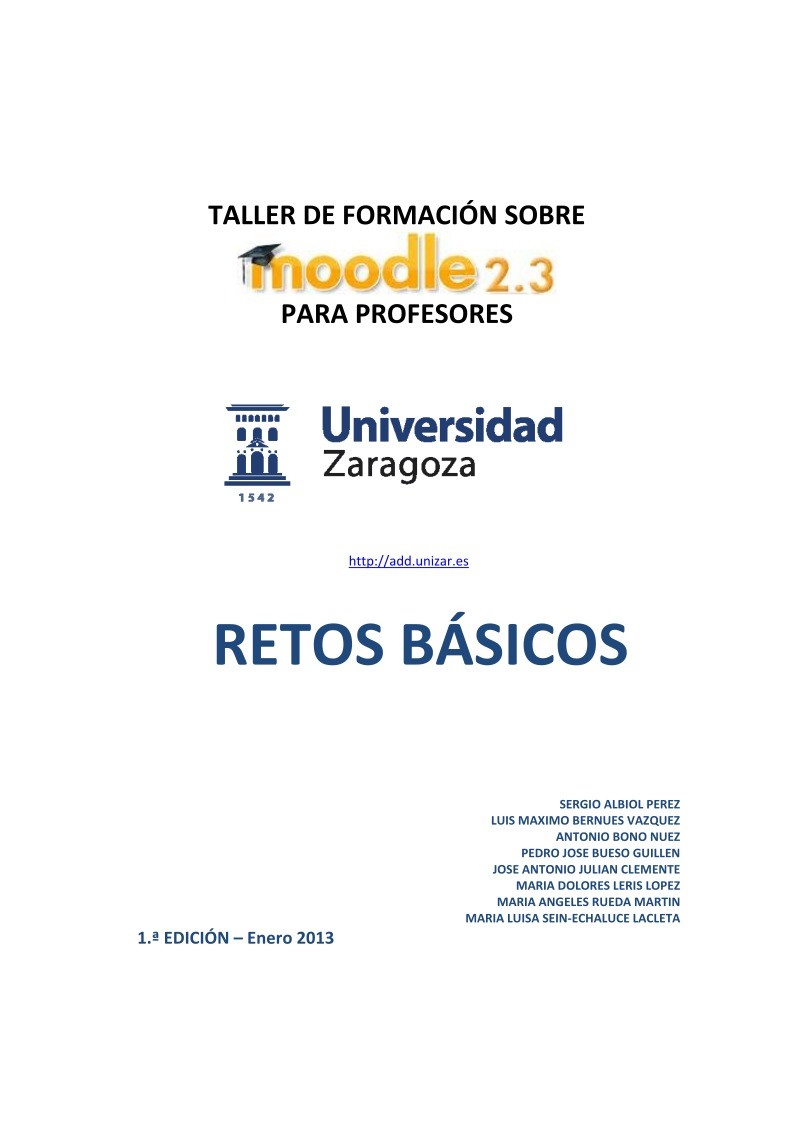

Comentarios de: taller moodle 2.3 unizar - retos básicos (0)
No hay comentarios