Publicado el 23 de Julio del 2017
1.466 visualizaciones desde el 23 de Julio del 2017
232,1 KB
9 paginas
Creado hace 15a (18/01/2010)
GuĂa de aprendizaje
Audacity: guĂa de ediciĂłn de sonido
Tutorial 1. Interfaz y configuración básica de Audacity
Desarrollo del tutorial: paso 1 de 9
INICIO | CRÉDITOS
TUTORIALES 1 | 2 | 3 | 4 | 5 | 6 | 7
PASOS 1 | 2 | 3 | 4 | 5 | 6 | 7 | 8 | 9
Como es habitual en otros programas, la interfaz de Audacity también consta de una barra de menú, varias barras
de herramientas, un área de trabajo (donde aparecen las pistas de los archivos abiertos) y una barra de estado.
Veamos a continuación, con más detalle, cada una de estas partes.
�GuĂa de aprendizaje
Audacity: guĂa de ediciĂłn de sonido
Tutorial 1. Interfaz y configuración básica de Audacity
Desarrollo del tutorial: paso 2 de 9
Barra de herramientas de Control
Los seis iconos de la izquierda son los tĂpicos botones de control de
reproducciĂłn y grabaciĂłn audio; mientras que los seis de la derecha
corresponden a herramientas de ediciĂłn.
INICIO | CRÉDITOS
TUTORIALES 1 | 2 | 3 | 4 | 5 | 6 | 7
PASOS 1 | 2 | 3 | 4 | 5 | 6 | 7 | 8 | 9
Control de audio
EdiciĂłn
Herramienta de
selecciĂłn. Permite
seleccionar una zona de
la onda para su posterior
tratamiento.
Herramienta de
envolvente. Permite
cambiar la amplitud de la
onda en los sitios donde
se le indique.
Herramienta de dibujo.
Permite cambiar el valor
de cada muestra cuando
el nivel de zoom permite
distinguirlas.
Herramienta de zoom.
Permite ampliar una
zona haciendo clic en
ella, o reducir la vista con
el botĂłn derecho.
Herramienta de
traslado en tiempo.
Permite desplazar la
onda de una pista en el
tiempo.
Herramienta multi-
herramienta. Permite acceder
a todas las herramientas
citadas, dependiendo de la
posiciĂłn del ratĂłn o de la tecla
pulsada.
�GuĂa de aprendizaje
Audacity: guĂa de ediciĂłn de sonido
Tutorial 1. Interfaz y configuración básica de Audacity
Desarrollo del tutorial: paso 3 de 9
Barra de herramientas de MediciĂłn de niveles
Monitoriza los niveles audio de salida y entrada (partes
derecha e izquierda, respectivamente). Las barras superiores
corresponden al canal izquierdo y las inferiores, al derecho.
Esta barra se usa, principalmente, para asegurar un nivel de
onda lo más alto posible sin que se produzcan recortes en la
misma.
INICIO | CRÉDITOS
TUTORIALES 1 | 2 | 3 | 4 | 5 | 6 | 7
PASOS 1 | 2 | 3 | 4 | 5 | 6 | 7 | 8 | 9
Nivel de audio
medio
Nivel de audio máximo de
los Ăşltimos 3 segundos
El indicador de recorte se ilumina en rojo para indicar que
se ha producido un recorte en la onda. En ese caso, es mejor
b j
bajar el nivel de entrada y repetir la grabaciĂłn.
b iĂł
t d
ti
l
l
i
l d
Barra de herramientas de EdiciĂłn
Contiene funciones básicas de edición de la onda como los
Contiene funciones básicas de edición de la onda como los
habituales iconos de Cortar, Copiar y Pegar; Deshacer y
Rehacer operaciones realizadas o zoom de Acercar y
Alejar.
Nivel de audio
máximo
Indicador de
recorte
Silenciar selecciĂłn. Pone a
cero todos las muestras de la
parte seleccionada
Recortar fuera de selecciĂłn.
Elimina toda la onda de la pista
actual que no esté seleccionada.
�INICIO | CRÉDITOS
TUTORIALES 1 | 2 | 3 | 4 | 5 | 6 | 7
PASOS 1 | 2 | 3 | 4 | 5 | 6 | 7 | 8 | 9
GuĂa de aprendizaje
Audacity: guĂa de ediciĂłn de sonido
Tutorial 1. Interfaz y configuración básica de Audacity
Desarrollo del tutorial: paso 4 de 9
Barra de herramientas de Mezcla
Con ella se ajustan los niveles de entrada y de salida del dispositivo audio y se escoge el
dispositivo de entrada para la grabaciĂłn.
El volumen de salida no afecta al archivo de audio cuando se guarda o se exporta a otro formato;
es un simple regulador de volumen; el archivo mantiene sus niveles originales.
El volumen de entrada, en cambio, si afecta al nivel final de la onda del sonido grabado. Como ya
se ha explicado, si se producen cortes en los extremos superiores e inferiores de la onda, será
recomendable volver a realizar la grabación con un volumen de entrada más bajo
recomendable volver a realizar la grabación con un volumen de entrada más bajo.
Volumen de salida
Volumen de entrada
Dispositivo de entrada
�GuĂa de aprendizaje
Audacity: guĂa de ediciĂłn de sonido
Tutorial 1. Interfaz y configuración básica de Audacity
Desarrollo del tutorial: paso 5 de 9
MenĂş de Pista audio
INICIO | CRÉDITOS
TUTORIALES 1 | 2 | 3 | 4 | 5 | 6 | 7
PASOS 1 | 2 | 3 | 4 | 5 | 6 | 7 | 8 | 9
Audacity es un editor de audio multipista, es decir, podemos tener varias pistas en un mismo proyecto, reproducirlas todas a la vez,
silenciar alguna de ellas, etc. Cada pista aparece en una ventana separada en el área de trabajo y tiene un menú desplegable con las
siguientes opciones:
siguientes opciones:
Cambia el nombre de la pista.
Por defecto, es “pista de audio“.
Las pistas se distribuyen verticalmente. Con estas opciones
podemos alterar el orden de la pista.
Cambia la representaciĂłn visual de la onda, por defecto: Forma de onda.
É t
Ésta (dB) es similar a la anterior pero con una escala logarĂtmica en
decibelios. Espectro muestra la onda en el plano de las frecuencias.
(dB)
Ăt
l
l
i
il
i
l
t
i
Reproduce la pista en modo Mono, sĂłlo por el Canal Izquierdo, o por el Canal
derecho, según la opción escogida. Hacer pista estéreo une la pista actual y la
pista por debajo de ella para crear una sola pista estéreo. Estas cuatro opciones
sólo se activan para pistas Mono. Dividir pista estéreo es la operación inversa:
convierte una pista estéreo en dos pistas mono.
Es posible cambiar la frecuencia y/o el
valor de muestreo de forma individual
para cada pista.
�GuĂa de aprendizaje
Audacity: guĂa de ediciĂłn de sonido
Tutorial 1. Interfaz y configuración básica de Audacity
Desarrollo del tutorial: paso 6 de 9
Configuración básica de Audacity
INICIO | CRÉDITOS
TUTORIALES 1 | 2 | 3 | 4 | 5 | 6 | 7
PASOS 1 | 2 | 3 | 4 | 5 | 6 | 7 | 8 | 9
Desde la opción de Edición/Preferencias se accede al diálogo de configuración del programa, del cual destacamos los siguientes puntos:
En la secciĂłn Audio E/S seleccionamos el dispositivo adecuado tanto para la reproducciĂłn como para la grabaciĂłn (habitualmente, la
tarjeta de sonido), asĂ como el nĂşmero de canales deseados para las grabaciones.
En la sección Calidad escogemos los parámetros por defecto que se aplicarán a las nuevas ondas. Estos valores pueden cambiarse a
posteriori, como ya hemos visto, mediante el menĂş de la pista en cuestiĂłn.
�GuĂa de aprendizaje
Audacity: guĂa de ediciĂłn de sonido
INICIO | CRÉDITOS
TUTORIALES 1 | 2 | 3 | 4 | 5 | 6 | 7
Tutorial 1. Interfaz y configuración básica de Audacity
Desarrollo del tutorial: paso 7 de 9
En la sección Importar/Exportar podemos configurar parámetros relacionados con la importación y exportación de archivos
En la sección Importar/Exportar podemos configurar parámetros relacionados con la importación y exportación de archivos.
PASOS 1 | 2 | 3 | 4 | 5 | 6 | 7 | 8 | 9
Biblioteca de exportaciĂłn de MP3
Para poder exportar nuestros trabajos a formato MP3, será necesario
indicarle a Audacity dĂłnde se encuentra la biblioteca LAME MP3. Si no
disponemos de ella deberemos descargarla previamente tal y como
disponemos de ella, deberemos descargarla previamente tal y como
detallaremos a continuaciĂłn.
Al importar archivos de audio
Al importar archivos de audio
Con la primera opciĂłn, los archivos importados pueden cambiarse,
moverse o eliminarse de la carpeta original sin que afecte al proyecto
de Audacity después de importarlos. Con la segunda opción, en
cambio, el proyecto de Audacity depende de los archivos importados
originales; cualquier cambio en éstos afectará al proyecto en cuestión.
Biblioteca de importaciĂłn/exportaciĂłn FFmpeg
Biblioteca de importaciĂłn/exportaciĂłn FFmpeg
Una de las ventajas de versiones recientes de Audacity es que
permite importar y exportar muchos más formatos que la versión
estable. Para ello, es necesario descargar e indicar al programa
dónde encontrar la biblioteca FFmpeg. Esto lo veremos también con
más detalle más adelante.
�GuĂa de aprendizaje
Audacity: guĂa de ediciĂłn de sonido
Tutorial 1. Interfaz y configuración básica de Audacity
Desarrollo del tutorial: paso 8 de 9
ConfiguraciĂłn de exportaciĂłn MP3
ConfiguraciĂłn de exportaciĂłn MP3
INICIO | CRÉDITOS
TUTORIALES 1 | 2 | 3 | 4 | 5 | 6 | 7
PASOS 1 | 2 | 3 | 4 | 5 | 6 | 7 | 8 | 9
Los programas de software libre como Audacity no pueden implementar soluciones propietarias de otras compañĂas, patentadas o con costes
de licencia. Esta es la razĂłn por la que Audacity no implementa la exportaciĂłn a formato de archivo MP3. Sin embargo, el programa ofrece la
posibilidad de usar un codificador MP3 externo al que llamará cada vez que se desee exportar un archivo a formato MP3.
El codificador externo que puede usar Audacity es el LAME MP3 encoder. Éste se puede descargar de forma gratuita de Internet. Desde la
sección Download de la página web de Audacity, http://audacity.sourceforge.net, se puede acceder a la página web de LAME MP3 para
descargar la librerĂa en cuestiĂłn. Primero deberemos hacer clic encima de la versiĂłn que estemos utilizando (Windows, Linux o Mac). A
continuación, bajo la sección Optional downloads, haremos clic en el enlace LAME MP3 encoder. Llegaremos a la página donde nos
explican, en inglés, como descargar e instalar este codificador. Hacemos otro clic en LAME download page y finalmente nos descargamos el
fichero libmp3lame-win-3 98 2 zip
fichero libmp3lame win 3.98.2.zip.
É
Una vez guardado en disco, bastará con descomprimir solamente el archivo lame_enc.dll, por ejemplo, en la misma carpeta donde esté
instalado Audacity (para sistemas Windows, normalmente en C:\Archivos de programa\Audacity 1.3 Beta). Finalmente, i
 Crear cuenta
Crear cuenta
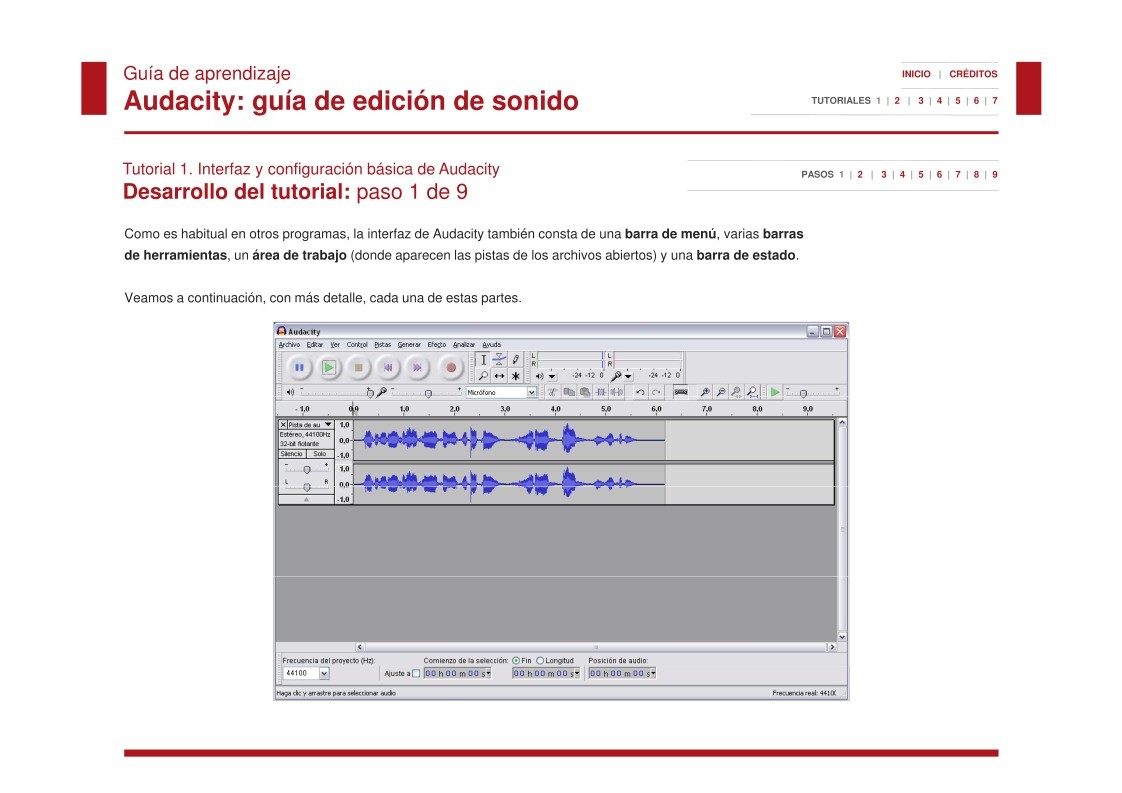

Comentarios de: Audacity: guĂa de ediciĂłn de sonido - Tutorial 1. Interfaz y configuraciĂłn básica de Audacity (0)
No hay comentarios