Publicado el 23 de Julio del 2017
2.028 visualizaciones desde el 23 de Julio del 2017
142,8 KB
9 paginas
Creado hace 15a (18/01/2010)
Guía de aprendizaje
Audacity: guía de edición de sonido
Tutorial 5. Edición de archivos MP3
Desarrollo del tutorial: paso 1 de 9
Combinar dos archivos MP3 en uno solo
Para unir dos archivos en uno:
1. Importar ambos archivos a Audacity. Para ello, seleccionar la opción
Archivo/Importar /Audio o pulsar las teclas Control+Mayúscula+I.
2. Seleccionar el segundo archivo haciendo un clic en su Panel de Pista (el área
alrededor de los botones de Silencio y Solo).
3. Seleccionar Cortar del menú Editar.
l
4. Situar el cursor al final de la primera pista. Se puede utilizar para ello el botón Ir al
4 Sit
final.
l b tó I
i t S
l d l
l fi
ll
l
i
d
tili
5. Seleccionar Pegar del menú Editar.
Panel de pista
Pulsar el botón de Reproducción para escuchar el resultado y usar los comandos de
exportación (en el menú de Archivo) para guardarlo como un único archivo.
g
, q
Según el caso, quizá sea necesario aplicar un Fade out al final de la primera canción y
y
un Fade in al principio de la segunda, o hacer otros retoques para que quede bien la
unión.
p
p
INICIO | CRÉDITOS
TUTORIALES 1 | 2 | 3 | 4 | 5 | 6 | 7
PASOS 1 | 2 | 3 | 4 | 5 | 6 | 7 | 8 | 9
Botón “Ir al final”
�Guía de aprendizaje
Audacity: guía de edición de sonido
Tutorial 5. Edición de archivos MP3
Desarrollo del tutorial: paso 2 de 9
Dividir un MP3 en dos o más archivos
1. Abrir el archivo MP3 deseado.
2. Seleccionar la parte que va a ser el primer archivo. Escucharla pulsando el botón de
Reproducción.
3. Con la selección activa, seleccionar del menú Archivo la opción Exportar selección.
4. A continuación, seleccionar otra parte del archivo MP3 original y exportar la selección
de nuevo, con un nombre de archivo distinto. Repetir el proceso hasta que no queden
más partes del archivo original para exportar.
Como es lógico, las opciones de Exportar selección como MP3 y como Ogg Vorbis sólo
están activas cuando existe una selección; en caso contrario, están inactivas.
INICIO | CRÉDITOS
TUTORIALES 1 | 2 | 3 | 4 | 5 | 6 | 7
PASOS 1 | 2 | 3 | 4 | 5 | 6 | 7 | 8 | 9
Archivo mp3 original con selección
Selección exportada a otro archivo
Selección exportada a otro archivo
�INICIO | CRÉDITOS
TUTORIALES 1 | 2 | 3 | 4 | 5 | 6 | 7
PASOS 1 | 2 | 3 | 4 | 5 | 6 | 7 | 8 | 9
Guía de aprendizaje
Audacity: guía de edición de sonido
Tutorial 5. Edición de archivos MP3
Desarrollo del tutorial: paso 3 de 9
Configurar calidad del MP3
En el tutorial 3 vimos con detalle los parámetros de calidad de un archivo de sonido, a
saber:
- frecuencia de muestreo,
- bits de codificación,
- número de canales.
Recordemos que estos parámetros pueden cambiarse desde el menú de la ventana de
Pista (ver figuras laterales).
á
t
t
t
t
hi
tili
Estos parámetros se utilizan tanto para archivos de audio de formato no comprimido
E t
(WAV, FLAC, AU o AIFF), como para los archivos de formato comprimido (MP3, Ogg,
WMA…). Ahora bien, para estos últimos existe un parámetro más de calidad, el bit rate.
Cuanto más alto, menor compresión de audio y, por tanto, mayor calidad y tamaño de
archivo
archivo.
di d f
d
i
id
Por lo tanto, cuando disponemos de un archivo MP3, podemos cambiar cualquiera de
estos cuatro parámetros de calidad para obtener, por ejemplo, un tamaño de archivo
inferior. Ya comentamos que lo más habitual es rebajar la calidad para disminuir el tamaño
de archivo y que, si bien es posible aplicar parámetros de calidad superiores a los actuales,
el resultado final no será tan bueno como si se hubiera grabado ese mismo sonido con los
citados parámetros de calidad superior.
q
p
j
�Guía de aprendizaje
Audacity: guía de edición de sonido
Tutorial 5. Edición de archivos MP3
Desarrollo del tutorial: paso 4 de 9
Cambiar el bit rate de un MP3
Una vez hemos abierto un archivo MP3 en Audacity, podemos
cambiar su bit rate del siguiente modo:
cambiar su bit rate del siguiente modo:
1. Ir a Archivo/Exportar.
INICIO | CRÉDITOS
TUTORIALES 1 | 2 | 3 | 4 | 5 | 6 | 7
PASOS 1 | 2 | 3 | 4 | 5 | 6 | 7 | 8 | 9
2. Añadir los metadatos necesarios, si así se desea, y pulsar
Aceptar.
, y p
,
3. En la ventana de diálogo Exportar archivo seleccionar Archivos
MP3 en el menú desplegable Tipo.
4. A continuación, hacer clic en el botón Opciones y elegir el bit
rate deseado. También es posible alterar otros parámetros como el
Modo de velocidad de transferencia o el Modo de canal.
�Guía de aprendizaje
Audacity: guía de edición de sonido
Tutorial 5. Edición de archivos MP3
Desarrollo del tutorial: paso 5 de 9
Editar los metadatos de un archivo MP3
INICIO | CRÉDITOS
TUTORIALES 1 | 2 | 3 | 4 | 5 | 6 | 7
PASOS 1 | 2 | 3 | 4 | 5 | 6 | 7 | 8 | 9
d
t
d t
S t
Aparte de la información de audio, en un archivo MP3 se pueden
l tít l d l
guardar otros datos. Se trata de metadatos, como el título del
tema, nombre del artista, género musical, año de producción, etc.
En el caso de los MP3, esto se guarda en las etiquetas ID3 del
archivo.
t d t
t d
Lo más habitual es que esta información se genere cuando se
extrae de un CD Audio a archivos MP3. Un programa extractor,
como CDEx, está configurado para entrar el número de pista de
cada canción, el título, etc.
,
,
Aun así, hay veces que esta información no se ha entrado y está
vacía, o quizá pueda estar incorrecta o incompleta.
Desde Audacity, se pueden editar campos ID3 cuando se exporta
un archivo. Sin embargo, no es posible guardar esta información
en el archivo MP3 abierto; se debe exportar de nuevo a otro
archivo MP3.
También se puede acceder mediante la opción Archivo/Abrir
editor de metadatos
�Guía de aprendizaje
Audacity: guía de edición de sonido
Tutorial 5. Edición de archivos MP3
Desarrollo del tutorial: paso 6 de 9
Partir un archivo para grabar en varias pistas CD Audio
INICIO | CRÉDITOS
TUTORIALES 1 | 2 | 3 | 4 | 5 | 6 | 7
PASOS 1 | 2 | 3 | 4 | 5 | 6 | 7 | 8 | 9
Supongamos que tenemos un archivo de sonido bastante grande, por ejemplo una grabación en directo, y queremos partirlo en varios trozos para
grabarlos posteriormente como pistas de un CD Audio Con Audacity podemos partir el archivo grande en varias pistas y exportar cada una de
grabarlos posteriormente como pistas de un CD Audio. Con Audacity podemos partir el archivo grande en varias pistas y exportar cada una de
ellas a formato WAV para grabarlas con un programa grabador de CD.
1. Situar el cursor en la posición donde se desea que acabe la pista actual y que comience la siguiente.
2. Ir al menú Editar y hacer clic en Seleccionar /Desde el cursor al final.
3. Ir al menú Editar y hacer clic en Dividir y nueva.
4. Repetir los pasos 1 a 3 hasta tener todas las partes deseadas en pistas separadas.
Una vez creadas todas las pistas, las exportaremos una a una. Para ello, haremos clic en el panel de pista de la primera para que quede toda
seleccionada, escogeremos la opción Archivo/Exportar selección y escogeremos el tipo de archivo WAV. Repetiremos el proceso para el resto
de pistas.
Al exportar cada pista, deberemos introducir un nombre de archivo. Si al principio numeramos cada pista, nos ayudará posteriormente a la hora de
grabar en CD con el orden adecuado.
El último paso es abrir el programa que graba CD y seleccionar los archivos WAV que hemos generado desde Audacity. También será necesario
configurar el programa para que no deje pausas entre pistas, de este modo, al reproducirlas, no se producirán cortes entre ellas.
�INICIO | CRÉDITOS
TUTORIALES 1 | 2 | 3 | 4 | 5 | 6 | 7
PASOS 1 | 2 | 3 | 4 | 5 | 6 | 7 | 8 | 9
Guía de aprendizaje
Audacity: guía de edición de sonido
Tutorial 5. Edición de archivos MP3
Desarrollo del tutorial: paso 7 de 9
Eli
ió
Eliminar la voz de una canción
d
i
l
Es posible eliminar la voz, total o parcialmente, de algunos temas
estéreo. Cuando la voz está distribuida de igual forma en los dos
canales estéreos se puede eliminar "restando" un canal del otro
canales estéreos, se puede eliminar restando un canal del otro.
Evidentemente, si hay otros instrumentos que estén también con la
misma distribución, también desaparecerán al realizar esta operación.
Para hacer esto, en Audacity hay que:
1. importar el archivo estéreo;
2. abrir el menú de pista y seleccionar Dividir pista estéreo;
3. seleccionar la pista inferior (canal derecho) haciendo clic en su
panel de pista;
4. seleccionar Inversión del menú Efecto (esto invierte la onda
respecto el eje horizontal);
5. cambiar cada pista a Mono, mediante los menús de pista.
Pulsar el botón de Reproducción para escuchar el resultado. Con
suerte, la voz habrá desaparecido, y el resto de instrumentos
permanecerán inalterados. Si se desea, se puede exportar el resultado
para guardar los cambios.
Se puede lograr un efecto parecido yendo al menú Efecto y
seleccionando Vocal remover.
�Guía de aprendizaje
Audacity: guía de edición de sonido
Tutorial 5. Edición de archivos MP3
Desarrollo del tutorial: paso 8 de 9
INICIO | CRÉDITOS
TUTORIALES 1 | 2 | 3 | 4 | 5 | 6 | 7
PASOS 1 | 2 | 3 | 4 | 5 | 6 | 7 | 8 | 9
Propuesta de actividad 1
Abrir el archivo cancion_calidad_CD_audio.mp3, creado a partir de la propuesta de actividad 1 del tutorial 3. Si no se dispone
de este archivo, extraer con CDEx, u otro programa, una pista CD Audio a MP3 a 128 kbps. Importar el archivo MP3 a Audacity y
configurar los siguientes parámetros de calidad:
- 22.050 Hz,
- 1 canal (mono),
- bitrate de 64 Kbps.
Exportar el archivo a formato MP3 y guardarlo con el nombre cancion_calidad_rebajada_64kbps.mp3
�Guía de aprendizaje
Audacity: guía de edición de sonido
Tutorial 5. Edición de archivos MP3
Desarrollo del tutorial: paso 9 de 9
INICIO | CRÉDITOS
TUTORIALES 1 | 2 | 3 | 4
 Crear cuenta
Crear cuenta
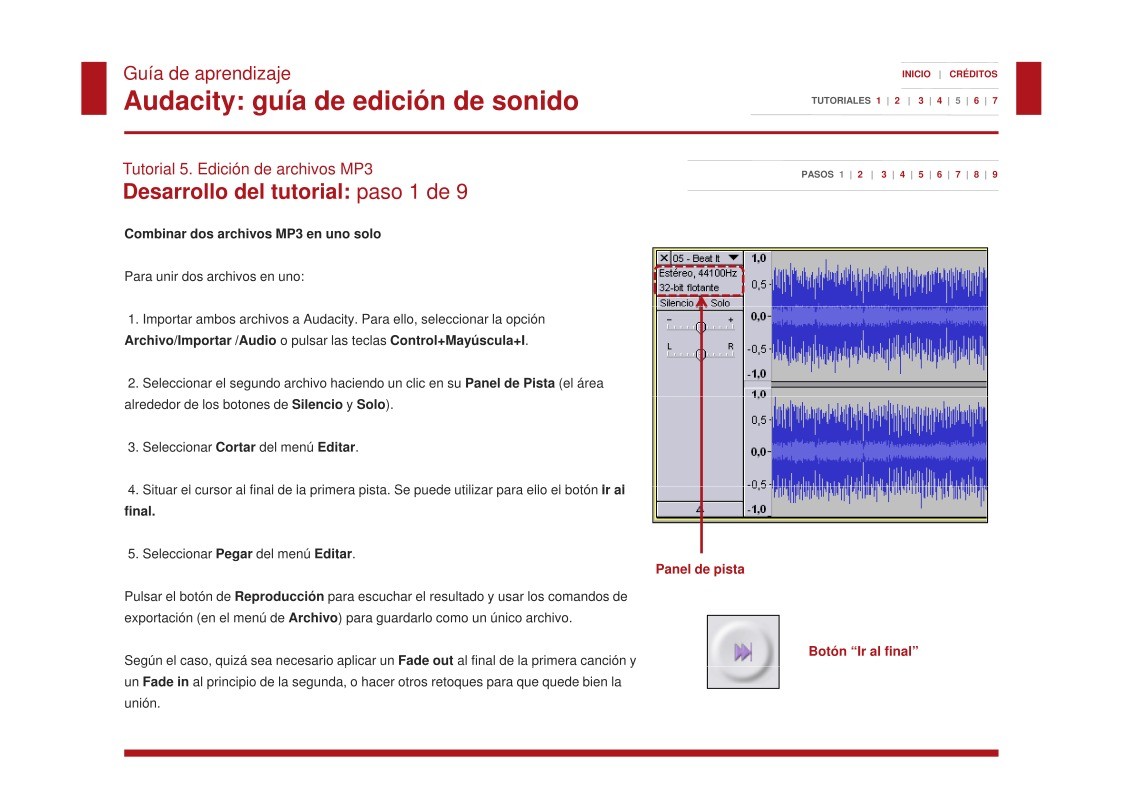

Comentarios de: Audacity: guía de edición de sonido - Tutorial 5. Edición de archivos MP3 (0)
No hay comentarios