Actualizado el 9 de Febrero del 2018 (Publicado el 14 de Enero del 2017)
2.318 visualizaciones desde el 14 de Enero del 2017
7,5 MB
174 paginas
Creado hace 17a (05/05/2008)
CURSO DE INKSCAPE
PROYECTO BIG-
-EL BLOG DE JOACLINT ISTGUD
1
� CURSO DE INKSCAPE
PROYECTO BIG-
-EL BLOG DE JOACLINT ISTGUD
2
� CURSO DE INKSCAPE
PROYECTO BIG-
-EL BLOG DE JOACLINT ISTGUD
3
� CURSO DE INKSCAPE
PROYECTO BIG-
-EL BLOG DE JOACLINT ISTGUD
4
� CURSO DE INKSCAPE
PROYECTO BIG-
-EL BLOG DE JOACLINT ISTGUD
Logo 0: Filosofía de trabajo
INTRODUCCIÓN
Este curso fue publicado lección a lección en El Blog de Joaclint Istgud: Diseño por Ordenador
con Freeware desde el 28 de Octubre de 2007 hasta el 31 de Marzo de 2008
En esta primera lección del curso no va a aprender a usar Inkscape, lógicamente, pero si nunca
ha utilizado una herramienta de edición vectorial es probable que su lectura le aclare los
principales modos en que trabaja este tipo de software.
Para este curso se usarán siempre referencias y capturas de pantalla relativas a las versiones
0.45 y 0.46 (win) Algunas capturas no han sido adaptadas de una versión a otra entendiendo que
los cambios son irrelevantes (un cambio fue la sustitución del término Trazo por el de Trayecto)
LA INTERFAZ
La interfaz presenta todos los elementos a los que estamos acostumbrados y además usa multitud
de atajos en forma de iconos que prácticamente se explican por sí solos.
5
� CURSO DE INKSCAPE
PROYECTO BIG-
-EL BLOG DE JOACLINT ISTGUD
HERRAMIENTAS Y SUS OPCIONES
Un primer tanteo haciendo clics por las distintas herramientas (grupo de iconos a la izquierda de la
interfaz) debe hacernos caer rápidamente en la cuenta de que cada una de ellas lleva asociada
una serie de opciones que aparecen en horizontal en la parte de arriba de la interfaz. Por ejemplo,
la herramienta Crear rectángulos y cuadrados cuenta con las siguientes opciones:
EL FORMATO DE VECTORES NATIVO DE INKSCAPE
Cuando usted realice un diseño lo estará creando en formato SVG (Scalable Vector Graphic) e
Inkscape podrá guardar toda la información relativa a los distintos objetos que lo componen.
Esto se traduce en que cuando usted vuelva a abrir el documento SVG se lo encontrará tal y como
lo dejó (a excepción del Historial que le permitiría regresar a estados anteriores de su trabajo)
DE VECTORES A BITMAPS
Una vez acabado su diseño será el momento de exportarlo en un formato de mapa de bits.
Inkscape sólo trabaja el formato PNG ya que le permite guardar con facilidad las zonas no
dibujadas cómo transparentes. En el caso de necesitar la imagen en otro formato deberá recurrir a
un software complementario que le permita esa conversión (Gimp puede servirle)
Para obtener el PNG debe hacer la línea de comandos Archivo/Exportar mapa de bits... Esto le
abrirá un cuadro de diálogo en el que debe pulsar Examinar para determinar dónde quiere que se
guarde y con qué nombre -no es necesario que ponga la extensión PNG- (pulse Guardar para
regresar al cuadro anterior). Una vez hecho esto pulse Exportar.
6
� CURSO DE INKSCAPE
PROYECTO BIG-
-EL BLOG DE JOACLINT ISTGUD
Realizado este paso lo que tiene es una imagen fija basada en píxeles. No será posible seguir
editándola (vectorialmente) en Inkscape; a lo sumo en un editor de imágenes como puede ser
Gimp le puede hacer algún tipo de retoque.
METER IMÁGENES EN LOS DISEÑOS
Es posible incluir imágenes de mapas de bits en su diseño haciendo la línea de comandos
Archivo/Importar...; lo que le mostrará un explorador tradicional para que localice su imagen. En
este caso la variedad de formatos es amplia. Puede importar JPG, PNG, GIF... Con estas
7
� CURSO DE INKSCAPE
PROYECTO BIG-
-EL BLOG DE JOACLINT ISTGUD
imágenes podrá hacer pocas ediciones (cambiarlas de tamaño, rotarlas...) pero puede usarlas de
referencia como imágenes de fondo o incluso pueden formar parte de un diseño como en el
ejemplo que acompaña a estas líneas.
Estas imágenes importadas NO formarán a priori parte del archivo SVG por lo que no debe
cambiarlas ni de sitio ni de nombre o de lo contrario Inkscape la sustituirá por un recuadro con un
mensaje de enlace roto. Es posible incrustar las imágenes para poder abrir el SVG en otro
ordenador, por ejemplo, pero eso se verá en otra lección.
ORGANIZACIÓN DEL TRABAJO
Inkscape, como cualquier editor que se precie, puede organizar el trabajo por capas, a modo de
hojas transparentes. Cada una incluirá la información que queramos y serán muy importantes
cuando los diseños sean laboriosos y consten de numerosos objetos. Las propiedades que hacen
útiles estas capas son las de visibilidad/invisibilidad y bloqueada/desbloqueada.
Supongamos que a lo largo de la lectura de esta lección ha sacado usted a escena un rectángulo
y ha importado un mapa de bits para confirmar el tutorial. Ambos objetos se encontrarán en la
capa inicial de trabajo Capa 1 (esta capa no puede ser borrada)
Manipule los objetos (seleccionar y arrastrar) usando la herramienta de Seleccionar y transformar
objetos.
La zona que informa sobre las capas nos dice claramente que nos encontramos en Capa 1, que
está visible y desbloqueada.
8
� CURSO DE INKSCAPE
PROYECTO BIG-
-EL BLOG DE JOACLINT ISTGUD
Vamos a crear dos nuevas capas. Para ello realice la línea de comandos Capa/Añadir capa...;
introduzca un nombre y pulse Añadir.
Puede comprobar que en la zona inferior, donde antes ponía Capa 1, ahora pone el nombre de la
nueva capa (en nuestro caso imagen_vectorial)
Repita el proceso y añada una nueva capa, en este caso con el nombre imagen_bitmap.
Comprobará que Inkscape siempre deja seleccionada la última capa creada.
Al seleccionar el rectángulo la capa cambia a Capa 1 que es donde se encuentra el objeto
seleccionado. Con él seleccionado haga la línea de comandos Capa/Mover la selección a la capa
superior a la actual. De este modo el rectángulo irá a la capa imagen_vectorial. Ahora seleccione
la imagen de mapa de bits y haga DOS veces la línea de comandos Capa/Mover la selección a la
capa superior a la actual, para que se encuentre en la capa imagen_bitmap.
Ya tiene organizado su trabajo por capas. Lo ideal hubiera sido hacer cada objeto en la capa
adecuada desde el principio...
Cuando se trabaja por capas es importantísimo revisar constantemente que la capa en la que nos
encontramos es en la que queremos trabajar, de lo contrario nos tendremos que ocupar más
adelante de hacer arreglos como los que hemos hecho en el ejemplo anterior.
Para saber el estado y editar algunos aspectos de las capas lo mejor es el panel que se obtiene
con la línea de comandos Capa/Capas...
9
� CURSO DE INKSCAPE
PROYECTO BIG-
-EL BLOG DE JOACLINT ISTGUD
Desde este panel puede, desde añadir o eliminar capas, hasta cambiarles el nombre, el orden, o
variar su nivel de transparencia.
Cuando se elimina una capa debe tener en cuenta que se eliminará todo lo que esté contenido en
ella.
Elimine las dos capas que ha creado y comprobará cómo desaparece el rectángulo y la imagen de
mapa de bits. Debe quedarle únicamente la capa inicial Capa 1 y el lienzo en blanco.
MODOS DE EDICIÓN
Es importante señalar los tres niveles de edición con los que podemos trabajar aunque no
profundizaremos en ninguno de ellos:
• Modo Edición de objeto
• Modo Edición de tiradores
• Modo Edición de nodos
Edición de objeto
Modo
Ponga en el lienzo un rectángulo y selecciónelo con la herramienta Seleccionar y transformar
objetos. Debe tener un aspecto como el de la ilustración.
A partir de ahora vamos a denominar a esas flechas transformadores.
Cuando el ratón active uno de esos transformadores se pondrá de color verde y podrá arrastrarlo
haciendo la edición correspondiente. Puede aumentar o disminuir el tamaño del objeto
adaptándolo a sus necesidades de diseño.
Si hace clic sobre el objeto, los transformadores se permutarán por otros similares que le servirán
para inclinar o para rotar el objeto.
10
� CURSO DE INKSCAPE
PROYECTO BIG-
-EL BLOG DE JOACLINT ISTGUD
El centro para esas transformaciones es el signo + que aparece en el centro (puede cambiarse de
lugar simplemente arrastrándolo con el ratón)
Todas estas transformaciones corresponden a una edición de objeto que afecta a toda la figura y
suponen el primer nivel de edición. Las transformaciones son cuatro: mover, escalar, rotar e
inclinar.
La transformación mover la puede realizar independientemente de los transformadores que tenga
la figura; sólo debe arrastrarlo con el ratón.
No conviene olvidar una última edición que afecta a todo el objeto: eliminarlo. Para ello debe usar
la tecla Supr.
Un objeto consta de Relleno y Trazo (contorno). Para editar los colores de estos dos elementos,
así como las propiedades del estilo del trazo, debe acceder al cuadro Objeto/Relleno y borde...
No vamos a estudiar aquí las posibilidades que se ofertan en este cuadro pero es importante que
comience a familiarizarse con el hecho de que para Inkscape un objeto consta de dos partes
claramente diferenciadas y que se editan por separado.
De todas las posibilidades de selección de color (RGB, HSL, CMYK, Rueda y CMS) yo le
recomiendo la rueda de color por ser la más intuitiva de todas; escoja el color en la corona circular
y el valor en el triángulo.
11
� CURSO DE INKSCAPE
PROYECTO BIG-
-EL BLOG DE JOACLINT ISTGUD
Le dejo un ejemplo de diseño elemental usando sólo el modo edición de objeto:
Edición de tiradores
Modo
Habrá observado que al crear un cuadrado éste no aparece directamente con los transformadores
sino con lo que vamos a llamar a partir de ahora tiradores como muestra la ilustración.
La edición de tiradores constituye un segundo nivel de edición para poder manipular ciertas
características del objeto.
- En el Rectángulo y cuadrado se puede editar la redondez de las esquinas.
- En la Elipse y círculo puede abrir en uno de sus puntos para conseguir sectores.
- En la Estrella y polígono puede editar las puntas exteriores y las interior
 Crear cuenta
Crear cuenta
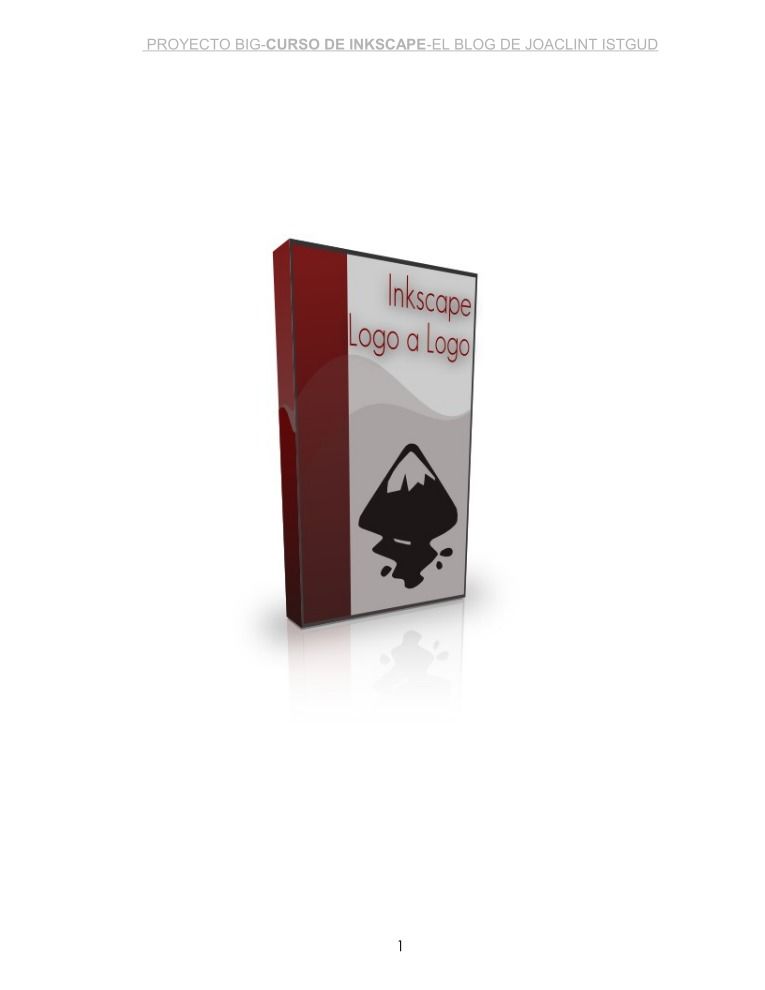

Comentarios de: Inkscape logo a logo (0)
No hay comentarios