Universidad de Puerto Rico en Aguadilla
Centro de Tecnología Educativa en Multimedios
www.cetem.upr.edu
Manual de instrucción del Centro de Aprendizaje de Informática
Microsoft Office ®
Word 2007
Uso intermedio
Eidtado por: Sra. Verenice Rodríguez Ruiz
Directora Asociada-Servicios Educativos en Multimedios
CETEM-05
Microsoft Office ®
Word 2007
Uso intermedio
Universidad de Puerto Rico en Aguadilla
Por: Dra. Aida Ocasio Pérez
Sistemas de Oficina
Editado por: Sra. Verenice Rodríguez Ruiz
Directora Asociada
Servicios Educativos en Multimedios
Imprenta
Universidad de Puerto Rico en Aguadilla
Centro de Tecnología Educativa en Multimedios
PO Box 6150 | Aguadilla, Puerto Rico 00604-6150
(787) 890-2681, ext. 350 ó 354| Fax (787) 890-0135
[email protected]
CETEM
Integrantes del Centro de Tecnología Educativa en Multimedios
Directora del Centro
Prof. Sylvia Castillo-Calero
Director Asociado de Servicios de Tecnología
Directora Asociada Servicios Educativos en
Educativa
Multimedios
Prof. Edwin E. González Carril
Sra. Verenice Rodríguez Ruiz
Secretaria Administrativa del Proyecto
Sra. Verónica Calero Cay
Coordinador de Servicios Técnicos al Usuario
Sr. Ángel J. Feliciano Ortega
Estudiantes Tutores
Srta. Suheily Feliciano Ruiz
Sr. Christian Guerrero Vera
Srta. Erica Hernández Navarro
Srta. Hiliarys Hernández Babilonia
Sra. Yaritza Rodríguez Echevarría
Srta. Jennifer Vega Ocasio
diciembre © 2009 segunda edición. Agradeceré sus recomendaciones
[email protected]
Nota: Los nombres de las compañías que aparecen en este manual de instrucción son para efectos de
identificación solamente y son una marca registrada ® de sus respectivos dueños.
MS Word 2007, Uso intermedio
Tabla de Contenido
Objetivos ................................................................................................................................3
Introducción ..........................................................................................................................4
Tablas de contenido .............................................................................................................5
Marcar elementos para la tabla de contenido ..................................................................5
Marcar elementos usando los estilos de título integrados……………….………..…....5
Marcar elementos de texto completos................................................................................6
Crear una tabla de contenido……………………………………….……………….….…7
Actualizar tabla de contenido ............................................................................................9
Insertar encabezados y pies de página ..............................................................................9
Insertar números de página……………………………………...……………….………10
Activar diseños de números de páginas………………………………..………….….…11
Aplicar formato a los números de página 1, i, a…………..……………………….……11
Iniciar la numeración de páginas con número distinto……..…………...…………..…12
Eliminar números de página……………………………………………….………….….13
Eliminar números de la primera página…………………………………………………13
Enumerar páginas………………………………………………………………………….14
Apéndice………………………………………………………………………………...16-27
A-1: Mover un estilo a la galería Estilos rápidos ........................................................17
A-2: Eliminar un estilo de la galería Estilos rápidos ..................................................17
© Centro de Tecnología Educativa en Multimedios
Página 1 de 29
MS Word 2007, Uso intermedio
A-3: Establecer las opciones de tamaño y zoom .........................................................18
A-4: Utilizar la lectura a pantalla completa ................................................................ 18
A-5: Agregar comandos a la Barra de herramientas de acceso rápido……............18
A-6: Ordenar una lista alfabéticamente .......................................................................20
A-7: Conteo de palabras (Word count) ..........................................................................21
A-8: Centrado vertical de una página ……………………………….……………….21
A-9: Utilizar la regla horizontal para establecer las tabulaciones………………....22
A-10: Cambiar el espaciado existente entre las tabulaciones
predeterminadas....................................................................................................23
A-11: Cambiar el tamaño de una página electrónica ……………………………....24
A-12: Consejos Citas de referencia estilo APA y MLA Estilos de citación……..…25
A-13: Estilo MLA ……………………………………………………………..………..27
Referencias……………………………………………….….……………………………...28
Hoja de apuntes……………………………………………………………………….……29
© Centro de Tecnología Educativa en Multimedios
Página 2 de 29
MS Word 2007, Uso intermedio
Objetivos
Al terminar este módulo de instrucción usted podrá:
Definir el concepto de tabla de contenido
Utilizar los estilos de títulos integrados
Marcar elementos de textos completos
Crear una tabla de contenido
Actualizar una tabla de contenido
Insertar encabezados y pies de páginas
Insertar números de páginas
Aplicar formatos a los números de páginas
Iniciar numeración con números distintos
Eliminar números de la primera página
© Centro de Tecnología Educativa en Multimedios
Página 3 de 29
MS Word 2007, Uso intermedio
Introducción
Microsoft lanza una nueva versión de su paquete Office. La particularidad del
programa se sigue manteniéndose, de hecho una vez te acostumbres a la nueva
interfaz verás que las opciones siguen siendo las mismas pero dispuestas de forma
diferente.
Microsoft ha creído necesario una reestructuración de sus menús para deshacerse de
las listas de menús y las han sustituido por una Cinta en la que se colocan en forma
de pestañas todas las opciones que encontrábamos en versiones anteriores (y
algunas nuevas).
Ilustración 1
© Centro de Tecnología Educativa en Multimedios
Página 4 de 29
MS Word 2007, Uso intermedio
Tablas de Contenido
Las tablas de contenido se crean seleccionando los estilos de título, como por
ejemplo Título 1, Título 2 y Título 3, que se desea incluir en las mismas. Microsoft
Office Word 2007 busca los títulos que tienen el estilo seleccionado, aplica formato e
indenta al texto del elemento en función del estilo de texto e inserta la tabla de
contenido en el documento. Office Word 2007 crea automáticamente la tabla de
contenido a partir de los títulos que haya marcado.
Marcar elementos para una tabla de contenido
La forma más sencilla de crear una tabla de contenido es utilizar los estilos de título
(estilo del encabezado: formato que se aplica a un título. Microsoft Word tiene varios
estilos integrados: Título 1 a Título 9.) También, se pueden crear tablas de
contenido basadas en los estilos personalizados que haya aplicado. O bien, se puede
asignar niveles de tabla de contenido a elementos de texto específicos.
Marcar elementos utilizando los estilos de título integrados
Pasos:
1. Seleccione el título al que desea aplicar un estilo de título.
2. En la ficha Inicio, en el grupo Estilos, haga clic en el estilo que desee.
Ilustración 2
Por ejemplo, si seleccionó texto al que desea aplicar un estilo de título principal,
haga clic en el estilo denominado Título 1 en la galería de estilos rápidos.
© Centro de Tecnología Educativa en Multimedios
Página 5 de 29
MS Word 2007, Uso intermedio
NOTA: Si no encuentra el estilo apropiado, haga clic en la flecha para expandir la galería
de estilos rápidos.
Marcar elementos de texto completos
Si desea que la tabla de contenido incluya texto que no tiene formato de título,
puede utilizar este procedimiento para marcar elementos de texto específicos.
Pasos:
1. Seleccione el texto que desea incluir en la tabla de contenido.
2. En la ficha Referencias, en el grupo Tabla de contenido, haga clic en
Agregar texto.
Ilustración 3
3. Haga clic en el nivel en que desea etiquetar la selección como, por
ejemplo, Nivel 1 para mostrar un nivel principal en la tabla de contenido.
4. Repita los pasos 1 a 3 hasta haber etiquetado todo el texto que desea que
aparezca en la tabla de contenido.
© Centro de Tecnología Educativa en Multimedios
Página 6 de 29
MS Word 2007, Uso intermedio
Crear una tabla de contenido
Pasos:
Siga este procedimiento si ya ha aplicado elementos personalizados a sus títulos.
Puede especificar la configuración de estilos que desea que utilice Word cuando
genere la tabla de contenido.
1. Haga clic en el lugar en el que desee insertar la tabla de contenido.
2. En la ficha Referencias, en el grupo Tabla de contenido, haga clic en Tabla
de contenido y, después, haga clic en Insertar tabla de contenido.
Ilustración 4
3. Haga clic en Opciones.
4. En Estilos disponibles, busque el estilo que haya aplicado a los títulos del
documento.
© Centro de Tecnología Educativa en Multimedios
Página 7 de 29
MS Word 2007, Uso intermedio
Ilustración 5
5. En Nivel de Tabla de contenido, junto al nombre del estilo, escriba un
número del 1 al 9 para indicar el nivel que desea que represente ese estilo
de título.
NOTA: Si sólo desea utilizar estilos personalizados, elimine los números de nivel de TDC
de los estilos integrados, como por ejemplo, Título 1.
6. Repita los pasos 4 y 5 para cada estilo de título que desee incluir en la tabla
de contenido.
7. Haga
 Crear cuenta
Crear cuenta
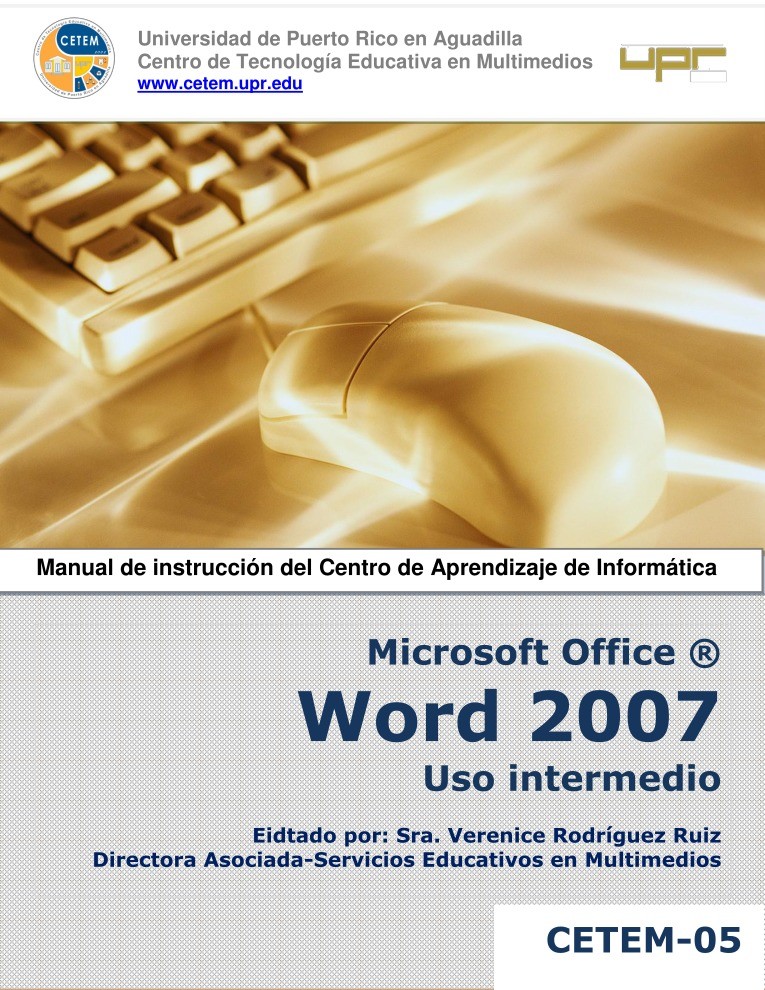

Comentarios de: Word 2007 Uso intermedio (0)
No hay comentarios