Actualizado el 21 de Marzo del 2018 (Publicado el 30 de Octubre del 2017)
1.948 visualizaciones desde el 30 de Octubre del 2017
3,4 MB
33 paginas
Creado hace 12a (14/09/2012)
1
�APRENDA GIMP A LOS TROPEZONES
Published : 2012-09-14
License : GPL
2
�APRENDA GIMP A LOS TROPEZONES
1. INTRODUCCIÓN: POR QUÉ APRENDER
GIMP A LOS TROPEZONES
3
�1. INTRODUCCIÓN: POR QUÉ APRENDER GIMP A LOS
TROPEZONES
Dividimos la gran pregunta en dos preguntas más simples:
¿Por qué aprender Gimp?
Gimp es un maravilloso y muy potente software para edición de imágenes, comparable a
otros muy conocidos para adelgazar modelos o agregar fantasmas reflejados en ventanas,
pero con la ventaja inigualable de ser libre. Libre significa que brinda al usuario cuatro
libertades:
La libertad de usar el programa con cualquier propósito
La libertad de estudiar cómo está hecho y modificarlo
La libertad de distribuir el programa
La libertad de distribuir las modificaciones realizadas
¿Por qué aprenderlo a los tropezones?
Todos los autores prometen que sus libros y tutoriales serán paso a paso y el conocimiento
crecerá suavemente dentro del lector, que encontrará la felicidad de ser guiado por la vía del
saber como quien recorre el delta del río Tigre en un catamarán.
Bueno, después de escribir bastante sobre Gimp*, descubrí que todo esto empieza a
envejecer porque ya salió una nueva versión y tal vez haya algunas diferencias que
conviertan en obsoletas las explicaciones.
Por lo tanto, decidí de una vez por todas ordenar todo ese material para quien tenga ganas
de aprender a usar Gimp o de usar estas guías con sus alumnos en clase. Y prometo
continuar trabajando en este material renovándolo de acuerdo a la nueva versión.
Hoy les acerco estas publicaciones de mi blog, con la intención de facilitar en mucha gente
los primeros pasos en el uso de esta maravillosa herramienta, y de brindar a los docentes
guías de trabajo para imprimir y llevar al aula. Espero que les sea útil.
*Este libro es una recopilación de publicaciones (posteos) de
mi blog BETAweblog.
Dedico este trabajo a mis hijos, Gastón y Laura.
Esta obra está bajo una licencia Creative Commons Atribución 2.5 Argentina.
4
�NIVEL PRINCIPIANTES
2. PRIMEROS PASOS EN GIMP: DIBUJANDO
COMO CUANDO TENÍAMOS TRES AÑOS
3. DIBUJAR FIGURAS (RESPUESTA A: ¡NO
ENCUENTRO EL CÍRCULO NI EL
CUADRADO!)
4. INVERTIR LOS COLORES, AGREGAR
SOMBRA Y OTROS CHICHES
5. CORREGIR LOS MALDITOS OJOS ROJOS
6. RECORTAR, SEÑALAR Y DIFUMINAR (LO
QUE HACEMOS LOS DOCENTES CON LAS
IMÁGENES PARA NUESTROS ALUMNOS)
7. USAR CAPAS EN GIMP (ACÁ EMPIEZA LO
DIVERTIDO)
8. AGREGAR UN SELLO, RECUADRO O
CINTILLO (¿TE OLVIDASTE DE PONERTE LA
ESCARAPELA?)
9. ARMAR UN COLLAGE CON FOTOS O
CÓMO ARMAR TU PROPIA FOTO DE "ANTES"
Y "DESPUÉS"
10. ESCANEAR UNA IMAGEN USANDO GIMP
(ESTO SÓLO FUNCIONA EN WINDOWS)
5
�2. PRIMEROS PASOS EN GIMP: DIBUJANDO COMO
CUANDO TENÍAMOS TRES AÑOS
El primer paso para todo lo que se explica en este liro será instalar el programa Gimp.
Acá está el link para descargar el programa e
instalarlo: http://www.gimp.org/downloads/
En mi vida sólo conocí una persona capaz de dibujar cosas lindas con un mouse. Era un
verdadero artista.
Para los demás, definitivamente ese no es un dispositivo útil para realizar un buen trabajo.
Sin embargo, lo primero que tenemos que saber para usar un graficador, es cómo se hace
un simple punto o un garabato.
En Gimp tenemos lápiz, pincel, aerógrafo.
Para aprender a usarlos basta con elegirlos, llevar el puntero a la zona de dibujo (el lienzo), y
mover el mouse presionando el botón izquierdo.
Atención: si no encuentras un lugar donde dibujar, probablemente sea porque tienes
que empezar un nuevo archivo (menú Archivo, opción Nuevo, y por ahora dejar las
opciones por defecto pulsando Aceptar).
Con respecto al color, vemos que hay dos opciones (señaladas en rojo en la imagen). Se
trata del color de frente y el color de fondo.
Tal como se ve en la imagen, el color de frente es el que usará el pincel para dibujar y el
color de fondo es el color del lienzo, el lugar en que estamos dibujando. Si cambiamos el
color de fondo no va a cambiar el color de nuestra imagen ya dibujada, pero al borrar con la
goma, se verá el color de nuestro lienzo.
Debajo de cada herramienta vemos una cantidad de opciones que se pueden probar sin
miedo: el modo (si el color pintará normalmente o si oscurecerá las zonas a pintar, si
"desteñirá", etc.), la opacidad (si es más opaco será un 100% y a medida que se baja será
más transparente), la forma del pincel, el tamaño (escala), etc.
Para dibujar una línea recta hay que elegir alguna herramienta como el lápiz, el
pincel, etc. y comenzar por hacer un primer clic en el extremo de la línea. Luego,
dejando presionado el botón de mayúscula, se hace clic en el final de la línea.
Al guardar el archivo en Gimp obtendremos una imagen con extensión XCF, pero podemos
exportar muy fácilmente a otros formatos como JPEG, GIF, etc. Utilizando la opción Export ar
(Gimp 2.8) o Guardar como (versiones anteriores).
6
�3. DIBUJAR FIGURAS (RESPUESTA A: ¡NO ENCUENTRO EL
CÍRCULO NI EL CUADRADO!)
Para dibujar una simple forma geométrica en Gimp podemos buscar y buscar en la barra de
herramientas y no vamos a encontrar nada parecido a una línea, un cuadrado, etc.
Hay otras maneras de generar estos elementos.
T razar una línea rect a: Elegir el pincel o el lápiz, comenzar por hacer un primer clic
en el extremo de la línea. Luego, dejando presionado el botón de mayúscula, se hace
clic en el final de la línea.
Dibujar un cuadrilát ero relleno: Para dibujar un cuadrado es necesario realizar una
selección cuadrada y luego rellenarla con la jarra. Podemos elegir si el relleno se hace
con el color de frente, de fondo o con un patrón.
Dibujar un cuadrilát ero sin relleno (sólo los bordes): Para dibujar un cuadrado
es necesario realizar una selección cuadrada y elegir en el menú Edit ar / T razar
selección.
¿Qué pasa si queremos dibujar, por ejemplo, una ventana de madera?
1) Empezamos por seleccionar un cuadrado o rectángulo.
2) Presionando la tecla CTRL restamos al cuadrado grande un rectángulo menor.
3) Utilizamos la jarra para rellenar el marco, eligiendo que se haga con un patrón tipo madera.
Atención: ¿Cómo dibujar un cuadrado o un círculo perfecto? Una vez que empieces a
trazar la selección, mantén presionada la tecla de mayúscula mientras seleccionas.
7
�4. INVERTIR LOS COLORES, AGREGAR SOMBRA Y OTROS
CHICHES
En Gimp es muy simple aplicar algunos efectos sobre una imagen completa.
Si tenemos una imagen en blanco y negro y queremos invertir los colores (que lo que es
negro quede blanco y lo que es blanco quede negro… y no me pregunten qué pasa con lo
que es gris…), tenemos que seguir estos pasos:
1) Abrir la imagen (si está en la web, hacer clic con el botón derecho, guardar imagen,
observar en qué carpeta se guarda y después abrirla). Para eso se puede usar el menú
Archivo / Abrir o también se puede abrir el Gimp y “pegar” (con CTRL+V, por ejemplo) la
imagen que uno copió previamente. O tomar el archivo y arrastrarlo a la ventana de Gimp.
2) Hacer clic en el menú Colores / Invertir
Este es el resultado:
3) Guardar el archivo (con Archivo / Guardar, o con CTRL+S)
Otras cosas que pueden aplicarse a la imagen completa son:
Agregar sombra – Menú Filtros / Luces y sombras / Sombra arrojada
8
�Agregar borde – Menú Filtros / Decorativos / Añadir borde
Efecto fot o ant igua – Menú Filtros / Decorativo / Foto antigua
En el menú Filtros hay muchos más efectos que pueden aplicarse, y usar la opción Deshacer
si el resultado no es como uno lo esperaba.
9
�5. CORREGIR LOS MALDITOS OJOS ROJOS
Vamos a modificar los ojos rojos de esta foto:
Lo primero que tenemos que hacer es delimitar los ojos, usando la Herramienta de selección
elíptica:
Para seleccionar ambos ojos pulsamos la tecla de mayúscula mientras delimitamos el
segundo ojo (agregamos a la selección anterior en lugar de crear una selección nueva).
Una vez que los ojos están seleccionados, usamos Filtros / Realzar / Quitar ojos rojos.
Vamos a tener que elegir el umbral de tolerancia, es decir, si la zona afectada es más
grande o más chica.
Pulsamos aceptar, y ¡listo!
Lo que hace este filtro es quitar la tonalidad roja del sector seleccionado, con lo cual si
elegimos algo que no sea un ojo (los aros, por ejemplo, o una zona de los ojos que incluya
todo alrededor), obtendremos zonas grisadas.
10
�6. RECORTAR, SEÑALAR Y DIFUMINAR (LO QUE
HACEMOS LOS DOCENTES CON LAS IMÁGENES PARA
NUESTROS ALUMNOS)
Como educadora me la paso todo el día creando material que incluye capturas de pantallas.
Ya tengo muy automatizada la manera de editarlas, pero cuando hablo con otras personas
me dicen que Gimp es complicado. Voy a intentar explicar estas cosas básicas que se
necesitan saber para poder incluir una imagen en un material educativo, espero que sea útil.
Primero: Capt urar la pant alla
Tanto si usas Windows como si usas Ubuntu, puedes pulsar la tecla Impr Pant (imprimir
pantalla) para “sacar una foto” de la pantalla. En Windows esa información quedará en el
portapapeles, y basta con ir a Gimp y poner Pegar (menú Editar o CTRL+V) para verla y
editarla. En Ubuntu al pulsar Impr Pant nos ofrece guardar un archivo o tener la imagen en
la memoria como en Windows. Si elegimos la primera opción abrimos el archivo en Gimp
para continuar.
Segundo: Recort ar la imagen
Para recortar la imagen conservando la parte que nos interesa, usamos la herramienta de
selección rectangular (el primer icono), trazamos un rectángulo seleccionando la zona a
recortar, y usamos el menú Imagen, opción Recortar a la selección.
T ercero: Señalar algún det alle
Para señalar lo que queremos mostrar con un círculo rojo, por ejemplo, trazamos una
selección con la forma que queremos dibujar. Después, elegimos el color y usamos Editar,
Trazar selección.
Cuart o: Difuminar det alles que no queremos most rar
Es típico estar haciendo alguna captura de pantalla o mostrando una foto donde no nos gusta
lo que se ve en el fondo. Para eso podemos usar los filtros de Gimp: pixelizar, desenfoque
de movimiento, etc. Seleccionamos la
 Crear cuenta
Crear cuenta
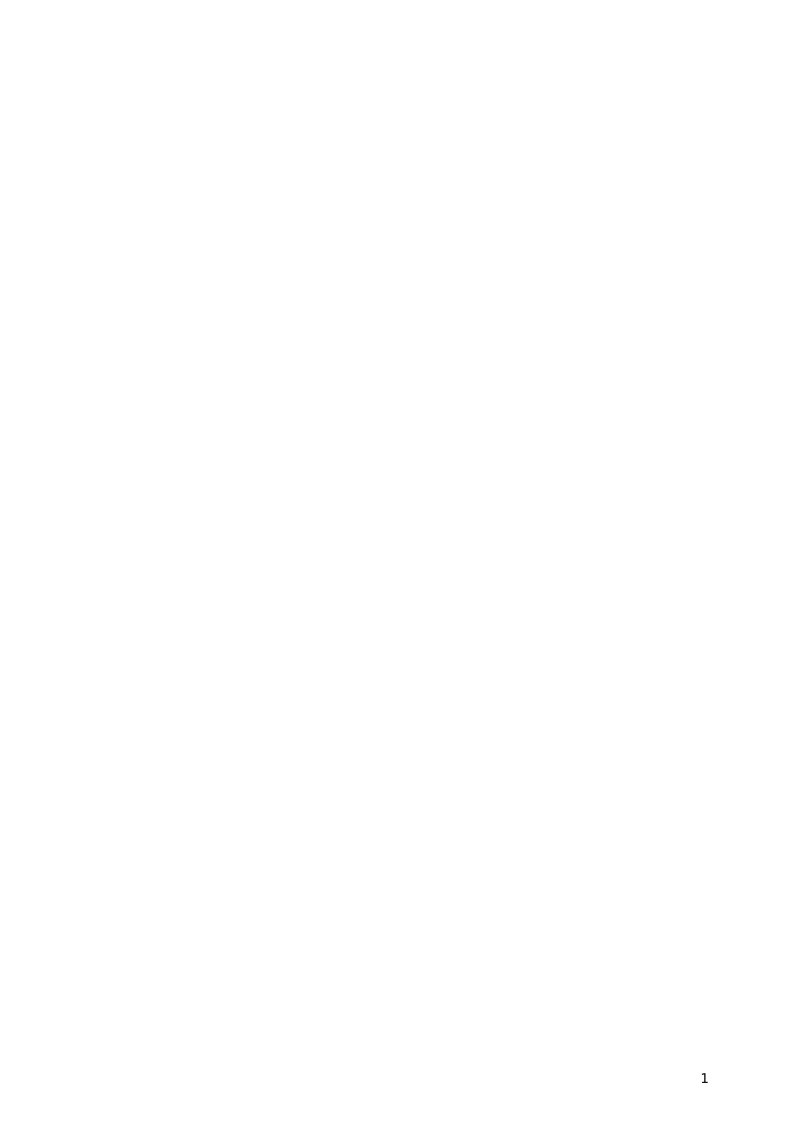

Comentarios de: APRENDA GIMP A LOS TROPEZONES (0)
No hay comentarios