Actualizado el 21 de Marzo del 2018 (Publicado el 4 de Enero del 2018)
936 visualizaciones desde el 4 de Enero del 2018
3,6 MB
22 paginas
Creado hace 12a (21/08/2011)
Manual práctico de WordPress
LDG. Emigdio Leonel Urrea Guerrero
Licenciamiento Creative Commons Attribution-NonComercial-ShareAlike 3.0
Actualización Agosto de 2011
Manual práctico de WordPress
Creación de una cuenta en WordPress
1. En su navegador de internet introducir la dirección “es.wordpress.com”.
2. Hacer un clic en el botón “¡Registrarte Ahora!”.
2
3. En la página que nos aparece a continuación, llenar cada uno de los campos.
3.1 Dirección del Blog se re(cid:31)ere a la dirección con la que las demás personas accesarán a su blog.
3.2 Al posicionar nuestro cursor en nombre de usuario, copiará exactamente lo que ya escribimos en
Dirección del Blog; es recomendable utilizar el mismo nombre, sin embargo nosotros podemos elegir uno
diferente. No olvide anotar su nombre de usuario.
3.3 En caso de que ya exista la dirección que escribimos, WordPress nos advertirá por medio de un
mensaje, en ese caso habrá que elegir una dirección diferente.
3.3
Manual práctico de WordPress
3.4 En el siguiente campo habrá que elegir la contraseña que utilizaremos para WordPress y repetirla en el
campo llamado “con(cid:31)rmar”. Habrá que agregar caracteres numéricos para crear una contraseña segura y
se nos permita continuar con el registro.
3.5 Proporcional en el campo “E-mail Adress” nuestra dirección de correo electrónico. Es importante
utilizar una cuenta válida ya que tendremos que activar nuestra más adelante.
3.6 En el menú desplegable que lleva como leyenda “Blog Posts Language” hay que asegurarse de que se
encuentre seleccionada la opción “es - Español”.
3.7 Hacer clic en el botón “Sign Up”.
3.7
4. Abrimos nuestro correo electrónico y buscar en nuestra bandeja de entrada un mensaje de WordPress.com
5. Al abrir el mensaje, hacer clic en la liga de activación.
6. Al haber abierto esta liga, nos llevará a la página de bienvenida de nuestro Panel de Administración de
WordPress.
7. Usted ya ha creado su cuenta, ahora puede difundirla por medio de la dirección que eligió:
http://nombrequeeligio.wordpress.com
Taller: Diseño de blogs educativos, Herramientas Web, Wikis y HotPotatoes.
Manual práctico de WordPress
La página de administración de WordPress (Dashboard)
1. Lo primero que usted verá al abrir su cuenta, es algo como en la ilustración 1. En este apartado se encuentran
todas las funciones administrativas del sitio. Le llamaremos Dashboard.
2. En la barra de la izquierda, tenemos los menus que utilizaremos para empezar a agregar recursos a nuestro
blog. Hay que familiarizarse con los nombres de estos menús.
3. Estaremos navegando frecuentemente entre el panel de
administración (Dashboard) y la página principal de nuestro blog.
Para volver al Dashboard, hay que posicionar el mouse en el menú
superior “Blog” y seleccionar del menú desplegable “Dashboard”.
3
Taller: Diseño de blogs educativos, Herramientas Web, Wikis y HotPotatoes.
Manual práctico de WordPress
Añadir una nueva entrada
1. Añadir una nueva entrada es la funcionalidad más importante de un blog. En el Dashboard, hay que
seleccionar el menú llamado “Entradas”.
2. Debajo de entradas se nos desplegará una lista de opciones, elegir “Añadir nueva”.
2.1 También es posible agregar una nueva entrada en el menu superior llamado “New” y elegir la opción
“Entrada”.
3. Para añadir una entrada, hay que especi(cid:31)car un título, normalmente se
utilizan textos que llamen la atención del lector. Este se inserta en el cuadro
de texto con la palabra “Instroduce el título aquí”.
4. Debajo del título encontraremos un cuadro de texto más grande, con
funciones un poco similares a Word. Dentro de este cuadro escribiremos el
cuerpo de las entradas.
2.1
4
Taller: Diseño de blogs educativos, Herramientas Web, Wikis y HotPotatoes.
Manual práctico de WordPress
5. Adicionalmente, existen dos formas de organizar el contenido de nuestras entradas. Utilizando categorías y
etiquetas. Las Categorías se utilizan para organizar los diferentes tipos de entradas que hacemos. La
organización por categorías depende al 100% del administrador del blog (nosotros). Para añadir una nueva
categoría hacer clic en “+ Añadir nueva categoría”.
6. Debajo, nos aparecerá un cuadro de texto donde le daremos nombre a la categoría.
7. Una vez escrito el nombre hacer clic en el botón “Añadir nueva categoría”.
6
5
7
8. Otra forma de organizar las entradas, es por medio de etiquetas. A diferencia de las categorías, las etiquetas
tienen más relevancia con el contenido de la entrada, es decir contiene palabras clave que nuestros lectores
pueden estar buscando dentro de un artículo. Es posible agregar un sin (cid:31)n de etiquetas, de hecho entre más nos
demos a la tarea de crear etiquetas para nuestras entradas más organizado estará nuestro sitio. Para agregar
una etiqueta, escribimos en el cuadro de texto que se encuentra en el apartado “Etiquetas de las entradas”, es
posible escribir con espacios, como por ejemplo Web 2.0, pero para indicar separación entre temas utilizamos la
coma (ej. Web 2.0, Tecnologías educativas, Blogs, Comunidades) de esta forma hemos creado 4 etiquetas.
9. Añadir las etiquetas que hemos escrito haciendo clic en el botón añadir.
8
9
10. Al añadir las etiquetas, podremos verlas re(cid:30)ejadas justamente abajo de donde las añadimos, es posible
borrar etiquetas haciendo clic en la “x” que se encuentra al lado de cada palabra que hayamos agregado como
etiqueta.
Manual práctico de WordPress
11. Una vez terminada nuestra entrada, hay que hacer clic en el botón publicar. Una vez publicada, este botón se
convertirá en actualizar. Si deseamos hacer más cambios habrá que guardarlos utilizando el botón de actualizar.
12. Con el botón de vista previa podemos ver como quedará nuestra entrada en nuestro blog, sin necesidad de
publicar o actualizar los cambios.
13. También podemos desechar la entrada que estamos escribiendo, utilizando “Mover a la papelera”
12
11
13
Manual práctico de WordPress
Añadir una imagen a la entrada
1. Añadir una nueva entrada.
2. En el editor del cuerpo de nuestra entrada, hacemos clic en el icono “Añadir una imagen”.
2
3. Hacer clic en “Elegir archivos”, elegir un archivo de imagen en nuestra computadora (WordPress acepta
imágenes de formato .jpg, .jpeg, .png y .gif).
4. Darle un título a nuestra imagen en el cuadro de texto “Título”.
5. Para insertar la imagen en nuestra entrada, hacer clic en “Insertar en la entrada”. No confundirse con el botón
“Guardar todos los cambios”.
5
6. Es posible hacer interactuar el texto con los contornos de la imagen, esto se logra utilizando el formato
“Alinear a la Izquierda” en la imagen que hemos insertado en la entrada.
7. Podemos cambiar el tamaño de nuestra imagen utilizando los modi(cid:31)cadores de las esquinas, simplemente
arrastramos hacia la derecha o hacia la izquierda para observar el resultado.
8. Hacemos clic en publicar.
Manual práctico de WordPress
6
7
8
Manual práctico de WordPress
Creación de enlaces en nuestras entradas
1. Añadir una nueva entrada.
2. En el texto de nuestra entrada, seleccionamos las palabras o palabra que queremos convertir en un enlace.
3. Hacer click en la herramienta “Insertar/Editar enlace”.
3
2
4. En el cuadro de diálogo que aparece, tiene dos cuadros de texto que rellenar. Primeramente nos pide la
dirección de internet ó URL, a la que queremos enlazar el texto seleccionado.
5. También hay que insertar un título que describa el propósito el enlace.
6. Palomeamos “Abrir enlace en una nueva ventana/pestaña” para que las personas que hagan clic en el enlace
no dejen nuestro blog.
7. Hacer clic en el botón “Añadir enlace”
6
5
4
7
Manual práctico de WordPress
Edición de entradas
1. Hacer clic en “Entradas” en la barra izquierda del dashboard.
2. Seleccionar del menú de Entradas, la opción de “Todas las entradas”.
3. Posicionar el cursor del mouse debajo de la entrada, y hacer clic en “Editar”. El posicionar el cursor debajo de
algunos tipos de elementos como; entradas, páginas, enlaces, comentarios, encuestas y elementos de la librería
multimedia, abren este pequeño menú donde podemos generalmente “Editar” ó “Eliminar” además de otras
opciones únicas que cada elemento puede poseer.
3
Acciones en lote
1. Las acciones en lote son utilizados a lo largo de toda la administración de elementos de WordPress; en
entradas, categorías, etiquetas, páginas, enlaces, comentarios, usuarios etc. Por lo que es importante recordar
los pasos para las acciones en lote. Se utilizará la seccion de “Todas las entradas” para ejempli(cid:31)car esta
característica. En el menú de “Entradas”
seleccionar la opción “Todas las entradas”.
4
3
2. Es posible seleccionar múltiples
entradas y aplicar acciones a todos los
elementos que hemos seleccionado.
Hacemos clic en la casilla para seleccionar
el elemento.
3. Seleccionar la ación, en este caso
podriamos eliminar las entradas,
seleccionando “Mover a la papelera”.
2
4. Hacer clic en el botón “Aplicar”.
Manual práctico de WordPress
Agregar páginas
1. Una página es información estática que no aparece en forma de entrada en nuestro blog, se utiliza para crear
secciones tipo sitio web, por ejemplo una sección de contacto ó un directorio de colaboradores del blog. Hacer
clic en “Páginas” en la barra izquierda del dashboard.
2. Seleccionar del menú de Páginas, la opción de “Añadir nueva”.
3. Introducimos un título para nuestra página, de preferencia uno corto ya que será el nombre del botón que
dirigirá hacia la información estática.
3
5
4. Introducimos la información estática, en este
caso es información de contacto. Se edita
exactamente igual que una entrada.
5. Es posible utilizar código HTML, que es el
lenguaje para la creación de páginas web, sin
embargo es necesario tener conocimientos
técnicos sobre el tema.
6. Hacemos clic en el botón “Publicar”.
4
6
Manual práctico de WordPress
Creación de e
 Crear cuenta
Crear cuenta
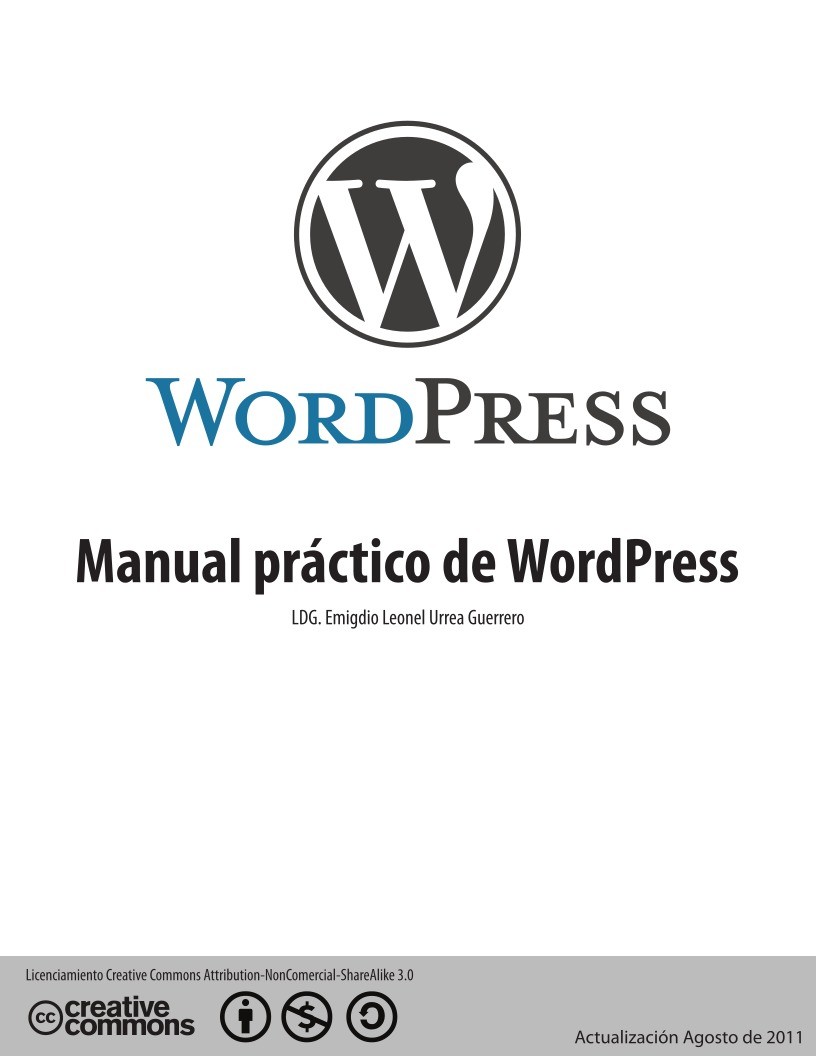

Comentarios de: Manual práctico de WordPress (0)
No hay comentarios