Actualizado el 21 de Marzo del 2018 (Publicado el 31 de Enero del 2018)
604 visualizaciones desde el 31 de Enero del 2018
3,4 MB
55 paginas
Creado hace 19a (12/10/2004)
1
Microsoft Word XP
1. Novedades del Word XP
1.1. Etiquetas Inteligentes
1.2. Paneles de tareas
1.3. Etiquetas inteligentes Opciones de Pegado
1.4. Etiquetas inteligentes Opciones de Autocorrección
1.5. Compatibilidad de formato de archivo
1.6. Archivo nuevo (Panel de tareas)
1.7. Galería de plantillas de Office(Panel de tareas)
1.8. Recuperación de documentos
1.9. Auto Recuperación
1.10. Reparar y extraer
1.11. Opción Multi-Selección
2. Primer contacto con el Word
2.1. Barra de menús
2.2. Barras de herramientas
2.3. Regla
2.4. Barra de estado
2.5. Los caracteres invisible
2.6. Vistas de trabajo y de presentación del documento en la pantalla
3. Administración de documentos
3.1. Guardar la primera vez
3.2. Guardar los cambios
3.3. Guardar como
3.4. Abrir un documento
4. Escribir y editar
2
4.1. Desplazamiento del cursor por el documento
4.2. Seleccionar texto
4.3. Funciones de edición
4.4. Deshacer
4.5. Búsqueda y sustitución de texto
5. Formatos
5.1. Formatos de página
5.2. Formato fuente
5.3. Formatos de párrafo
5.4. Estilos
5.5. Tablas
5.6. Encabezado y pie de página
5.7. Secciones
6. Inserción de elementos
6.1. Notas: al pie y finales
6.2. Tablas de contenido
6.3. Gráficas, imágenes, ecuaciones, etc
7. Trabajar con Excel
3
1. Novedades del Word XP
1.1. Etiquetas Inteligentes
Las etiquetas inteligentes aparecen según se necesiten para proporcionar opciones para
completar una tarea rápidamente. Existen etiquetas inteligentes de opciones de Pegado y de
opciones de Autocorrección.
Solamente colocando el ratón encima del icono de pegado o autocorrección nos aparecerá una
flecha, que pinchándola nos desplegará un submenú con las distintas posibilidades de pegado
o autocorrección.
1.2. Paneles de tareas
Posibilidad de acceder a tareas importantes desde un único sitio con los paneles de tareas.
Realizar búsquedas, abrir documentos, visualizar el Portapapeles, formatear documentos y
presentaciones, descargar plantillas de la Web, y más.
El panel aparecerá a la derecha de la pantalla sin ocultar ninguna opción ni barra de
herramientas. Todas las tareas posibles están vinculadas para un acceso más rápido (texto en
color azul).
En el panel de tareas se podrán observar también una amplia lista de plantillas, tareas
4
realizadas anteriormente, portapapeles…
El panel no siempre aparecerá, depende de la herramienta a utilizar.
1.3. Etiquetas inteligentes Opciones de Pegado
Permite cambiar el formato de los datos copiados antes de pegarlos en el documento nuevo
con las etiquetas inteligentes de las Opciones de Pegado. Existe la posibilidad de aplicar
características específicas a los datos, basándose en el contenido.
Solamente colocando el ratón encima del icono de pegado nos aparecerá una flecha, que
pinchándola nos desplegará un submenú con las distintas posibilidades de pegado.
1.4. Etiquetas inteligentes Opciones de Autocorrección
Permite controlar funciones automáticas que tengan lugar en aplicaciones de Office. Existe la
posibilidad de deshacer o inhabilitar correcciones automáticas, y de acceder al cuadro de
diálogo de Opciones de Autocorrección sin ir al menú de Herramientas.
Solamente colocando el ratón encima del icono de autocorrección nos aparecerá una flecha,
que pinchándola nos desplegará un submenú con las distintas posibilidades de autocorrección.
1.5. Compatibilidad de formato de archivo
La compatibilidad entre Office XP, Office 2000, y Office 97 (a excepción de Access 97) permite
a los usuarios de las tres versiones compartir documentos de forma transparente. La versión
2002 de Access emplea el formato de archivo de Access 2000 por defecto.
1.6. Archivo nuevo (Panel de tareas)
Ahora es posible crear un documento nuevo desde otro, crear documentos desde plantillas
almacenadas en la red, y ver una lista de plantillas y documentos empleados recientemente.
Todo ello al mismo tiempo.
1.7. Galería de plantillas de Office (Panel de tareas)
El nuevo panel de tareas de Documento Nuevo permite acceder directamente a los cientos de
plantillas profesionales disponibles en Internet en la Galería de Plantillas de Office.
5
1.8. Recuperación de documentos
En caso de error en el programa, Microsoft Power Point ®, Word, Excel, y Access permiten
guardar el archivo en el que se está trabajando al ocurrir el error.
Este método también permite abandonar de forma segura un programa que no responde, e
iniciar la recuperación de un documento mientras que se cierra la aplicación.
El panel de recuperación de documentos aparecerá a la izquierda de la pantalla sin ocultar
nada.
1.9. Auto Recuperación
La recuperación automática, incluida en Word, Excel, PowerPoint, y Publisher, permite
determinar cada cuánto tiempo se guarda el archivo. Si tiene lugar un error, descarte el archivo
recuperado, guárdelo en lugar del original. Se accede desde el cuadro de diálogo
Herramientas, Opciones.
6
1.10. Reparar y extraer
Esta sofisticada característica de recuperación aparece automáticamente en Word y Excel
cuando tiene lugar un error o un documento no se carga adecuadamente. También es
accesible desde el cuadro de diálogo de Abrir Archivo.
1.11. Opción Multi-Selección
Con la opción Multi-Selección de Microsoft Word XP puedes ahorrar tiempo en darle formato a
tu documento.
o Selecciona una parte del texto en tu documento.
o Mantén presionada la tecla CTRL y selecciona otra parte del documento.
o Aplica un formato a ambas secciones al mismo tiempo.
7
2. Primer contacto con el Word
Cuando se inicia el procesador de textos, Microsoft Word, aparece la pantalla de trabajo, en la
cual hay gran cantidad de elementos comunes a cualquier otro programa (cuadro de cierre,
barra de título, botones maximizar/minimizar, barras de desplazamiento...) y otros nuevos.
2.1. Barra de menús
Los comandos de la barra de menús se refieren a las funciones del procesador de textos.
Archivo: contiene aquellos comandos relacionados con la gestión de archivos, así como las
opciones para preparar la página antes de imprimir y las opciones de impresión.
Edición: contiene los comandos relativos a la edición de texto; aquellos que permiten copiar
o mover información, así como comandos de búsqueda y sustitución de palabras.
Ver: contiene los comandos de visualización del documento; los modos de trabajo, las barras
de herramientas y los encabezados y pies de página.
Insertar: contiene los comandos que permiten insertar todo tipo de elementos en un
documento, desde la fecha hasta una imagen o cualquier otro objeto.
Formato: con él se accede a todos aquellos comandos que facilitan la mejora de la
presentación de la información; los cambios de formato de carácter, párrafo, o la creación de
columnas o estilos.
8
Herramientas: facilita el corrector ortográfico y los sinónimos, así como los comandos de
combinar correspondencia para envíos masivos de información.
Tabla: contiene todos los comandos para la creación y manejo de tablas.
Ventana: muestra los comandos para gestionar el manejo de varias ventanas de documentos
simultáneamente.
?: da acceso al menú de ayuda que permite consultar de modos distintos cualquier duda que
pueda surgir.
2.2. Barras de herramientas
Las barras de herramientas son un sistema cómodo y rápido para ejecutar directamente
cualquier comando de los menús. Cuando se entra al procesador de textos aparecen visibles
una serie de barras de herramientas, aunque se pueden visualizar otras, quitar las que no
interesen, o incluso crear nuevas barras de herramientas.
9
2.2.1. Mostrar y ocultar barras de herramientas
En el menú Ver -> Barra de herramientas aparece una lista de todas las barras de herramientas
disponibles, las activas tienen una ü a la izquierda. Señalando con el ratón se pueden activar o
desactivar las que interesen. Normalmente estarán activadas únicamente las barras de
herramientas de Estándar y Formato.
2.3. Regla
En el modo de Presentación de Word aparece una regla horizontal. Si no está visible se puede
activar con el menú Regla| Ver.
La regla muestra una escala horizontal que refleja el ancho de la caja de escritura. Mediante la
regla es posible cambiar las sangrías y tabuladores desde el propio documento sin necesidad
de entrar en los menús.
10
Las sangrías se pueden modificar con los triángulos de la regla. Hay tres: dos a la izquierda y
uno a la derecha.
Los dos triángulos de la izquierda marcan la sangría de la primera línea y la sangría francesa.
El triángulo de la derecha marca la sangría de la derecha.
Para modificar la sangría izquierda, se debe pulsar el botón cuadrado que hay en la zona
izquierda de la regla:
Al pinchar sobre el cuadrado se moverán los dos triángulos también.
La sangría en primera línea: el triángulo que se debe desplazar es el superior. La primera
línea empezará en el punto que se marque con el triángulo superior, el resto de las líneas
empezarán donde esté situado el triángulo inferior izquierdo.
La sangría francesa: para dar a un párrafo una sangría francesa se modifica el triángulo inferior
izquierdo de la regla.
La primera línea del párrafo empezará donde marca el triángulo superior izquierdo, el resto de
las líneas donde marca el triángulo inferior izquierdo.
11
2.4. Barra de estado
La Barra de estado está situada en la parte inferior de la pantalla, y muestra constantemente
una serie de información muy útil: la página en la que está situado el cursor, la sección y el
número de páginas del documento activo; la posición del cursor con respecto a la altura, la
línea y la columna de la página, etc.
2.5
 Crear cuenta
Crear cuenta
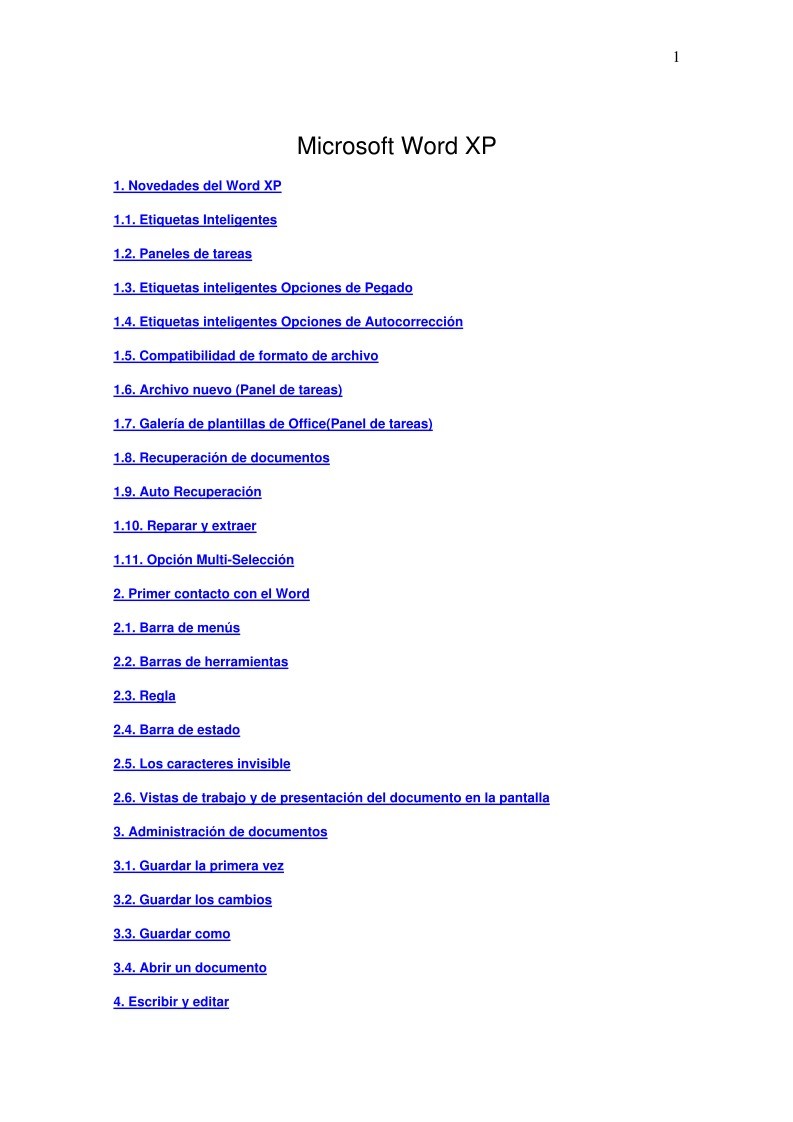

Comentarios de: Microsoft Word XP (0)
No hay comentarios