Actualizado el 21 de Marzo del 2018 (Publicado el 3 de Marzo del 2018)
2.098 visualizaciones desde el 3 de Marzo del 2018
365,9 KB
4 paginas
Creado hace 8a (22/10/2016)
INSTALAR XAMPP EN WINDOWS
Descargar el programa de h(cid:425) ps://www.apachefriends.org/es/download.html En principio se pue-
den descargar cualquiera de las versones 5.5.x o 5.6.x
Esperamos a que inicie la descarga automá(cid:415) camente y guardamos el archivo. O si preferimos di-
rectamente lo abrimos para instalar el programa XAMPP.
Para la instalación de XAMPP, vamos al lugar donde hayamos guardado el archivo de instalación y
hacemos doble click sobre el icono para que se inicie la instalación.
Seguir la instalación guiada hasta fi nalizar la instalación. Pulsamos Next. En el listado de programas
a instalar por parte de XAMPP podemos seleccionar simplemente Apache, PHP, MySQL y PhpM-
yAdmin. Pulsamos Next de nuevo hasta fi nalizar la instalación.
�Una vez fi nalizada la instalación. Abrimos el panel de
XAMPP para arrancar los servicios de Apache y MySQL.
Arrancamos los los servicios de Apache y MySQL en sus
respec(cid:415) vos botones “Start”. Esperaremos a que ambos
servicios arranquen y se pongan en color verde.
Para asegurarnos de que el servicio de Apache arran-
ca y el proyecto funcionará correctamente, tendremos
que realizar un pequeño cambio de confi guración que
se explicará a con(cid:415) nuación. (No siempre es necesario
pero es recomendable).
• Pulsamos el botón “CONFIG” del módulo Apache y
seleccionamos la opción “PHP (php.ini)”. Se abrirá
un archivo de confi guración.
• En el archivo de confi guración simplemente busca-
mos el texto “max_execu(cid:415) on_(cid:415) me” que tendrá un
valor por defecto de 30.
• Editamos ese valor y ponemos 300 en lugar de 30.
• Guardamos el archivo.
• Volvemos a pulsar “Start” en los servicios. Si ya
estaban ac(cid:415) vos, los paramos y volvemos a pulsar
“Start”.
3 - Descargar el programa de la página APOCLAM
Descargaremos el programa en formato ZIP de la pági-
na ofi cial del proyecto www.apoclam.org/sites-proyec-
tos/gispo/gispo2016.zip
4 - Descomprimir el proyecto y colocarlo en el direc-
torio correspondiente
Lo descargaremos y lo descomprimiremos en la carpe-
ta que XAMPP proporciona para las webs.
Tanto si ya habíamos guardado el zip en la carpeta de
XAMPP como si lo hemos descomprimido en otra car-
peta, deberemos colocar la carpeta en el disco duro en
C:/xampp/htdocs que es la carpeta dónde se situarán
los proyectos para que Apache los pueda servir al na-
vegador web.
�INSTALACIÓN GISPO 1.0
Una vez que tenemos instalado el servidor local y hemos copiado la carpeta con los archivos de
GISPO 1.0 en el disco duro, para abrir el proyecto simplemente escribiremos la dirección
h(cid:425) p://localhost/gispo en nuestro navegador preferido. “gispo” es el nombre de la carpeta en la
que hemos copiado los archivos (podemos darle el nombre que queramos).
Cuando abramos la URL anterior nos debería aparecer la siguiente pantalla.
Seleccionaremos la opción de GISPO y pulsaremos en con(cid:415) nuar.
En la siguiente pantalla elegiremos el idioma, seleccionaremos el inglés para ir más rápido (el cas-
tellano descargará unos paquetes de idioma de internet), aunque en realidad no importa porque
el proyecto está en castellano.
Después de este paso iremos al paso de la instalación de la confi guración de base de datos. Ten-
dremos que tener la base de datos vacía previamente creada. Para ello lo haremos desde el panel
de PHPMyAdmin.
�Una vez tengamos la base de datos creada, simple-
mente habrá que poner el usuario y contraseña de
MySQL de XAMPP, por defecto será el usuario “root”
y sin contraseña. Pulsaremos siguiente y con(cid:415) nuamos
la instalación.
Una vez confi gurada la base de datos, confi guraremos
el usuario pero no es necesario rellenar nada ya que
vendrá preconfi gurado todo.
Meteremos los datos que nos soliciten, en principio
no habrá que meter ningún dato puesto que está pre-
parado para que no sea necesario.
Una vez fi nalizada la instalación de GISPO podremos
hacer login y comenzar a trabajar.
Usuario: admin
Password: 1234
 Crear cuenta
Crear cuenta
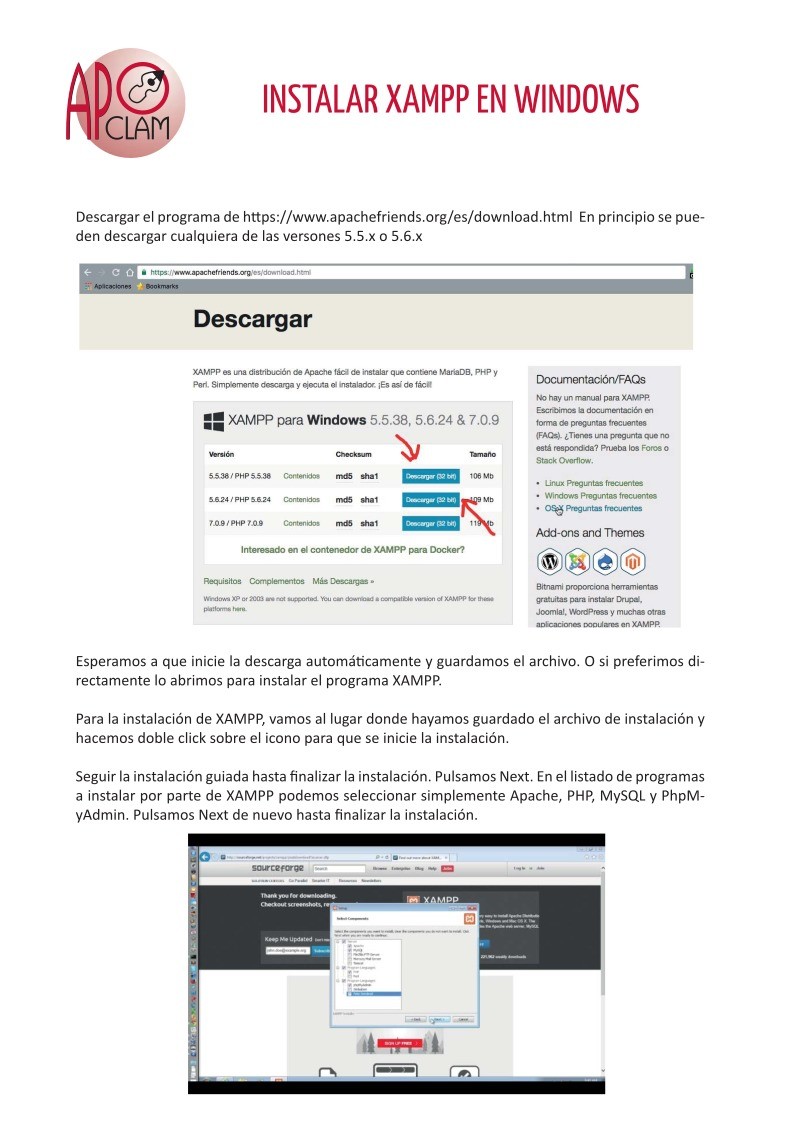

Comentarios de: INSTALAR XAMPP EN WINDOWS (0)
No hay comentarios