Actualizado el 21 de Marzo del 2018 (Publicado el 5 de Marzo del 2018)
809 visualizaciones desde el 5 de Marzo del 2018
3,2 MB
252 paginas
Creado hace 19a (20/01/2005)
Uso de la Ayuda
Acerca de las funciones incorporadas de la Ayuda
Uso de la Ayuda para los usuarios con problemas de visión y de motricidad
Apertura de la documentación de la Ayuda
Uso de las páginas Instrucciones de uso
Acerca de las funciones incorporadas de la Ayuda
Adobe® Reader® 7.0 incorpora muchas funciones que le ayudan durante la realización del
trabajo, incluida la ventana Ayuda que está utilizando actualmente:
l Documentación de la Ayuda.
l Páginas Instrucciones de uso. (Consulte Uso de las páginas Instrucciones de uso.)
l Información sobre herramientas, que identifica los distintos botones, herramientas y
controles del área de trabajo. Estos rótulos aparecen cuando se coloca el puntero sobre el
elemento que se desea identificar. La información sobre herramientas también está
disponible en algunos cuadros de diálogo.
l Botones de Ayuda en algunos cuadros de diálogo. Cuando hace clic en estos botones de
Ayuda, se abre la ventana Ayuda con el tema relacionado.
También puede consultar recursos en línea. La selección de Ayuda > Soporte técnico en
línea conduce a vínculos donde se puede descargar software, consultar información sobre
el producto, obtener documentos de soporte técnico y mucho más. El menú Ayuda
también contiene vínculos a diversos recursos en línea y referencias.
Nota: no hay ninguna guía del usuario en papel de este producto. Las secciones de
información general, las explicaciones, las descripciones y los procedimientos están
incluidos en la Ayuda.
Uso de la Ayuda para los usuarios con problemas de
visión y de motricidad
Los usuarios con problemas de visión y de motricidad pueden utilizar el Ayudante de
configuración de accesibilidad para cambiar el aspecto en pantalla de documentos PDF y
cuentan con la asistencia de un lector de pantalla, amplificador de pantalla u otra
tecnología de soporte. La primera vez que inicie Adobe Reader, se iniciará el Ayudante de
configuración de accesibilidad si Adobe Reader detecta la existencia de tecnología de
soporte en el sistema. (Consulte Configuración de preferencias de accesibilidad.)
Las teclas aceleradoras y los métodos abreviados de teclado facilitan el desplazamiento
por los documentos. Algunos de los métodos abreviados de teclado más comunes se
describen aquí. Si desea obtener una lista completa de métodos abreviados, consulte
Acerca de los métodos abreviados de teclado. Para obtener más información sobre cómo
los productos de Adobe mejoran la accesibilidad a los documentos electrónicos, visite el
sitio Web de Adobe en http://access.adobe.com.
Para activar teclas aceleradoras:
1. Elija Edición > Preferencias (Windows®) o Adobe Reader > Preferencias (Mac OS) y
haga clic en General en la parte izquierda.
2. Seleccione Utilizar teclas aceleradoras para acceder a las herramientas.
3. Haga clic en Aceptar para aplicar el cambio.
Para abrir la ventana Instrucciones de uso:
Pulse Mayús+F4.
Para cerrar la ventana Instrucciones de uso:
Realice una de las acciones siguientes:
l (Windows) Pulse Mayús+F4 o Esc.
l (Mac OS) Haga clic en el botón Cerrar.
Para abrir o cerrar la Ayuda de Adobe Reader:
Realice una de las acciones siguientes:
l Para abrir la Ayuda, pulse F1. En Mac OS, también puede pulsar Comando+?.
l Para cerrar la Ayuda, pulse Control+W o Alt+F4 (Windows) o haga clic en el botón
Cerrar.
Haga clic en la ficha Buscar o Índice para usar esa función. En Windows, pulse Control
+Tab para avanzar de una ficha a otra, o pulse Mayús+Control+Tab para ir de una ficha a
otra retrocediendo. Pulse F6 para alternar entre el panel de documento y el panel de
navegación. En la ficha Índice, puede escribir una entrada en el cuadro de texto
Seleccionar entrada de índice. La lista se desplaza hasta la primera coincidencia con la
cadena de texto que se ha escrito. Haga clic en un vínculo para ir a ese tema.
Apertura de la documentación de la Ayuda
Adobe Reader 7.0 incorpora documentación completa en un sistema de Ayuda totalmente accesible. En
la documentación de la Ayuda se explican las herramientas, comandos, conceptos, procesos y métodos
abreviados de teclado. Puede imprimir temas de la Ayuda concretos de acuerdo con sus necesidades.
(Consulte Impresión de los temas de la Ayuda.)
La Ayuda de Adobe Reader 7.0 se abre en una ventana independiente con dos paneles: un panel de
navegación a la izquierda y un panel de temas a la derecha. Utilice las fichas del panel de navegación
para buscar los temas que desee leer. Por ejemplo, puede hacer clic en la ficha Contenido para que se
muestre la lista de temas disponibles en la Ayuda. Puede hacer clic en un título de la lista para abrir el
tema correspondiente en el panel de temas. Para obtener más información sobre el uso de los paneles
Contenido, Buscar e Índice, consulte Uso del panel de navegación de la Ayuda para buscar temas.
Ayuda de Adobe Reader 7.0 A. Fichas Contenido, Buscar e Índice del panel de navegación de la Ayuda B. Panel
de temas de la Ayuda
Puede arrastrar la barra vertical entre el panel de navegación y el panel de temas para cambiar el ancho.
Puede arrastrar la esquina inferior derecha para ajustar el tamaño de toda la ventana. La ventana Ayuda
continúa visible hasta que se cierra.
Para abrir la Ayuda:
Elija Ayuda > Ayuda de Adobe Reader.
Para cerrar la Ayuda:
Haga clic en el botón Cerrar.
Hay muchos métodos abreviados que facilitan el desplazamiento por la Ayuda. (Consulte Acerca
de los métodos abreviados de teclado.)
Subtemas relacionados:
Uso del panel de navegación de la Ayuda para buscar temas
Navegación por el historial de la sesión de Ayuda
Impresión de los temas de la Ayuda
Uso del panel de navegación de la Ayuda para buscar
temas
Cuando se abre la ventana Ayuda, la ficha Contenido aparece seleccionada en el panel de
navegación.
l Haga clic en la ficha Contenido para ver los temas de la Ayuda organizados por materias,
como en la tabla de contenido de un libro. Haga clic en los iconos situados a la izquierda
de los temas para contraer o expandir el esquema. Haga clic en el nombre de un tema para
que se muestre en el panel de temas.
l Haga clic en la ficha Buscar para localizar una palabra específica en la Ayuda. Escriba la
palabra en el cuadro de texto y haga clic en Buscar. La lista de resultados muestra los
títulos de todos los temas en que aparece la palabra de búsqueda especificada. Los temas
se enumeran en el orden en que aparecen en la ficha Contenido.
Nota: no se pueden usar operadores booleanos (como AND, OR, NOT o comillas dobles)
para limitar o afinar la búsqueda. Si escribe más de una palabra, el resultado de la
búsqueda incluirá todos los temas en que aparezca al menos una de las palabras.
l Haga clic en la ficha Índice para encontrar una lista alfabética de términos con vínculo
sobre diversas funciones, características y conceptos. Puede examinar el índice de dos
formas. Haga clic en los controles (+ o -) para expandir o contraer las entradas debajo de
una letra del alfabeto, desplazarse al término que desee y hacer clic en un vínculo. O bien,
escriba una entrada en el cuadro de texto Seleccionar entrada de índice. La lista se
desplaza hasta la primera coincidencia con la cadena de texto que se ha escrito. Haga clic
en un vínculo para ir a ese tema.
Navegación por el historial de la sesión de Ayuda
El sistema de Ayuda mantiene un historial de las sesiones de Ayuda para poder
desplazarse de forma repetida y rápida por los temas que se han abierto.
Haga clic en el botón Tema anterior
situado en la barra de herramientas de la Ayuda
para volver a los temas abiertos anteriormente en esa sesión de Ayuda. Haga clic en el
botón Tema siguiente
para avanzar de nuevo.
Cuando se cierra la Ayuda, finaliza la sesión y se elimina el historial de la Ayuda.
Impresión de los temas de la Ayuda
Se puede imprimir cualquier tema de la documentación de la Ayuda.
Cada tema debe imprimirse individualmente. No se pueden imprimir varios temas a la vez
o secciones enteras de la Ayuda.
Para imprimir un tema de la Ayuda:
1. Abra el tema de la Ayuda.
2. Haga clic en el botón Imprimir tema
situado en la barra de herramientas de la Ayuda.
Uso de las páginas Instrucciones de uso
Las páginas Instrucciones de uso son un complemento de la Ayuda de Adobe Reader, ya
que ofrecen la descripción general de algunos temas. La ventana Instrucciones de uso
aparece a la derecha del panel de documento y nunca bloquea la vista del documento
abierto.
Hay muchos métodos abreviados que facilitan el desplazamiento por las páginas
Instrucciones de uso. (Consulte Acerca de los métodos abreviados de teclado.)
Para abrir la ventana Instrucciones de uso:
Realice una de las acciones siguientes:
l Elija Ayuda > Instrucciones de uso > [tema].
l Elija un tema de un menú Instrucciones de uso en la barra de herramientas.
Para cerrar la ventana Instrucciones de uso:
Realice una de las acciones siguientes:
l (Windows) Haga clic en el botón Ocultar.
l (Mac OS) Haga clic en el botón Cerrar.
l (Mac OS) Pulse Control y haga clic en la barra de herramientas de Instrucciones de uso
(bajo la barra de título) y elija Ocultar.
Para cambiar la posición de la ventana Instrucciones de uso:
En Windows, haga clic con el botón derecho en la barra de título de Instrucciones de uso y
elija Acoplado a la izquierda o Acoplado a la derecha.
En Mac OS, realice una de las acciones siguientes:
l Pulse Control y haga clic en la barra de herramientas de Instrucciones de uso (bajo la
barra de título) y elija Acoplado a la izquierda o Acoplado a la derecha.
l Arrastre la barra de título de la ventana Instrucciones de uso hasta el lado opuesto de la
ventana de Adobe Reader.
Puede cambiar el ancho de la ventana Instrucciones de uso si arrastra la barra separadora.
La dimensión vertical se ajusta para adaptarse a l
 Crear cuenta
Crear cuenta
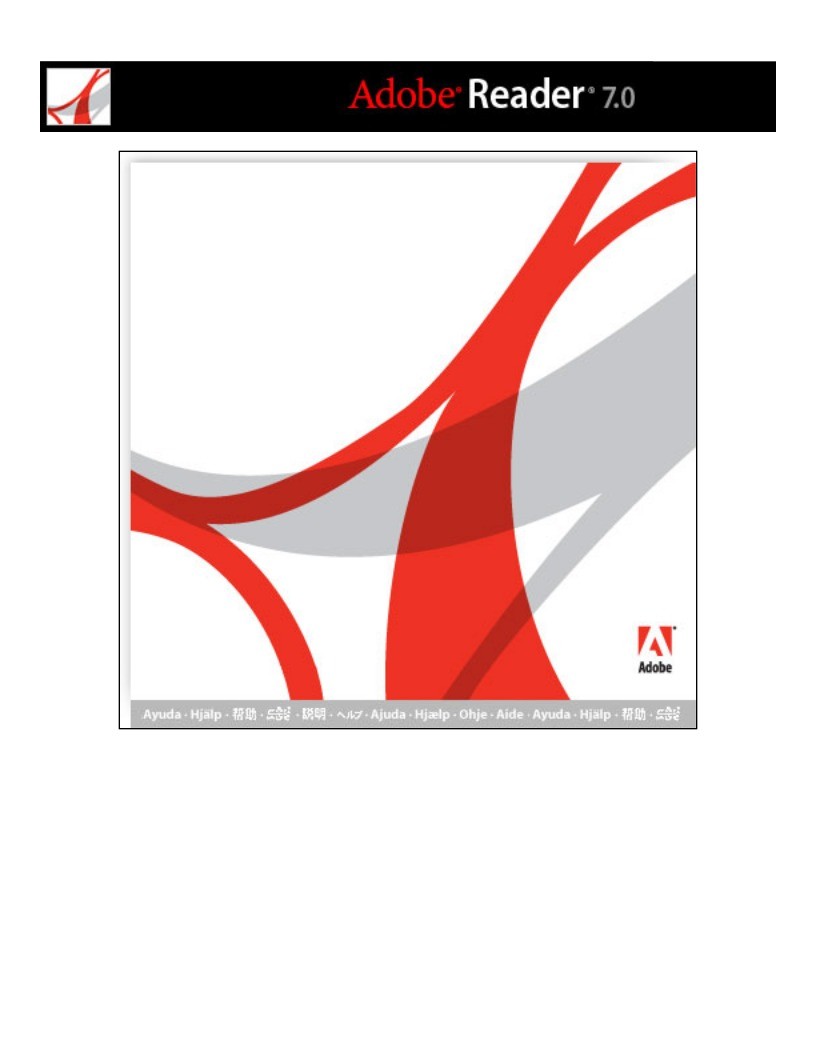

Comentarios de: Ayuda para Adobe Reader 7.0 (0)
No hay comentarios