Actualizado el 21 de Marzo del 2018 (Publicado el 7 de Marzo del 2018)
1.268 visualizaciones desde el 7 de Marzo del 2018
609,1 KB
35 paginas
Creado hace 11a (12/09/2013)
LAS POLÍTICAS DE GRUPO EN
WINDOWS SERVER 2008
�INDICE DE GPO
Conocimientos Básicos de Directivas de
Grupo.
Instalación del Administrador de Directivas
de Grupo.
Crear un Objeto de Política de Grupo.
Comprobar los Efectos de Aplicar una GPO.
Visor de Eventos de GPO.
�CONOCIMIENTOS BÁSICOS DE
DIRECTIVAS DE GRUPO.
¿Qué es una directiva de Grupo?
Una directiva de grupo es un conjunto
de una o mas políticas del sistema.
Cada una de las políticas del sistema
establece una configuración del objeto
al que afecta.
�Por ejemplo, tenemos políticas
para:
Establecer qué paquetes MSI se
pueden instalar en el equipo
Ocultar el panel de control.-
del
Establecer
explorador de internet.
el
titulo
�¿Cuales son los tipos troncales de
directivas?
Podemos definir dos categorías de
tipos troncales de directivas:
Según su función.
Según su objeto de configuración.
�SEGÚN SU FUNCIÓN
Hay dos tipos troncales de directivas
según su función:
1. Directivas de seguridad, que pueden ser
2.
aplicadas: A nivel de dominio y A nivel
de controladores de dominio
Directivas de entorno, que pueden ser
aplicadas: A nivel de equipo local, de
sitio, de dominio o de unidad
organizativa.
�INSTALACIÓN DEL ADMINISTRADOR DE
DIRECTIVAS DE GRUPO
Los pasos que vamos a llevar a cabo
para realizar una política de grupo
en Windows Server 2008 son:
El primer paso a realizar es saber si
tenemos instalado el GMP, en caso de
no tenerlo instalado, haremos estos
pasos que aparecen a continuación.
�- Instalar GPMC
La Consola de administración
de directivas de grupo (GPMC)
se incluye con Windows Server
2008, sin embargo, esta
característica no se instala con
el sistema operativo.
�INSTALACIÓN DE GPMC MEDIANTE LA
INTERFAZ DE USUARIO
Para instalar GPMC mediante la interfaz
de usuario del Administrador del servidor:
1. Para abrir el Administrador del servidor,
seleccione
haga
Herramientas administrativas. Haga clic
en Administrador del servidor.
Inicio
clic
en
y
2. En el árbol de consola, haga clic en
Características.
panel
Características, haga clic en Agregar
características.
En
el
�INSTALACIÓN DE GPMC MEDIANTE LA
INTERFAZ DE USUARIO
agregar
3. En el cuadro de diálogo Asistente
para
características,
seleccione Consola de administración
de directivas de grupo en la lista de
características disponibles. Haga clic
en Instalar.
4. Cierre el Administrador del servidor
cuando se complete la instalación.
�INSTALACIÓN DE GPMC MEDIANTE LA
INTERFAZ DE USUARIO (CONT.)
Instalación de GPMC mediante
la línea de comandos
Para instalar GPMC mediante la línea
de comandos:
Abra un símbolo del sistema como
administrador.
En el símbolo del sistema,
escriba ServerManagerCmd -install
gpmc.
Cierre el símbolo del sistema cuando se
complete la instalación.
�EJERCICIO
�CREAR UN OBJETO DE POLÍTICA DE
GRUPO:
Este es el primer paso para trabajar con
las GPO’s. En primer lugar iremos a la
barra de tareas y haremos clic en:
>
herramientas
inicio
>
administrativas
administración de directivas
de grupo.
�
� Tras abrir el Gestor
de
de
Grupo, desplegamos
el
Políticas
bosque: <Dominio
creado>.com, cuya
estructura se puede
ver que se compone
de
unidades
organizativas.
�continuación
clic
la
A
hacemos
derecho
unidad
organizativa de:
a
“Objetos de
de
Directiva
y
Grupo”
hacemos clic en
Nuevo.
�en
el
de
[Si
se
Se nos mostrará un cuadro
la etiqueta Nuevo
con
GPO,
que
introduciremos un nombre
y el GPO de inicio de
origen.
pone
únicamente el nombre y se
deja por defecto el GPO de
inicio
en
estaríamos
(ninguno)
creando una nueva GPO
con
las
configuraciones
por
defecto].
origen
todas
�que
En el siguiente paso,
vamos a editar la
configuración del
GPO
hemos
creado para dejarlo a
nuestro gusto. Para
clic
ello hacemos
derecho en el GPO
“<nombre>”
que
hemos
y
hacemos clic en
editar.
creado
�hacer
editor
Tras
clic
en Editar, nos sale
de
el
administración de
directivas
de
grupo.
Hacemos
clic
derecho a nuestra
directiva de grupo y
le
damos
a propiedades, con
el
fin de explicar
para qué va a servir
nuestra GPO.
�En las propiedades
seleccionamos
la
pestaña “Comentar
io” e introducimos
un
pequeño
comentario donde se
muestra de
forma
escrita la finalidad
de
y
hacemos clic en
aceptar. Una vez
hecho cerramos el
de
editor
administración
de
directivas de grupo.
la GPO,
�Windows
Nos posicionamos en la
opción del Firewall de
Windows, en Directivas
> Conf. De Windows >
Configuración
de
Seguridad > Firewall
de
con
seguridad
avanzada. Aquí hacemos
doble clic y en la parte de
la derecha, haremos clic
en Propiedades del
Firewall
está
le ponemos
activado,
desactivado,
y
pulsamos Aceptar.
y
si
�vamos
A continuación, lo
que
a
realizar es añadir
esta GPO
que
creado a
hemos
nuestro
dominio por lo que
clic
hacemos
derecho
al
dominio <nombre
dominio.cl>
y
clicamos
en
vincular un GPO
existente...
�Tras haber hecho clic,
la
siguiente
nos
pantalla
nuestro
muestra
los
dominio
y
objetos
de
directiva de grupo.
En
último
apartado selecciona
mos nuestro GPO
creado que en nuestro
caso
es <“nombre”> y
hacemos
clic
en aceptar.
este
�Para finalizar, en la pestaña ámbito de nuestro
GPO <nombre>, podemos ver que nuestra GPO
creada, se encuentra asignada perfectamente a
nuestro dominio contoso.com. Y en la parte de
abajo, se puede ver que está aplicado a todos los
usuarios autentificados con el fin de que cada
equipo del servidor tenga el firewall apagado o
desconectado sin la necesidad de ir equipo por
equipo apagando o desactivando su firewall
�
�LOS EFECTOS
DE
COMPROBAR
APLICAR UNA GPO:
Tras crear y vincular en
el apartado anterior
una GPO, ahora nos
centramos
en
comprobar los efectos de
aplicar una GPO en un
dominio,
decir,
comprobaremos como se
aplican
los
cambios en todos los
equipos del dominio. En
primer
lugar
ejecutamos el comando
“gpupdate.exe
/force
/boot /logoff” (sin las
comillas).
todos
es
�Una vez ejecutado el comando, abrimos el
firewall mediante el panel de control del server
2008 y comprobamos que el firewall del
dominio
apagado
y DESHABILITADO. Esto quiere decir que lo
hemos establecido por la GPO y no podemos
modificarlo sin entrar a la GPO.
encuentra
se
�
�VISOR DE EVENTOS DE GPO:
Windows Server 2008 nos permite
visualizar los logs de diferentes aspectos,
donde destacan los GPOs. Para realizar
esta función, utilizaremos el Visor de
Sucesos o Visor de Eventos.
Para comenzar con el tutorial de este
apartado, iremos a Inicio > Herramientas
Administrativas > Visor de Eventos.
�
�En la ventana que
aparece,
nos
desplegamos
la
opción Registros de
Windows del menú
la
de
izquierda,
en
clic
hacemos
Sistema,
y
seleccionamos
la opción de Filtrar
Registro
Actual... del menú
acciones de la parte
derecha
�En
la
la
siguiente
ventana,
tenemos que desplegar
la
opción Orígenes del Evento y
desplegable
de
seleccionar el que dice Group
Policy y Aceptamos.
lista
�esta
Con
que
opción
acabamos de
elegir,
solo
podemos ver
los eventos de
la Política de
Grupos
�Microsoft,
Lo siguiente a realizar es desplegar la opción
de Registros de Aplicaciones y Servicios del
Visor de Eventos, desplegar
la opción
Windows,
de
desplegar Group Policy
clic
en Operational. Esto se utilizar para ver los
eventos del Souce/Origen del Group Policy.Si
hacemos clic a algún evento, se nos muestra
su información abajo
desplegar
y hacer
 Crear cuenta
Crear cuenta
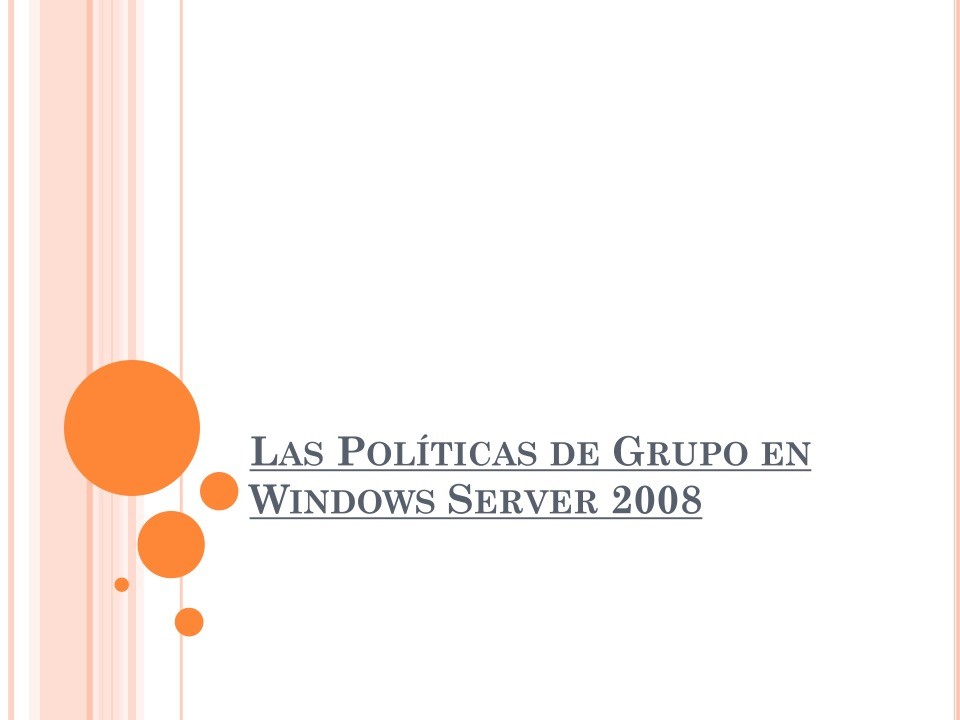

Comentarios de: Las Políticas de Grupo en Windows Server 2008 (0)
No hay comentarios