Actualizado el 22 de Mayo del 2020 (Publicado el 13 de Marzo del 2018)
1.682 visualizaciones desde el 13 de Marzo del 2018
3,1 MB
63 paginas
Creado hace 12a (01/01/2013)
MICROSOFT OFFICE EXCEL
2013
E
�Microsoft Excel 2013
Autor: Pere Manel Verdugo Zamora
Introducción a Microsoft Excel 2013
Cada vez que abrimos un fichero de Excel, lo que estamos haciendo es abrir un Libro, éste por
defecto tiene 1 hoja y podemos añadir muchas hojas más. Cada hoja se divide por Filas y Colum-
nas, el número total de filas es de 1.048.576 y el número de columnas es de 16.384.
La intersección de una Fila y una Columna se denomina Celda. En una Celda se puede introducir
Textos, Valores o Fórmulas.
Para comprobar la dimensión de la hoja realizaremos los siguientes pasos:
1.- Pulsa la tecla Ctrol, seguida de flecha hacia abajo
2.- Pulsa la tecla Ctrol, seguida de la fecha hacia la derecha.
Observaremos los finales de la hoja.
Para volver al inicio de la hoja realizaremos los siguientes pasos:
1.- Pulsar la tecla Ctrol, seguida de la fecha arriba.
2.- Pulsar la tecla Ctrol, seguida de la flecha derecha.
Si seleccionamos el menú la pestaña “Archivo” observaremos las siguientes opciones:
Página 1
�Microsoft Excel 2013
Autor: Pere Manel Verdugo Zamora
Si pulsamos sobre la opción “Opciones” de Excel, obseraremos la siguiente ventana:
Podrás configurar el número de hojas que quieres que tengan los libros de Excel por defecto.
Suprimir una hoja
Seleccionaremos la pestaña de la hoja que deseemos eliminar con el botón derecho del ratón,
aparecerá un menú y de este seleccionaremos Eliminar y por último el botón Aceptar.
Página 2
�Microsoft Excel 2013
Autor: Pere Manel Verdugo Zamora
Si la hoja contiene datos aparecerá una ventana de advertencia.
Seguidamente pulsaremos el botón Eliminar.
Moviendo una hoja
Seleccionaremos el botón izquierdo del ratón la pestaña de la hoja que queremos mover, sin
soltar el botón izquierdo del ratón, nos desplazaremos de izquierda a derecha o derecha a iz-
quierda, en la parte superior de las pestañas observaremos un triángulo que nos indica donde
se ubicará la hoja cuando soltemos el botón del ratón.
Insertando una hoja
Seleccionaremos la pestaña que hemos de desplazar para insertar la nueva hoja con el botón
derecho del ratón, aparecerá un menú, seleccionaremos “Insertar…”
Página 3
�Microsoft Excel 2013
Autor: Pere Manel Verdugo Zamora
Seleccionaremos “Hoja de Cálculo” seguido del botón “Aceptar”.
Una forma más rápida será seleccionar el botón + que está situada al final de la última hoja.
Página 4
�Microsoft Excel 2013
Autor: Pere Manel Verdugo Zamora
Cambiar el nombre de una hoja
Seleccionaremos la pestaña que deseemos cambiarle el nombre con el botón derecho del ratón,
aparecerá el siguiente menú que seleccionaremos “Cambiar nombre”.
En este momento que la hoja está seleccionada es cuando tienes que cambiar el nombre de la
hoja, recuerda que el nombre tiene que ser único en cada libro de Excel.
Ejercicio práctico:
Ejecuta de nuevo Microsoft Excel.
Realiza los pasos oportunos para que cuando lo ejecutamos de nuevo este tenga 5 ho-
jas.
Cierra el libro actual y abre otro nuevo, para comprobar si tiene 5 hojas.
Elimina la Hoja2.
Desplaza la Hoja1 a la última posición.
Cambia el nombre dela Hoja3 por Enero.
Inserta una hoja del modo tradicional.
Inserta una hoja con el modo rápido de la versión 2013.
Página 5
�Microsoft Excel 2013
Autor: Pere Manel Verdugo Zamora
Tipoi de datos a introducir en una hoja de cálculo
Texto
Nos podemos desplazar por lo largo de la hoja con las flechas de dirección, en el siguiente figura
observaremos como hemos introducido el siguiente texto.
Valores
En la siguiente imagen observamos los valores que hemos introducido.
Formulas
Para la realización de una formula nos situaremos en la celda donde queremos realizar la ope-
ración y realizaremos los siguientes pasos:
Nos colocaremos en la celda que queremos realizar la primera fórmula y empezaremos
escribiendo el signo =.
Con la flecha de dirección nos colocaremos en el primer valor a calcular, a continuación
introduciremos un operador +,-,/,*, etc. en este momento se vuelve a activar la celda
donde queremos realizar la formula, nos desplazaremos a la segunda celda y cuando
finalicemos la formula pulsaremos la tecla Intro.
Este proceso lo repetiremos hasta calcular el total de los 4 artículos.
Página 6
�Microsoft Excel 2013
Autor: Pere Manel Verdugo Zamora
Ahora vamos a calcular la suma total.
Empezaremos escribiendo el signo = en la celda D7, con las flechas de dirección nos colocaremos
en el primer valor a continuación insertamos el signo +, recuerda que te has posicionado de
nuevo en la celda D7, nos desplazaremos al segundo valor y de nuevo el operador +, este proceso
lo repetiremos hasta llegar al último valor, ya no tendrás que introducir de nuevo el operador +
sino que pulsaremos la tecla Intro.
Cuando pulsemos la tecla Intro aparecerá el resultado:
Página 7
�Microsoft Excel 2013
Autor: Pere Manel Verdugo Zamora
Ejercicio práctico
En la parte derecha de la imagen tienes el resultado de las operaciones.
Página 8
�Microsoft Excel 2013
Autor: Pere Manel Verdugo Zamora
Operadores de cálculo
Los operadores especifican el tipo de cálculo que se desea realizar con los elementos de una
formula, Microsoft Excel incluye seis tipos diferentes de operadores de cálculo.
Los operadores aritméticos ejecutan las operaciones matemáticas básicas, como: Suma, Resta,
Multiplicación y División, etc.
Operador aritmético
(Signo más) +
(Signo menos) -
(Asterisco) *
(Barra) /
(Porcentaje) %
(Acento circunflejo) ^
Significado
Suma
Resta
Multiplicación
Dividir
Tanto por Ciento
Exponente
Ejemplo
=3+3
=3-1
=3*3
=9/3
=1.200*16%
=3^3 (que es =3*3*3
Ejercicio práctico
Intenta calcular la Nota Media de los siguientes alumnos. Para ello utiliza los operadores que
hemos visto anteriormente. Recuerda que para calcular la nota media tienes que sumar el total
de notas y dividirlo por el número de notas, en este caso será 5 (Que son las asignaturas que
tenemos).
Este será el resultado
Página 9
�Microsoft Excel 2013
Autor: Pere Manel Verdugo Zamora
¿Qué es la Jerarquía?
Existe lo que llamamos Jerarquía, que consiste en la prioridad de cálculo que tienen los opera-
dores cuando planteamos una formula.
Orden de prioridad:
1º
^
2º
3º
* y /
+ y -
Exponente o Potencia.
La multiplicación y la división que tienen jerarquía del mismo nivel.
La suma y la resta que tiene una jerarquía del mismo nivel.
Cuando las jerarquías tienen el mismo nivel siempre mandará el operador que se encuentra
situado más a la izquierda de la operación.
Por ejemplo:
=2*10/5
Que se realiza en el orden que se encuentra 2 por 10 y dividido por 5 que
será igual a 2.
Para poder cambiar el orden de la Jerarquía de una operación, utilizaremos los paréntesis.
Por ejemplo:
=2+4*10
En este primer ejemplo multiplicará 4 por 10 y del resultado le sumare-
mos 2, que será igual a 42.
En este segundo ejemplo sumaremos lo que está entre paréntesis que
será 2 más 4 y el resultado lo multiplicaremos por 10, que será igual a 60.
=(2+4)*10
Página 10
�Microsoft Excel 2013
Autor: Pere Manel Verdugo Zamora
Funciones
Vamos a trabajar con las funciones que nos facilitan los cálculos de las tablas que vayamos a
crear. Microsoft Excel nos aporta un conjunto de funciones que podremos observar danto un
clic en la siguiente opción:
Las funciones que vamos a utilizar más a menudo son:
SUMA
=suma(Rango)
MÁXIMA
=max(Rango)
MÍNIMA
=min(Rango)
PROMEDIO
=promedio(Rango)
DESVIACIÓN
=desvest(Rango)
Retorna la suma de todos los valores que pre-
viamente seleccionaremos con esta función.
Retorna el valor más grande de todos los valo-
res que previamente seleccionaremos con esta
función.
Retorna el valor más pequeño de todos los va-
lores que previamente seleccionaremos con
esta función.
Retorna el promedio de todos los valores que
previamente seleccionaremos con esta fun-
ción.
Retorna la desviación de todos los valores que
previamente seleccionaremos con esta fun-
ción. Con este resultado podremos valorar si la
muestra que estamos valorando es una mues-
tra homogénea o no.
Página 11
�Microsoft Excel 2013
Autor: Pere Manel Verdugo Zamora
Para entender mejor el funcionamiento de estas funciones, vamos a hacer el siguiente ejercicio
práctico.
Seleccionaremos los valores y seleccionaremos “Formato de número de contabilidad”.
1.- Vamos a calcular la
suma y promedio del
mes de Enero.
2.- Vamos a calcular la
suma, máxima, mínima,
promedio y desviación
de todo el consumo del
agua.
Página 12
�Microsoft Excel 2013
Autor: Pere Manel Verdugo Zamora
Selecciona los valores de la suma y del promedio, soltamos el ratón nos colocamos en la esquina
derecha inferior que observamos un cuadradito y arrastramos hacia abajo, hasta llegar a la celda
F14.
Página 13
�Microsoft Excel 2013
Autor: Pere Manel Verdugo Zamora
Selecciona el rango que muestra en la siguiente figura, soltamos el ratón y nos posicionamos en
la esquina inferior derecha donde hay un cuadradito, pulsamos de nuevo el ratón y arrastramos
hacia la derecha, hasta la celda D20.
Página 14
�Microsoft Excel 2013
Autor: Pere Manel Verdugo Zamora
Este será el resultado:
Página 15
�Microsoft Excel 2013
Autor: Pere Manel Verdugo Zamora
Ejercicio práctico
1.- En una hoja nueva realiza la siguiente tabla con sus respectivos cálculos:
2.-. Ahora tienes que calcular la diferencia de la columna “Año 2012” menos “Año 2011” y
 Crear cuenta
Crear cuenta
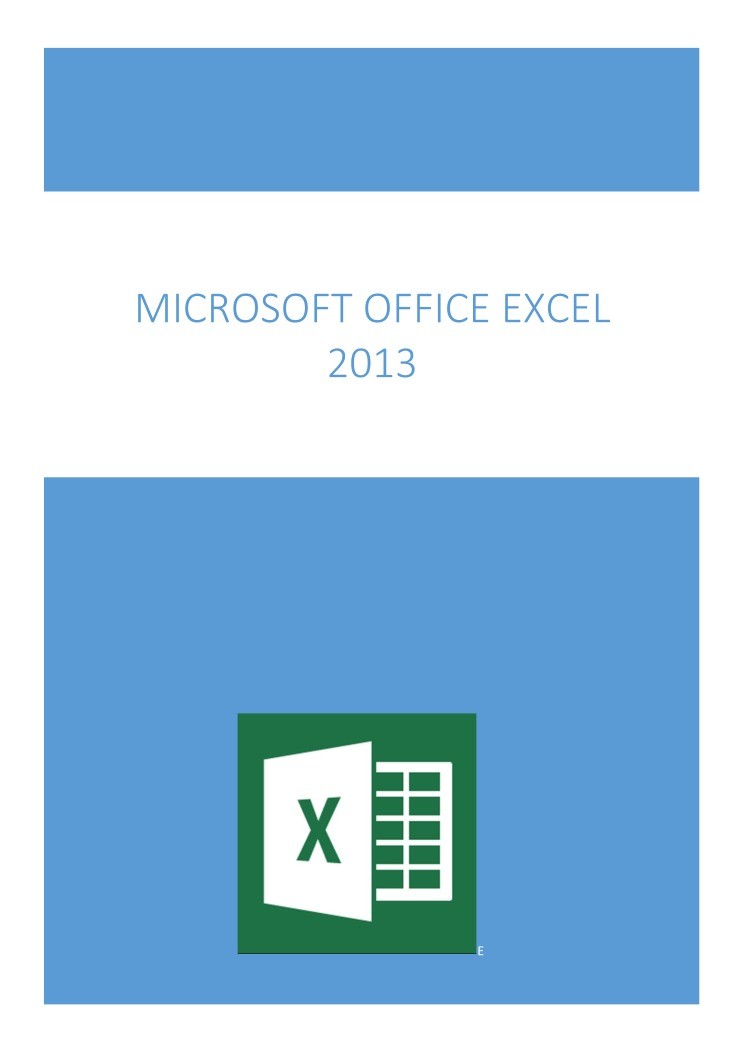

Comentarios de: Microsoft Excel 2013 (0)
No hay comentarios