Actualizado el 21 de Marzo del 2018 (Publicado el 17 de Marzo del 2018)
1.305 visualizaciones desde el 17 de Marzo del 2018
1,7 MB
12 paginas
Creado hace 11a (28/08/2013)
IT Essentials 5.0
5.2.1.7 Práctica de laboratorio: Instalación de Windows XP
Introducción
Imprima y complete esta práctica de laboratorio.
En esta práctica de laboratorio, instalará el sistema operativo Windows XP Professional.
Equipo recomendado
Para este ejercicio, se requiere el siguiente equipo:
• Una PC con una unidad de disco duro en blanco
• El CD de instalación de Windows XP Professional
Paso 1
Inserte el CD de instalación de Windows XP en la unidad de disco de CD-ROM.
Cuando se inicie el sistema, observe si aparece el mensaje Presione cualquier tecla para arrancar desde
un CD (Press any key to boot from CD...).
Si aparece el mensaje, presione cualquier tecla del teclado para arrancar el sistema desde el
CD. El sistema comienza a inspeccionar la configuración del hardware. Si no aparece el mensaje,
significa que el disco duro está vacío, y el sistema comienza a inspeccionar la configuración del
hardware.
© 2013 Cisco y/o sus afiliados. Todos los derechos reservados. Este documento es información pública de Cisco.
Página 1 de 12
�IT Essentials
Paso 2
Práctica de laboratorio del Capítulo 5
Se abre la ventana Programa de instalación de Windows XP Professional. En esta etapa de la
instalación, debe usar el teclado, ya que el mouse no funcionará. En la pantalla Programa de instalación,
presione Entrar para continuar.
Paso 3
Se abre la ventana Contrato de licencia de Windows XP. Presione la tecla Avanzar página (Av Pág)
para desplazarse hasta el final del contrato de licencia. Presione la tecla F8 para aceptar los términos del
contrato de licencia.
© 2013 Cisco y/o sus afiliados. Todos los derechos reservados. Este documento es información pública de Cisco.
Página 2 de 12
�IT Essentials
Paso 4
Práctica de laboratorio del Capítulo 5
Seleccione el disco duro o la partición donde se instalará Windows XP.
Presione Entrar para seleccionar Espacio no particionado, que es la configuración predeterminada.
Paso 5
Presione Entrar una vez más para seleccionar la opción Formatear la partición utilizando el sistema de
archivos NTFS (Format the partition using the NTFS file system), que es la configuración
predeterminada.
© 2013 Cisco y/o sus afiliados. Todos los derechos reservados. Este documento es información pública de Cisco.
Página 3 de 12
�IT Essentials
Práctica de laboratorio del Capítulo 5
El Programa de instalación de Windows XP Professional borra el contenido de la unidad de disco duro, la
formatea y copia los archivos de instalación del CD a dicha unidad. Este proceso tarda entre 20 y 30
minutos en completarse.
Paso 6
Después del proceso de formateo, Windows XP se reinicia y continúa con el proceso de instalación. En
esta instancia, se puede utilizar el mouse para seleccionar. Aparece la pantalla Opciones regionales y de
idioma. Haga clic en Siguiente para aceptar la configuración predeterminada. Las opciones regionales
y de idioma se pueden configurar una vez finalizada la instalación.
Aparece la pantalla Personalice su software. Escriba el nombre y la organización proporcionados por el
instructor. Haga clic en Siguiente.
© 2013 Cisco y/o sus afiliados. Todos los derechos reservados. Este documento es información pública de Cisco.
Página 4 de 12
�IT Essentials
Paso 7
Práctica de laboratorio del Capítulo 5
Aparece la pantalla Su clave de producto. En esta página, escriba la clave de producto tal como aparece
en la caja del CD de Windows XP. Haga clic en Siguiente.
En la pantalla Nombre del equipo y contraseña del administrador, escriba el nombre de equipo
proporcionado por el instructor. Escriba la contraseña de administrador proporcionada por el instructor.
Vuelva a escribirla en la sección Confirmar contraseña. Haga clic en Siguiente.
© 2013 Cisco y/o sus afiliados. Todos los derechos reservados. Este documento es información pública de Cisco.
Página 5 de 12
�IT Essentials
Paso 8
Práctica de laboratorio del Capítulo 5
En la pantalla Valores de fecha y hora, configure el reloj de la PC para que coincida con la zona horaria,
la fecha y la hora locales. Haga clic en Siguiente.
Paso 9
En la pantalla Configuración de red, haga clic en Siguiente para aceptar la Configuración típica. La
Configuración personalizada se puede realizar una vez que finaliza la instalación.
© 2013 Cisco y/o sus afiliados. Todos los derechos reservados. Este documento es información pública de Cisco.
Página 6 de 12
�IT Essentials
Paso 10
Práctica de laboratorio del Capítulo 5
En la pantalla Grupo de trabajo o dominio del equipo, acepte la configuración predeterminada y haga clic
en Siguiente.
Paso 11
El Programa de instalación de Windows XP Professional puede tardar alrededor de 25 minutos en
configurar la PC. Cuando finalice el programa de instalación, la PC se reiniciará de manera automática.
Cuando se abra la ventana Configuración de pantalla, haga clic en Aceptar.
Paso 12
Cuando se abra la ventana Configuración del monitor, haga clic en Aceptar.
© 2013 Cisco y/o sus afiliados. Todos los derechos reservados. Este documento es información pública de Cisco.
Página 7 de 12
�IT Essentials
Paso 13
Práctica de laboratorio del Capítulo 5
Comienza la última etapa del Programa de instalación de Windows XP Professional. En la pantalla de
Microsoft Windows, haga clic en Siguiente.
Paso 14
En la pantalla Ayude a proteger su equipo, seleccione Ayudar a proteger el equipo mediante la activación
de Actualizaciones automáticas ahora. Haga clic en Siguiente.
© 2013 Cisco y/o sus afiliados. Todos los derechos reservados. Este documento es información pública de Cisco.
Página 8 de 12
�IT Essentials
Paso 15
Práctica de laboratorio del Capítulo 5
Windows XP comprueba que esté conectado a Internet. Si ya está conectado a Internet, seleccione la
opción que represente la conexión de red que posee. Si no está seguro del tipo de conexión, acepte la
opción predeterminada y haga clic en Siguiente.
Paso 16
Si cuenta con acceso a Internet por dial-up, o si el Programa de instalación de Windows XP Professional
no se puede conectar a Internet, puede conectarse a Internet una vez finalizada la instalación. Haga clic
en Omitir para continuar.
© 2013 Cisco y/o sus afiliados. Todos los derechos reservados. Este documento es información pública de Cisco.
Página 9 de 12
�IT Essentials
Paso 17
Práctica de laboratorio del Capítulo 5
El Programa de instalación de Windows XP Professional muestra la pantalla “¿Está listo para activar
Windows?”.
Si ya está conectado a Internet, haga clic en Sí y luego en Siguiente.
Si todavía no está conectado a Internet, haga clic en No y luego en Siguiente.
Al finalizar la instalación, el Programa de instalación de Windows XP le recuerda que active y registre su
copia de Windows XP.
Paso 18
Si cuenta con una conexión a Internet, haga clic en Sí, deseo registrarme con Microsoft.
De lo contrario, haga clic en No, quizá en otro momento.
Haga clic en Siguiente.
© 2013 Cisco y/o sus afiliados. Todos los derechos reservados. Este documento es información pública de Cisco.
Página 10 de 12
�IT Essentials
Práctica de laboratorio del Capítulo 5
Paso 19
En la pantalla Recopilando información de registro, complete los campos con la información
proporcionada por el instructor y haga clic en Siguiente.
Paso 20
En la pantalla “¿Quién usará este equipo?”, introduzca la información que le proporcionó el instructor.
Haga clic en Siguiente.
© 2013 Cisco y/o sus afiliados. Todos los derechos reservados. Este documento es información pública de Cisco.
Página 11 de 12
�IT Essentials
Práctica de laboratorio del Capítulo 5
Paso 21
En la pantalla “Gracias.”, haga clic en Finalizar para completar la instalación.
© 2013 Cisco y/o sus afiliados. Todos los derechos reservados. Este documento es información pública de Cisco.
Página 12 de 12
 Crear cuenta
Crear cuenta
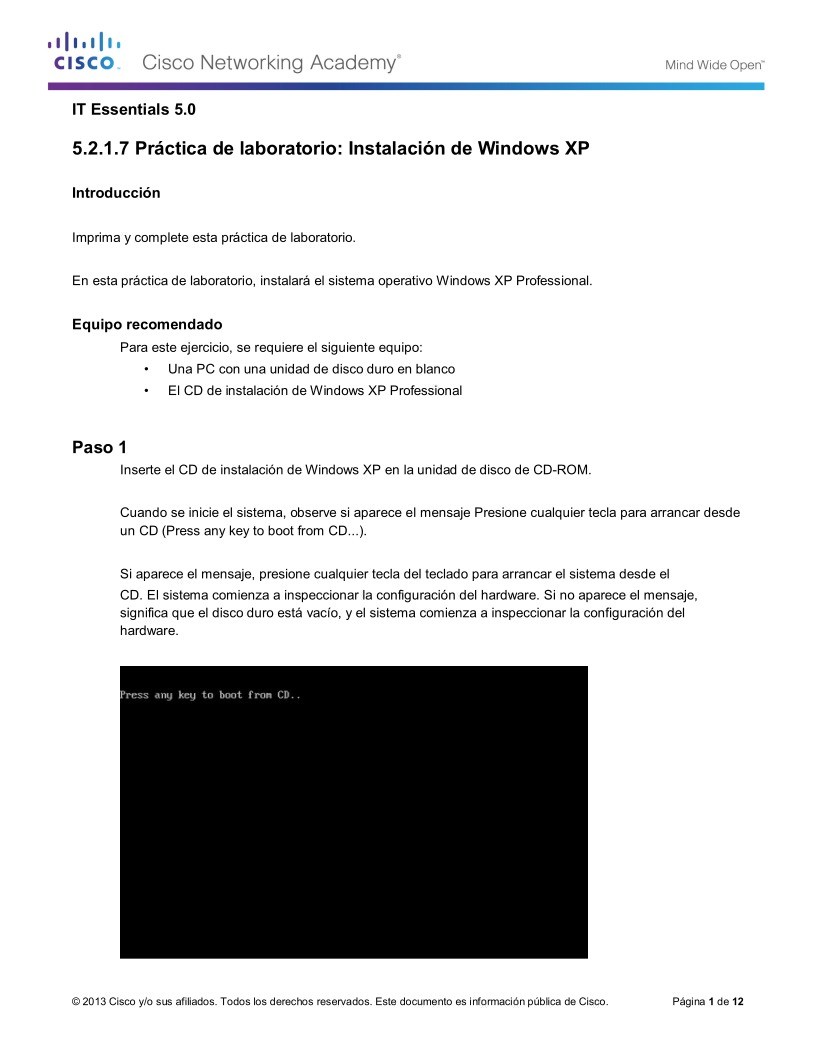

Comentarios de: Práctica de laboratorio: Instalación de Windows XP (0)
No hay comentarios