Actualizado el 21 de Marzo del 2018 (Publicado el 17 de Marzo del 2018)
1.087 visualizaciones desde el 17 de Marzo del 2018
925,3 KB
5 paginas
Creado hace 11a (28/08/2013)
IT Essentials 5.0
9.3.1.4 Práctica de laboratorio: Instalación de una impresora en
Windows XP
Introducción
Imprima y complete esta práctica de laboratorio.
En esta práctica de laboratorio, instalará una impresora. Deberá encontrar, descargar y actualizar el controlador y
el software de la impresora.
Equipo recomendado
• Una PC con Windows XP Professional
• Conexión a Internet
•
Impresora
Paso 1
Si está instalando una impresora que se conecta a un puerto paralelo, apague la PC y conecte la
impresora y la PC con un cable paralelo. Conecte el cable de alimentación de la impresora a un
tomacorriente de CA y desbloquee la impresora, si es necesario. Reinicie la PC.
Si está instalando una impresora USB, conecte la impresora a la PC con un cable USB. Conecte el cable
de alimentación de la impresora a un tomacorriente de CA, si es necesario. Si la impresora está
bloqueada, desbloquéela.
Paso 2
Windows detecta el hardware nuevo.
Se abre la ventana Asistente para hardware nuevo encontrado.
Seleccione el botón de opción Sí, solo esta vez y, a continuación, haga clic en Siguiente.
© 2013 Cisco y/o sus afiliados. Todos los derechos reservados. Este documento es información pública de Cisco.
Página 1 de 5
�IT Essentials
Práctica de laboratorio del Capítulo 9
Aparece la segunda pantalla del Asistente para hardware nuevo encontrado.
La opción predeterminada es Instalar automáticamente el software (recomendado).
Haga clic en Siguiente.
Aparece la pantalla “Espere mientras el asistente está buscando...”.
Es posible que aparezca la ventana No se puede instalar este hardware.
© 2013 Cisco y/o sus afiliados. Todos los derechos reservados. Este documento es información pública de Cisco.
Página 2 de 5
�IT Essentials
Práctica de laboratorio del Capítulo 9
Si esto ocurre, haga clic en Finalizar.
Paso 3
Si la PC no detecta la impresora, haga clic con el botón secundario en Mi PC, a continuación, seleccione
Administrar > Administrador de dispositivos.
En Otros dispositivos, haga doble clic en el dispositivo de impresión que desea instalar.
Paso 4
Aparece la ventana Propiedades del dispositivo de impresión.
En el área Estado del dispositivo, aparece el mensaje “No están instalados los controladores para este
dispositivo. (Código 28)”.
© 2013 Cisco y/o sus afiliados. Todos los derechos reservados. Este documento es información pública de Cisco.
Página 3 de 5
�IT Essentials
Práctica de laboratorio del Capítulo 9
Por el momento, no haga clic en “Reinstalar el controlador...”.
Haga clic en Cancelar.
Paso 5
Busque el fabricante y el número de modelo de la impresora.
Visite el sitio Web del fabricante y navegue hasta la página de descargas o de soporte del producto.
Descargue el controlador y el software más reciente para el modelo de dispositivo de impresión que
instaló. El software y el controlador deben ser compatibles con su sistema operativo.
Descargue el controlador en una carpeta temporal en el escritorio.
Haga doble clic en el archivo de instalación descargado.
Paso 6
Desconecte el dispositivo de impresión y vuelva a conectarlo.
El sistema operativo Windows XP detecta el nuevo dispositivo e instala los nuevos controladores.
© 2013 Cisco y/o sus afiliados. Todos los derechos reservados. Este documento es información pública de Cisco.
Página 4 de 5
�IT Essentials
Práctica de laboratorio del Capítulo 9
Para comprobarlo, haga clic con el botón secundario en Mi PC y, a continuación, seleccione
Administrar > Administrador de dispositivos.
Ahora tendría que poder ver el dispositivo de impresión instalado en Dispositivos de imágenes, en la
parte derecha de la ventana.
Paso 7
Para comprobar la funcionalidad de la impresora, haga clic en Inicio > Impresoras y faxes.
Haga clic con el botón secundario en la impresora y, a continuación, seleccione Propiedades.
Haga clic en el botón Imprimir página de prueba.
© 2013 Cisco y/o sus afiliados. Todos los derechos reservados. Este documento es información pública de Cisco.
Página 5 de 5
 Crear cuenta
Crear cuenta
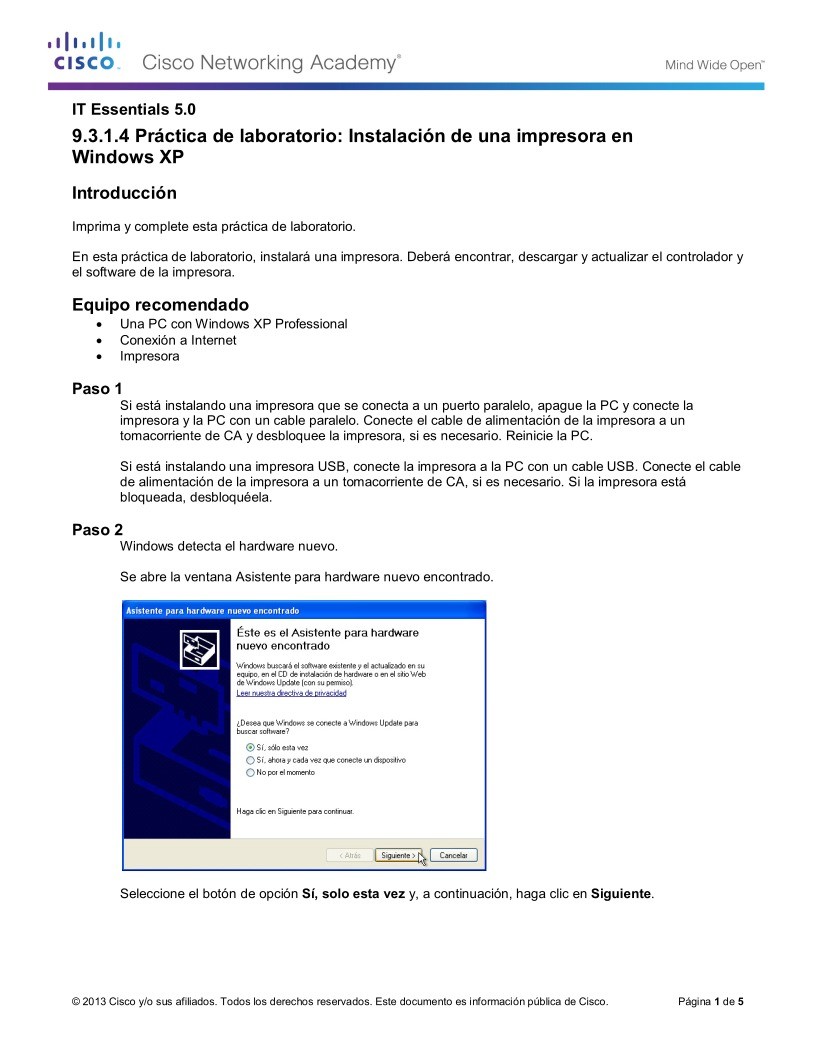

Comentarios de: Práctica de laboratorio: Instalación de una impresora en Windows XP (0)
No hay comentarios