Publicado el 6 de Febrero del 2019
1.400 visualizaciones desde el 6 de Febrero del 2019
1.011,5 KB
36 paginas
Creado hace 7a (21/11/2017)
Manual de Excel Avanzado
MS EXCEL 2007
GVA CONSULTORIA Y CAPACITACION, S.C.
AV. JUAREZ N°100 PRIMER PISO COL. CENTRO
DEL. CUAUHTEMOC, MEX. D.F. C.P. 06010
TEL. 41956332/33 www.gvamundial.com.mx
1-36
� PAG.
CONTENIDO
1.Tablas de Datos........................................................................................................ ........3
1.1Introducción.................................................................................................... .............3-4
1.2Crear una Tabla........................................................................................................... ....4
1.3Modificar los Datos de una Tabla........................................................................... ...5-6
1.4Modificar la Estructura de una Tabla............................................ ...........................6-7
1.5Estilo de una Tabla............................................................................... ..........................7
1.6Ordenar una Tabla de Datos........................................................................ ..............7-8
1.7Filtrar una Tabla............................................................................... .........................8-10
1.8Funciones de Bases de Datos.................................................. ...............................10-14
1.9Crear un resumen de Datos.................................................................................... 14-15
1.10Criterios de Filtrado........................................................................ ......................15-16
2.Tablas Dinámicas............................................................................ ..............................16
2.1Crear una tabla dinámica.......................................................... .............................17-18
2.2Aplicar Filtros a una tabla dinámica................................................... ..................18-19
2.3Obtener Promedios de una tabla dinámica........................................... ....................19
2.4Graficos con tablas dinámicas.......................................................................... ......19-20
3.Características avanzadas de Excel................................................... ..........................20
3.1Formas de Cambiar un Formato....................................................................... .....21-22
3.2Definir Formatos Personalizados................................................. .........................22-24
3.3Formato Condicional................................................................ ..............................24-27
3.4La Validación de Datos............................................................................... ............27-28
3.5Enlazar y Consolidar hojas............................................................................... ......28-30
3.6Excel e Internet........................................................................................................ .30-31
4.Macros............................................................................................... .........................31-32
4.1Introducción........................................................................................... .......................32
4.2Crear una macro automáticamente........................................................ ...............32-33
4.3Ejecutar una macro......................................................................................... .........33-34
4.4Crear una macro manualmente......................................................... ....................34-35
4.5Guardar un archivo con macros....................................................... .....................35-36
2-36
�1.Tablas de Datos
MANEJAR FILTROS EN EXCEL 2003 ES DIFERENTE A EXCEL 2007, LA
SIGUIENTE IMAGEN MUESTRA EL ACCESO EN LA APLICACIÓN DE ESTA
HERRAMIENTA DE EXTRACCION DE DATOS.
1.1Introducción
Una tabla en Excel es un conjunto de datos organizados en filas o registros, en la que la primera fila
contiene las cabeceras de las columnas (los nombres de los campos), y las demás filas contienen los
datos almacenados. Es como una tabla de base de datos, de hecho también se denominan listas de base
de datos. Cada fila es un registro de entrada, por tanto podremos componer como máximo una lista con
255 campos y 65535 registros.
Las tablas son muy útiles porque además de almacenar información, incluyen una serie de operaciones
que permiten analizar y administrar esos datos de forma muy cómoda.
Entre las operaciones más interesantes que podemos realizar con las listas tenemos:
- Ordenar la los registros.
- Filtrar el contenido de la tabla por algún criterio.
- Utilizar fórmulas para la lista añadiendo algún tipo de filtrado.
- Crear un resumen de los datos.
- Aplicar formatos a todos los datos.
3-36
�Las tablas de datos, ya se usaban en versiones anteriores de Excel, pero bajo el término Listas de datos.
Incluso encontrarás, que en algunos cuadros de diálogo, se refire a las tablas como listas.
A partir de ahora nos referiremos a este tipo de tablas.
1.2Crear una tabla
Para crear una lista tenemos que seguir los siguientes pasos:
- Seleccionar el rango de celdas (con datos o vacías) que queremos incluir en la lista.
- Seleccionar del Tabla en la pestaña Insertar.
Aparecerá a continuación el cuadro de diálogo Crear tabla .
Si nos hemos saltado el paso de seleccionar previamente las celdas, lo podemos hacer ahora.
- Si en el rango seleccionado hemos incluido la fila de cabeceras (recomendado),
activaremos la casilla de verificación La lista tiene encabezados.
- Al final hacer clic en Aceptar.
Al cerrarse el cuadro de diálogo, podemos ver que en la banda de opciones aparece la pestaña Diseño,
correspondiente a las Herramientas de tabla:
4-36
�Y en la hoja de cálculo aparece en rango seleccionado con el formato propio de la tabla.
1.3Modificar los datos de una tabla
Para modificar o introducir nuevos datos en la tabla podemos teclear directamente los nuevos valores
sobre la ella, o bien podemos utilizar un formulario de datos. Esta segunda opción viene muy bien
sobre todo si la lista es muy grande.
Veamos un ejemplo, tenemos la siguiente lista con información de nuestros amig@s.
Un formulario de datos es un cuadro de diálogo que permite al usuario escribir o mostrar con facilidad
una fila entera de datos (un registro).
Para abrir el formulario de datos, tenemos que
posicionarnos en la lista para que esté activa, y pulsar
en el icono Formulario
.
Como esta opción no está directamente disponible en
la Cinta de opciones, podemos añadirla a la Barra de
acceso rápido, de la forma que ya vimos. Pulsando el
5-36
�Botón Office > Opciones de Excel > Personalizar, y Agregar el icono Formulario..., en la sección de
Comandos que no están en la cinta de opciones.
Al crear el formulario, disponemos de siguientes botones:
Nuevo: Sirve para introducir un nuevo registro.
Eliminar: Eliminar el registro que está activo.
Restaurar: Deshace los cambios efectuados.
Buscar anterior: Se desplaza al registro anterior.
Buscar siguiente: Se desplaza al siguiente registro.
Criterios: Sirve para aplicar un filtro de búsqueda.
Cerrar: Cierra el formulario.
Para cambiar los datos de un registro, primero nos posicionamos sobre el registro, luego rectificamos
los datos que queramos (para desplazarnos por los campos podemos utilizar las teclas de tabulación), si
nos hemos equivocado y no queremos guardar los cambios hacemos clic en el botón Restaurar, si
queremos guardar los cambios pulsamos la tecla Intro.
Para crear un nuevo registro, hacemos clic en el botón Nuevo, Excel se posicionará en un registro
vacío, sólo nos quedará rellenarlo y pulsar Intro o Restaurar para aceptar o cancelar respectivamente.
Después de aceptar Excel se posiciona en un nuevo registro en blanco por si queremos insertar varios
registros, una vez agregados los registros, hacer clic en Cerrar.
Para buscar un registro y posicionarnos en él podemos utilizar los botones Buscar anterior y Buscar
siguiente o ir directamente a un registro concreto introduciendo un criterio de búsqueda. Pulsamos en el
botón Criterios con lo cual pasamos al formulario para introducir el criterio de búsqueda, es similar al
formulario de datos pero encima de la columna de botones aparece la palabra Criterios.
Por ejemplo, si buscamos un registro con el valor Ana en el campo Nombre, escribimos Ana en
Nombre y pulsamos el botón Buscar Siguiente, Excel vuelve al formulario de datos y nos posiciona en
el registro de nombre Ana.
1.4Modificar la estructura de la tabla
6-36
�Pulsando en el icono Cambiar tamaño de la tabla, podemos seleccionar
un nuevo rango de datos. Pero si la tabla contiene encabezados, estos
deben permanecer en la misma posición, así que sólo podremos
aumentar y disminuir filas.
Podemos modificar directamente el rango de filas y columnas,
estirando o encogiendo la tabla desde su esquina inferior derecha.
Cuando necesitemos añadir una fila al final de la tabla para continuar introduciendo datos, sólo
tendremos que pulsar la tecla TAB desde la última celda y aparecera una fila nueva.
Si necesitamos insertar filas y columnas entre las filas existentes de la tabla, nos posicionaremos en la
primera celda que queremos desplazar y elegiremos la
opción correspondiente desde el menú Insertar, en la
pestaña de Inicio o en el menú contextual de la tabla.
Para eliminar filas o columnas, deberemos posicionarnos sobre una celda, y elegiremos Filas o
Columnas de la tabla en el menú Eliminar, disponible en la pestaña de
Inicio y en el menú contextual de la tabla.
Seleccionando una celda, fila o columna, y pulsando la tecla SUPR, eliminamos
 Crear cuenta
Crear cuenta
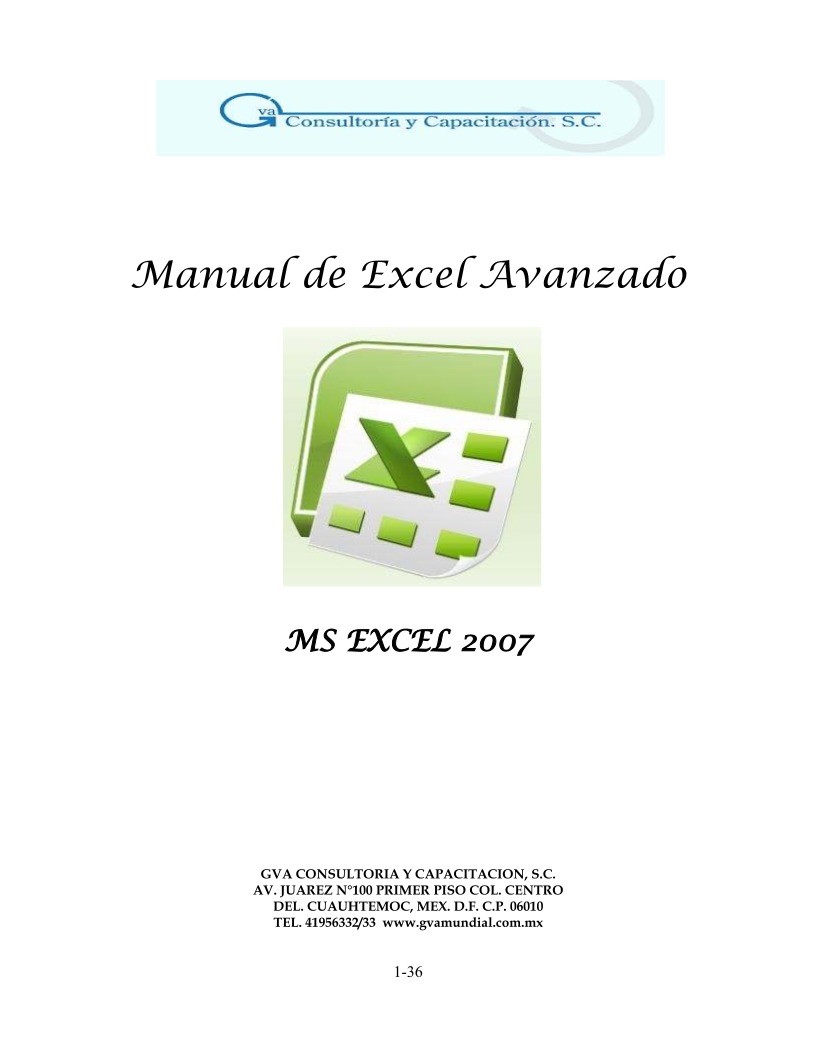

Comentarios de: Manual de Excel 2007 Avanzado (0)
No hay comentarios