Publicado el 11 de Junio del 2020
483 visualizaciones desde el 11 de Junio del 2020
1,5 MB
14 paginas
Creado hace 13a (10/09/2011)
Ministerio de Educación
Base de datos en
la Enseñanza.
Open Office
Módulo 3: Edición de formularios
Instituto de Tecnologías Educativas
2011
�Edición de formularios
Una vez creado el formulario nos pueden surgir multitud de ideas para mejorarlo; podemos añadir más campos, cambiar el fondo, el tamaño y la
posición de los campos, el estilo de los caracteres que se muestran y un sinfín de características más.
Para editar cualquier formulario que tengamos ya creado:
1. Lo primero que debes hacer es abrir dicho formulario en modo diseño y para ello ve hasta la ventana de la base de datos y comprueba que
en el panel izquierdo se encuentra seleccionada la opción Formularios.
2. A continuación haz clic sobre el nombre del formulario que deseas editar.
3. Finalmente haz clic sobre el botón Editar de la barra de herramientas como muestra la figura 3.24.
Figura 3.24
Otra forma de editar un formulario es seleccionar su nombre en la lista de formularios y hacer clic sobre él con el botón derecho. Con ello aparecerá
un menú contextual en el que deberemos elegir la opción Editar.
Nota
Como puedes comprobar fácilmente, dentro del entorno de gestión de OpenOffice Base, las barras de herramientas varían dependiendo del
1�objeto que esté seleccionado en el panel izquierdo. Más concretamente, cuando seleccionamos un formulario o cualquier otro objeto de la
base de datos se activa la barra de herramientas que muestra la figura 3.25.
Barra de herramientas Formulario
Figura 3.25
Objetivos
En la mayoría de los casos, el método más conveniente para crear un nuevo formulario es utilizar el asistente. Conocer y aprovechar todas
las posibilidades de esta herramienta será nuestro objetivo en este módulo.
Reglas y cuadrícula
Después de abrir un formulario en el modo edición debemos prestar atención a dos elementos que nos pueden ayudar a situar cualquier objeto de
forma precisa, se trata de las reglas y la cuadrícula. Observa la figura 3.26 para que veas a que nos referimos.
Figura 3.26
2�Con respecto a las reglas, lo primero que debemos saber es que existe una vertical y otra horizontal, ambas muestran intervalos que corresponden
con la unidad de medida establecida. Para modificar este parámetro puedes hacer clic en la esquina superior izquierda como hemos resaltado en la
figura 3.27 y elegir la unidad que necesitemos usar en cada caso.
Figura 3.27.
Para mover cualquier objeto del formulario será suficiente con hacer clic sobre él y arrastrar. En ese momento, observa la regla y comprobarás que
aparece en tono más claro el espacio correspondiente al ancho y al alto del objeto seleccionado como puedes ver en la figura 3.28.
Figura 3.28.
El propósito de la cuadrícula es servirnos como referencia para colocar cualquier elemento del formulario. Las divisiones simétricas nos ayudarán a
mejorar la distribución de los diferentes objetos y conseguir un aspecto agradable.
Truco
Como ya sabes, la ventana de edición de formulario es en realidad una ventana de OpenOffice Writer. Esto supone una gran ventaja desde el
punto de vista del diseño al contar con toda la potencia de sus herramientas y sus menús para mejorar el aspecto del formulario. Podemos
3�cambiar los tipos de letras, los tamaños, añadir objetos desde la barra de herramientas Dibujo o Fontwork, etcétera.
Barra de herramientas Diseño de formularios
Para la mayoría de las tareas relacionadas con la edición de nuestro formulario será necesario recurrir a la barra de herramientas Diseño de
formularios que vemos con sus correspondientes indicaciones en la figura 3.29.
Barra de herramientas Diseño del formulario
Figura 3.29
Teniendo en cuenta la importancia de esta barra de herramientas a continuación detallamos, de izquierda a derecha, el significado de cada uno de
los elementos que la forman:
Selección: Sería la opción por defecto y es imprescindible para activar el modo selección y hacer clic sobre cualquier objeto del formulario.
Modo diseño: Con este botón podemos alternar fácilmente entre la vista de datos para comprobar el funcionamiento del formulario o la vista
diseño para realizar cualquier cambio sobre él.
Control: Selecciona cualquier objeto del formulario y haz clic sobre este icono para acceder a sus propiedades.
Formulario: Abre la ventana de propiedades del formulario.
Navegador de formulario: Muestra la pequeña ventana de navegación donde aparecerán todos los elementos que forman el formulario.
Añadir campo: Después de hacer clic sobre este botón OpenOffice mostrará todos los campos de la tabla o consulta asociada al formulario.
Secuencia de activación: Como sabes, la tecla tabulador es el método más sencillo para movernos entre los campos del formulario. Haz
clic sobre este icono para mostrar el cuadro que puedes ver en la figura 3.30. En él podrás definir tú mismo el orden a seguir.
Abrir en modo diseño: Activar esta opción significa que éste será el modo en que se abrirá el formulario la próxima vez que hagas doble clic
sobre su nombre. Esta es la teoría, pero nosotros no hemos logrado hacer funcionar esta opción. Es cierto que tampoco es demasiado
importante.
Activación de controles automática: Si activamos esta opción el cursor siempre aparecerá en el primer campo del formulario. Recuerda
que para definir el orden de tabulación debes utilizar el icono Secuencia de activación de esta misma barra de herramientas.
Posición y tamaño: Abre el cuadro de diálogo del mismo nombre, y que trataremos en uno de los siguientes apartados.
Cambiar ancla: Las posibilidades de anclaje en realidad son heredadas de OpenOffice Write y permiten asociar un campo a un determinado
párrafo, texto o página. Su funcionalidad dentro de los formularios de Base no está tan clara.
Mostrar cuadrícula: Hace visible o invisible la cuadrícula.
Usar cuadrícula: Activa la propiedad "magnética" de la cuadrícula con la que sólo es necesario acercar cualquier objeto a cualquiera de sus
líneas de división para fijar su posición.
Guías al desplazar: El propósito de esta opción es muy interesante y de gran ayuda cuando se trata de colocar de forma precisa cualquier
elemento del formulario. Actívala y mueve cualquier campo, y comprobarás como aparecen guías tanto verticales como horizontales que
marcan en la regla la posición exacta en cada momento.
4�Figura 3.30.
Nota
En algunos casos es posible que la barra de herramientas Diseño de formularios no se encuentre visible. Si es así, haz clic en el menú Ver
asociado a la ventana de diseño de formulario y selecciónala entre las opciones disponibles del comando Barras de herramientas.
Etiquetas
Las etiquetas podrían parecer un elemento poco relevante pero no es así. Permiten colocar títulos, subtítulos, nombres de campos, nombres de
secciones o incluso texto explicativo para realizar todas las aclaraciones que sean necesarias en tus formularios.
Para crear una etiqueta debes hacer lo siguiente:
1. Abre el formulario en la vista diseño y comprueba que la barra de herramientas Controles del formulario se encuentra visible. Si no es así,
selecciona el comando del mismo nombre en el menú Ver>Barras de herramientas.
2. Haz clic sobre el botón Campo de etiqueta como puedes ver en la figura 3.31 y comprueba como el cursor cambia de aspecto.
3. Lleva el cursor al formulario, justo al lugar donde quieres colocar la etiqueta.
4. Haz clic y sin soltar el botón del ratón describe un rectángulo del tamaño que quieres que tenga la etiqueta. Al soltar el botón del ratón
aparecerá un recuadro de texto y dentro de él encontraremos el texto indicativo “Campo de etiqueta" que después podrás cambiar por otro.
5. Con estos sencillos pasos, ya tendríamos insertada una nueva etiqueta.
5�Figura 3.31.
Una vez insertada la etiqueta en el formulario debemos elegir aquellos atributos que más nos interesen. Para ello, haz doble clic sobre el campo de
etiqueta y comprueba como aparece el cuadro de diálogo Propiedades, que muestra la figura 3.32.
Figura 3.32
Dentro de este cuadro de diálogo, en la primera pestaña denominada General, encontrarás una serie de parámetros que te permitirán modificar la
etiqueta y adaptarla a tus necesidades:
Nombre: Es el nombre con el que se identifica el campo dentro del formulario, no confundirlo con el texto que muestra la etiqueta que
6�debemos introducir en el siguiente parámetro.
Título: Este es el texto visible que mostrará la etiqueta en el formulario.
Activado: Por omisión aparece seleccionado como Sí indicando que se mostrará con el mismo aspecto que el resto de campos. Si elegimos
No aparecerá la etiqueta atenuada.
Imprimir: Esta opción inicialmente aparece activada para que se muestre la etiqueta si imprimimos el formulario. Si creamos etiquetas sólo
para ser visualizadas debemos colocar esta propiedad en No.
Fuente: Esta propiedad permite seleccionar el formato, así podremos elegir el tipo de fuente, el tamaño, el color, etc. Para cambiar estos
atributos debemos hacer clic en el botón con puntos suspensivos que aparece a la derecha y se abrirá el cuadro de diálogo Caracteres.
Alineación y Alineación vert: Permite establecer la alineación del texto de la etiqueta con respecto al cuadro de texto dentro del que se
encuentra.
Color de fondo: Inicialmente aparece seleccionado como predeterminado indicando que no tiene color de fondo pero basta con desplegar
esta lista o hacer clic sobre el botón con puntos suspensivos situado a la derecha para mostrar el cuadro de diálogo Color que puedes ver en
la figura 3.33 y desde el que puedes elegir el tono que más te guste.
Marco: Aquí podrás seleccionar el formato del borde del marco de texto en el que se encuentra la etiqueta. Inicialmente aparece
seleccionado como “Sin marco”, pero también podemos utilizar un marco “Plano” (con una línea simple alrededor del marco de texto) o “en
3D” (dando al marco de texto un efecto relieve).
Color de borde: Esta opción sólo se encuentra activa si sele
 Crear cuenta
Crear cuenta
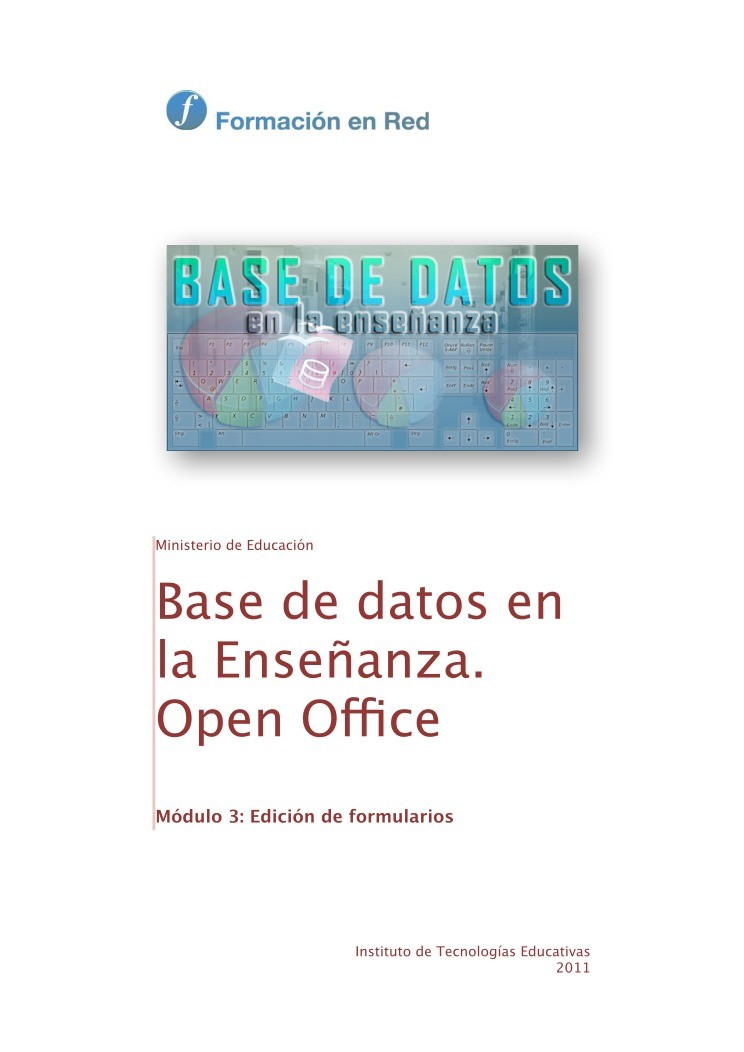

Comentarios de: Módulo 3: Edición de formularios - Bases de datos en la enseñanza. Open Office (0)
No hay comentarios