Publicado el 11 de Junio del 2020
449 visualizaciones desde el 11 de Junio del 2020
1,2 MB
11 paginas
Creado hace 13a (11/09/2011)
Ministerio de Educación
Base de datos en
la Enseñanza.
Open Office
Módulo 5: Informes
Instituto de Tecnologías Educativas
2011
�Informes
Los informes son la herramienta encargada de presentar los datos en papel, perfectamente tabulados y maquetados. Es cierto que para
imprimir datos también podemos hacerlo desde las tablas, desde las consultas e incluso desde los formularios, pero el resultado final no
sería tan bueno como la presentación de los datos a través de un informe.
OpenOffice Base utiliza Writer como soporte para la generación de informes. Esto supone una gran ventaja a la hora de diseñar
nuestros informes por tratarse de una herramienta conocida y de gran versatilidad.
Objetivos
En este módulo aprenderás a:
Utilizar el asistente para diseñar informes de forma rápida y sencilla.
Modificar los informes una vez creados.
Distinguir entre informes estáticos y dinámicos.
Asistente para informes, paso 1
Para entendernos digamos que un informe de una base de datos se compone de una serie de apartados que permiten presentar la
información de manera ordenada facilitando la interpretación de la misma por parte del lector.
Un informe puede contar al comienzo del mismo con una cabecera en la que se incluye el título de dicho informe así como las
cabeceras de las columnas que contienen la información. Debajo de las cabeceras aparecen las líneas que contendrán los datos que
queremos mostrar, es el cuerpo del informe, y al final del mismo puede aparecer el pie del informe en el que se pueden realizar cálculos
1�sobre los datos que muestra el cuerpo del informe.
Para crear un informe, lo primero que tenemos que hacer es seleccionar el icono Informes en el margen izquierdo de la base de datos y
en el panel de tareas vemos como única opción Usar el asistente para crear informe tal como muestra la figura 5.1.
Figura 5.1
Haz clic sobre la opción Usar el asistente para crear informe y tras unos segundos se abrirá una ventana de OpenOffice Writer junto
con el primer paso tal como vemos en la figura 5.2.
2�Figura 5.2
Observa detenidamente y comprueba como en el informe se distinguen varias partes:
Un rectángulo en la parte superior donde aparecerán datos como el título del informe, el autor, la fecha...
Otro espacio en la parte inferior para el pie del informe.
Y finalmente, un rectángulo central, de mayor tamaño en el que aparecerán los datos del informe.
Truco
Un informe puede utilizar como origen de datos tanto tablas como consultas. Las consultas son una gran ayuda para filtrar y
seleccionar sólo aquellos datos que deseas mostrar en el informe.
En el primer paso del Asistente, elije la tabla o la consulta origen de los datos del informe y a continuación selecciona los campos que
quieres mostrar en el informe.
Asistente para informes, paso 2
Una vez seleccionados los campos hacemos clic en el botón Siguiente para acceder al segundo paso del Asistente que puedes ver en
la figura 5.3.
3�
Figura 5.3
En este segundo paso debes elegir el nombre que tendrá cada uno de los campos como cabecera de columna. Por defecto el Asistente
utiliza el nombre del propio campo en la tabla o consulta que sirven como origen de datos. Puedes aceptar los nombres que propone el
Asistente o escribir el que quieras que aparezca en cada caso.
Asistente para informes, paso 3
Una vez realizados los cambios correspondientes, haz de nuevo clic en el botón Siguiente para acceder al tercer paso de este
Asistente.
4�Figura 5.4
En este paso podrás agrupar los registros que mostrará el informe a partir de los valores de cualquiera de sus campos. En un informe se
puede realizar un agrupamiento como máximo por cuatro campos como puedes comprobar en la figura 5.4. Si agrupamos por más de
un campo, dichos agrupamientos se van anidando en función del nivel de cada grupo.
Para entenderlo mejor supongamos que hacemos una lista de alumnos de los tres últimos cursos académicos. Esta lista la organizamos
en primer nivel por el curso académico y en segundo nivel por el nivel escolar al que pertenece y en tercer nivel por el grupo al que
pertenece cada uno dentro del mismo nivel. En este caso, el informe creará un primer nivel de agrupamiento para el curso 2004/05,
dentro de él creará un grupo para 1º y dentro de él un grupo para A en el que aparecerá la relación de alumnos que estaban en 1ºA en
04/05. A continuación aparecerá el grupo B con su relación de alumnos. Si no hay más grupos aparecerá 2º con sus correspondientes
grupos y así sucesivamente para los tres cursos académicos.
Asistente para informes, paso 4
Cuando hayamos decidido los campos que utilizaremos para realizar los agrupamientos en el informe hacemos clic en el botón
Siguiente para acceder al paso cuarto que se muestra en la figura 5.5.
5�Figura 5.5
En este paso selecciona el criterio de ordenación de campos del informe en función del agrupamiento que hayas elegido. Podemos
ordenar por un máximo de cuatro campos y en orden ascendente o descendente. Recuerda que los campos agrupados sólo se pueden
ordenar dentro de cada grupo.
Asistente para informes, paso 5
Una vez decidido el tipo de ordenación que deseas utilizar haz clic en el botón Siguiente para acceder al paso quinto que vemos en la
figura 5.6.
6�Figura 5.6
En este paso debes elegir el aspecto externo del informe. Para ello cuentas con el cuadro de lista Diseño de datos en el que se
muestra un buen número de plantillas predeterminadas. Además, observa cómo al seleccionar cualquiera de los diseños de esta lista se
refleja al instante en el informe.
Una vez decidido el diseño para los datos utiliza el cuadro de lista Diseño de encabezados y pies de página para localizar el modelo
que más te guste para la presentación de los pies y las cabeceras del informe. Al igual que ocurre con los diseños de datos, con los
encabezados y pies de página también puedes comprobar el resultado en la página del informe.
La última decisión que debes tomar en este paso es la orientación del informe: vertical u horizontal. La utilización de una u otra
dependerá fundamentalmente de la cantidad de columnas que tenga nuestro informe.
Haz clic en el botón Siguiente para acceder al último paso del asistente para la creación de informes.
Asistente para informes, paso 6
En el último paso del Asistente, lo primero que debes hacer es ponerle el nombre al informe que estás creando como puedes ver en la
figura 5.7. Ese nombre será el que aparezca como título en la primera página del informe.
7�Figura 5.7
A continuación, en la opción denominada ¿Qué clase de informe desea crear? debes indicar si el tipo de informe que estás creando
es un informe estático o dinámico:
Estático: Si decides que el tipo de informe que vas a crear es un informe estático, OpenOffice Base genera automáticamente el
informe con los datos seleccionados, pero no reflejará ningún cambio realizado sobre los datos de origen después de crearlo, de
tal forma que si después de crear dicho informe añades o modificas cualquier registro de la base de datos, el informe, al ser
estático no lo mostrará.
Dinámico: En informes del tipo dinámico, OpenOffice Base reflejará cualquier cambio realizado sobre los registros del origen de
datos del informe antes de ejecutarlo.
Nota
La elección de uno u otro tipo de informe dependerá fundamentalmente del uso que pretendamos darle a dichos informes. Si se
trata de un listado donde los datos no tienen posibilidad de modificación deberías elegir el modelo estático; en caso contrario,
utiliza la opción dinámico.
A continuación en ¿Cómo desea proseguir tras crear el informe? debes indicar la acción que se llevará a cabo cuando pulsemos
sobre el botón Finalizar. Si eliges Modificar diseño de informe al finalizar el asistente OpenOffice edita el informe para realizar sobre
él los cambios que estimemos oportunos.
Si eliges Crear informe ahora, el informe se guarda y aparecerá en pantalla el resultado para ser impreso tal y como se muestra en la
figura 5.8.
8�Figura 5.8
Actividad 1
Crea un informe utilizando el Asistente que muestre un listado completo de los profesores del centro y sus horarios de tutoría. Si
lo deseas, haz clic aquí para descargar una base de datos con todo lo necesario para realizar la actividad sin problemas.
Para que el informe sea realmente útil te recomendamos crear en primer lugar una consulta que combine los datos de las tablas
Profesores, Tutorías y Cursos. Después, en el primer paso del Asistente para informes elige como origen de datos la consulta
que acabas de crear.
Al tratarse de un formulario que toma los datos de una consulta, OpenOffice Base no permite realizar ningún tipo de ordenación
en los pasos correspondientes del asistente para Formularios. Por este motivo, te recomendamos que utilices las posibilidades
de ordenación de las consultas para mostrar el resultado correctamente.
Modificar un informe
El último paso del Asistente ofrece la posibilidad de generar el resultado del informe o abrirlo en modo edición para modificarlo. Si eliges
la primera de las opciones y generas el informe no debes preocuparte si al verlo observas que hay algo que te gustaría cambiar, ya que
del mismo modo que podemos modificar las tablas, las consultas y los formularios, también podemos editar cualquier informe sin
demasiadas complicaciones.
Para editar un informe, en primer lugar debes seleccionar Informes en la ventana principal de OpenOffice Base. A continuación haz clic
con el botón derecho sobre el informe que deseas modificar y selecciona Editar para abrir la ventana de OpenOffice Writer con el
9�informe que deseas modificar.
Dentro del informe podemos seleccionar todas las líneas de la cabecera, una línea de la misma, o una palabra y modificar el tipo de
fuente, el tamaño, el color, el fondo de la fuente, el estilo, etc., es decir, sobre el texto seleccionado podemos realizar cualquiera de los
tipos de cambios que efectuamos frecuentement
 Crear cuenta
Crear cuenta
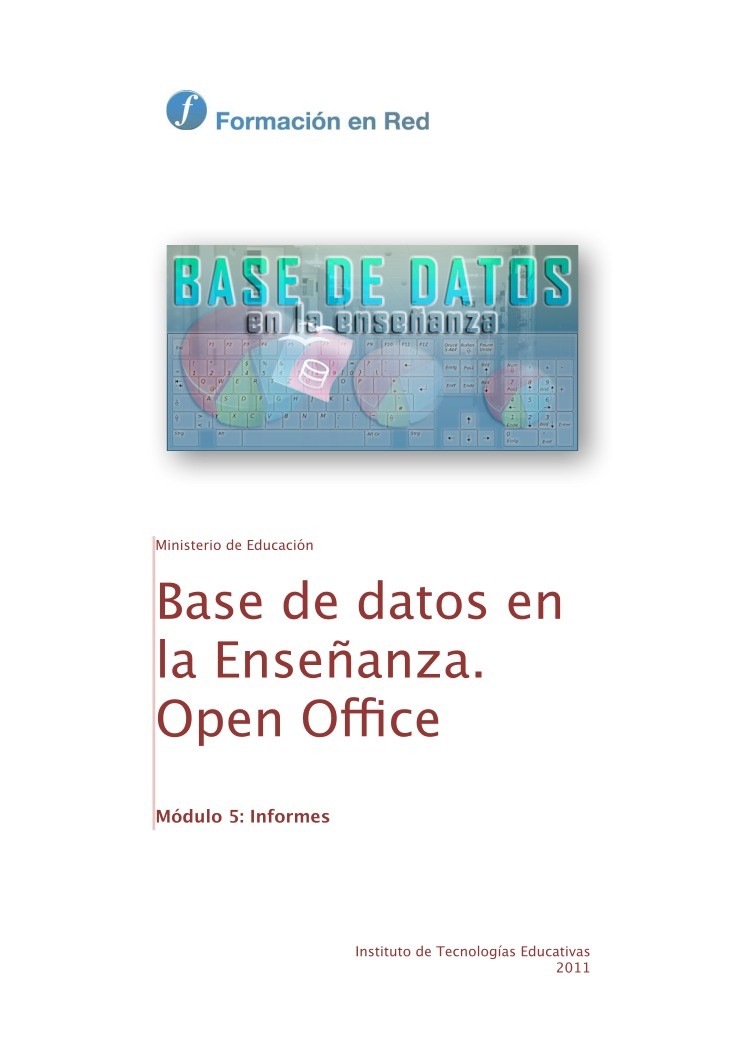

Comentarios de: Módulo 5: Informes - Bases de datos en la enseñanza. Open Office (0)
No hay comentarios