Publicado el 19 de Mayo del 2017
1.796 visualizaciones desde el 19 de Mayo del 2017
1,1 MB
33 paginas
Creado hace 13a (01/01/2012)
Tutorial de Geodatabase
Copyright © 1995-2012 Esri All rights reserved.
�Tutorial de Geodatabase
Table of Contents
Un recorrido rápido por el tutorial Generar una geodatabase . . . . . . . . . . . . . . . . . 3
Ejercicio 1: organizar los datos en el catálogo . . . . . . . . . . . . . . . . . . . . . . . 4
Ejercicio 2: importar datos en la geodatabase . . . . . . . . . . . . . . . . . . . . . . . 6
Ejercicio 3: crear subtipos y dominios de atributo . . . . . . . . . . . . . . . . . . . . . . 9
Ejercicio 4: crear relaciones entre objetos . . . . . . . . . . . . . . . . . . . . . . . . . 14
Ejercicio 5: generar una red geométrica . . . . . . . . . . . . . . . . . . . . . . . . . 17
Ejercicio 6: crear anotaciones . . . . . . . . . . . . . . . . . . . . . . . . . . . . . 22
Ejercicio 7: crear capas para los datos de la geodatabase . . . . . . . . . . . . . . . . . . 28
Ejercicio 8: crear una topología . . . . . . . . . . . . . . . . . . . . . . . . . . . . . 31
Copyright © 1995-2012 Esri. All rights reserved.
2
�Tutorial de Geodatabase
Un recorrido rápido por el tutorial Generar una
geodatabase
Es fácil crear un geodatabase y agregarle comportamiento, y el uso de las herramientas de administración de
datos de ArcGIS Desktop no requiere programación alguna. Al consultar y editar la geodatabase en ArcMap,
que es la aplicación de edición, análisis y creación de mapas a partir de los datos, puede aprovechar facilidad
los datos y el comportamiento de la geodatabase sin necesidad de realizar ninguna operación de
personalización.
Este tutorial le permite explorar las funciones de la geodatabase utilizando una licencia ArcEditor o ArcInfo de
ArcGIS Desktop. Puede completar este tutorial a su propio ritmo, sin necesidad de ayuda adicional. Este
tutorial incluye ocho ejercicios, cuya realización requiere entre 10 y 20 minutos por ejercicio. Los ejercicios
son acumulativos; debe completarlos en orden.
En este tutorial, utilizará ArcCatalog y ArcMap para crear una geodatabase que modele una red de suministro
de agua. Agregará comportamiento a la geodatabase creando subtipos, reglas de validación, relaciones y una
red geométrica. Puede utilizar ArcMap para sacar partido del comportamiento editando algunas de las
entidades existentes en la geodatabase y agregando algunas entidades nuevas.
El área de estudio de estos ejercicios es una parte de una ciudad imaginaria.
Junto con el software se proporcionan una geodatabase que contiene la mayoría de los datos, una cobertura
que representa las tomas de agua y una tabla INFO que representa los datos de los propietarios de las
parcelas. Importará la cobertura y la tabla INFO a la geodatabase; a continuación, modificará sus propiedades
para incorporar comportamiento.
Los dataset para el tutorial fueron creados por ESRI, que utilizó para ello un esquema de base de datos
similar al de la ciudad de Montgomery (Alabama). Los datos son totalmente ficticios y no tienen nada que ver
con la auténtica ciudad de Montgomery. Puede actualizar, corregir o modificar esta información sin
notificación previa.
Copyright © 1995-2012 Esri. All rights reserved.
3
�Tutorial de Geodatabase
Ejercicio 1: organizar los datos en el catálogo
Antes de comenzar el tutorial, debe buscar y organizar los datos que
necesitará. Lo cual se puede llevar a cabo a través de la ventana Catálogo
en ArcMap o de la aplicación ArcCatalog.
Complejidad:
Principiante
Requisitos de datos:
Configuración de datos de tutorial de
ArcGIS
Objetivo:
Conéctese a los datos del tutorial y
consúltelos.
Conectarse a los datos
En el catálogo, el acceso a los datos se obtiene a través de la conexión
de base de datos o carpeta.
Las conexiones de la base de datos se utilizan para tener acceso a las geodatabases de ArcSDE.
Este tutorial utiliza las geodatabases del archivo. El acceso a la geodatabase del archivo se obtiene a
través de las conexiones a carpetas. Entre los datos a los que se puede tener acceso a través de las
conexiones a carpetas se incluyen las geodatabases personales, shapefiles y coberturas.
En una conexión a una carpeta, podrá ver con rapidez las carpetas y fuentes de datos que contiene.
Ahora podrá comenzar a organizar los datos mediante la creación de una conexión a carpetas para los
mismos en ArcCatalog.
Pasos:
1. Para iniciar ArcCatalog, haga clic en Inicio > Todos los programas > ArcGIS > ArcCatalog
10.
2. Haga clic en el botón Conectar a carpeta en la barra de herramientas estándar de
ArcCatalog.
Se abre el cuadro de diálogo Conectar a carpeta.
3. Navegue hasta la carpeta BuildingaGeodatabase en la unidad local donde haya instalado los
datos del tutorial.
4. Haga clic en Aceptar en el cuadro de diálogo Conectar a carpeta para establecer una
conexión a carpetas.
La nueva conexión a carpetas aparece ahora en el árbol de catálogo. Ahora podrá tener acceso a todos
los datos necesarios para el tutorial a través de esa conexión.
Explorar los datos
Antes de empezar a modificar la geodatabase, explore los datasets que se proporcionan para el tutorial.
Pasos:
1. Haga clic en el signo más junto a la carpeta BuildingaGeodatabase para ver los datasets que
contiene.
2. Haga clic en la cobertura de las tomas en la carpeta para seleccionarla.
3. Haga clic en la ficha Vista previa para ver la geometría de las tomas.
4. Haga clic en el signo más junto a la geodatabase de Montgomery, a continuación, haga doble
clic en cada dataset de entidades.
Copyright © 1995-2012 Esri. All rights reserved.
4
�Tutorial de Geodatabase
De esta forma se expanden los datasets de entidades para que pueda ver todas las clases de
entidad en cada dataset de entidades.
5. Haga clic en la tabla owners.dat INFO en la carpeta BuildingGeodatabase.
Tenga en cuenta que el tipo Vista previa cambia automáticamente a Tabla y muestra los
registros de la tabla. Esta tabla contiene la información del propietario para la clase de entidad
Parcelas en la geodatabase de Montgomery. En la parte siguiente de este ejercicio, importará
esta tabla en la geodatabase y creará las relaciones entre las parcelas y sus propietarios.
Ahora que ha encontrado y organizado los datos en ArcCatalog, está preparado para iniciar la primera
tarea del tutorial: importar datos en la geodatabase.
Copyright © 1995-2012 Esri. All rights reserved.
5
�Tutorial de Geodatabase
Ejercicio 2: importar datos en la geodatabase
Antes de poder empezar a agregar comportamientos a los datos, es preciso
que los coloque en la geodatabase. Va a importar los datasets tomas y
owner.dat. en la geodatabase de Montgomery.
La cobertura de tomas contiene tomas de agua para el dataset de agua de
Montgomery, y la tabla INFO owner.dat ya contiene información del
propietario correspondiente a las entidades de la parcela de la geodatabase.
Importar una cobertura
Pasos:
Complejidad:
Principiante
Requisitos de datos:
Configuración de datos de tutorial de
ArcGIS
Objetivo:
Importe una cobertura y una tabla INFO.
Cree los alias para una clase de entidad
y sus columnas.
1. En ArcCatalog, haga clic con el botón derecho en el dataset de entidades Water en la
geodatabase de Montgomery, señale Importar, a continuación, haga clic en Clase de
entidad (multiple).
Esta herramienta se utiliza para especificar la cobertura de entrada, la geodatabase de salida
y la clase de entidad de salida. Dado que esta herramienta se abrió al hacer clic con el botón
derecho en un dataset de entidades, la geodatabase de salida, Montgomery y el dataset de
entidades Water ya están rellenados.
Existen diversas formas de establecer datasets de entrada y salida. También puede arrastrar
un dataset desde la jerarquía de ArcCatalog o desde la ficha Contenido y colocarlos en el
cuadro de texto. De forma alternativa, puede hacer clic en el botón Explorar para abrir el
miniexplorador de ArcCatalog y navegar hasta el dataset o escribir el nombre completo de la
ruta hasta el dataset en el cuadro de texto.
2. Haga clic en el botón Explorar, navegue hasta la clase de entidad de arco en la cobertura de
tomas y haga clic en Añadir.
3. Haga clic en Aceptar para ejecutar la herramienta Clase de entidad a geodatabase
(múltiple).
Mientras la herramienta se ejecuta, aparece una barra de progreso en la esquina inferior
derecha de ArcCatalog. Cuando la herramienta finaliza su ejecución, aparece un mensaje
emergente. Puede hacer clic en él para abrir el panel Resultados y ver cualquier mensaje
que se hubiera generado al ejecutar la herramienta.
La clase de entidad laterals_arc está ahora en el dataset de entidades Water.
4. En la jerarquía ArcCatalog, navegue a la clase de entidad laterals_arc y haga clic en ella.
5. Presione la tecla F2, a continuación, escriba Laterals para cambiar el nombre de la clase
de entidad.
6. Haga clic en la ficha Vista previa para ver las entidades.
Crear los alias para una clase de entidad y sus campos
La geodatabase permite crear alias para campos, tablas y clases de entidad. Un alias es un nombre
alternativo para referirse a esos elementos. Al contrario de lo que sucede con los nombres verdaderos, los
Copyright © 1995-2012 Esri. All rights reserved.
6
�Tutorial de Geodatabase
alias pueden contener caracteres especiales, como espacios, porque no tienen que respetar las
restricciones de nomenclatura de objetos de las bases de datos.
Al utilizar los datos con alias en ArcMap, el nombre del alias se utiliza automáticamente para las clases de
entidad, tablas y campos. Sin embargo, en ArcCatalog, estos elementos se representan siempre por sus
nombres verdaderos.
Ahora cree
 Crear cuenta
Crear cuenta
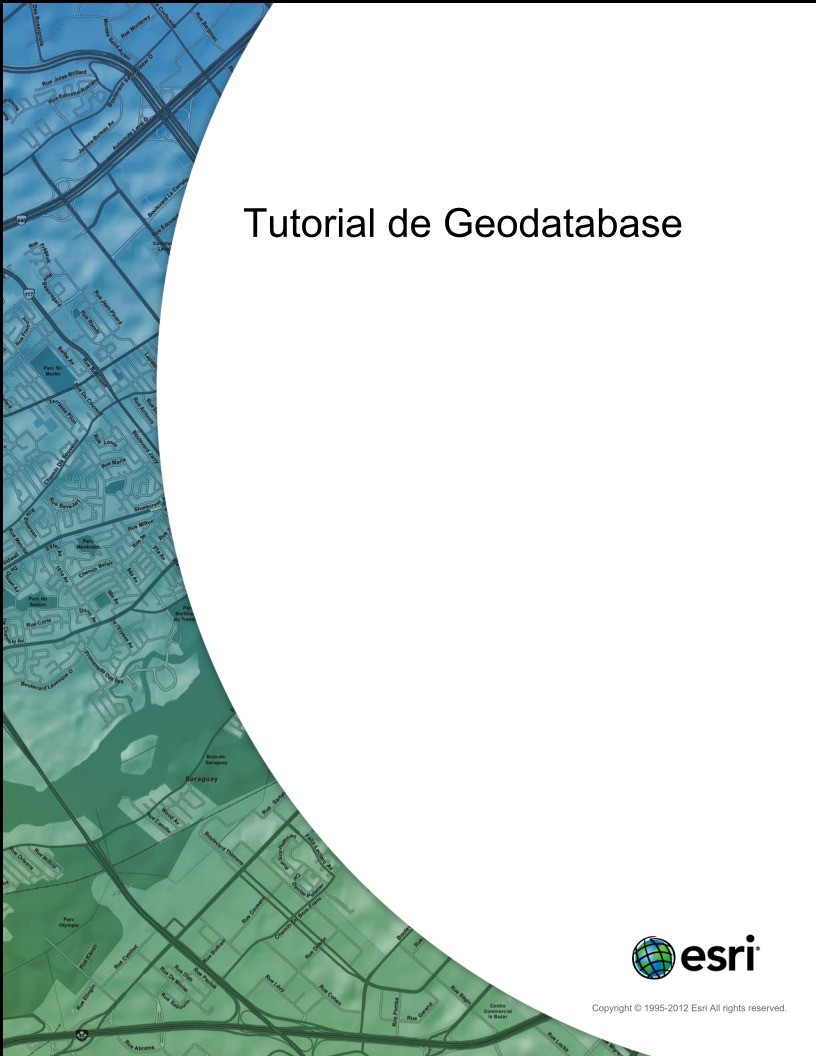

Comentarios de: tutorial de geodatabase (0)
No hay comentarios