Actualizado el 16 de Junio del 2017 (Publicado el 14 de Enero del 2017)
1.367 visualizaciones desde el 14 de Enero del 2017
5,3 MB
21 paginas
Creado hace 17a (11/02/2008)
OpenOffice.org es un paquete ofimático completo
que incluye un tratamiento de textos (Writer), un
gestor de hojas de cálculo (Calc), un programa
de presentaciones (Impress), un editor de dibu-
jo vectorial (Draw), un gestor de bases de datos
(Database) y un editor de fórmulas matemáticas
(Math). Es Software Libre, multilingüe y gratuito,
y está disponible para diversas plataformas infor-
máticas, incluyendo Microsoft Windows, Mac OS X
y GNU/Linux, entre otros.
OpenOffice.org ha sido desarrollado por una comunidad de Software Libre patrocinada por las principa-
les empresas informáticas del mundo, entre las que se encuentran Sun Microsystems (fundadora), No-
vell y Google. Los usuarios pueden descargar gratuitamente OpenOffice.org, copiarlo, distribuirlo entre
amigos y conocidos, instalarlo en todos los ordenadores que deseen y usarlo para cualquier finalidad
sin ningún tipo de restricción.
El nombre
Por cuestiones de propiedad intelectual el paquete no podía llamarse simplemente OpenOffice,
de manera que se optó por añadirle la extensión .org y llamarle OpenOffice.org. También se
conoce de forma abreviada como OOo.
OpenOffice.org está basado en StarOffice, un paquete ofimático comercial que fue desarrollado inicial-
mente por la compañía alemana StarDivision, que en 1999 fue adquirida por Sun Microsystems. En el
año 2000 el código fuente de StarOffice se liberó y se creó la comunidad que desarrolla OpenOffice.org
desde entonces. Esto hace que las diferencias entre el paquete libre y gratuito (OpenOffice.org) y el
paquete comercial (StarOffice) sean escasas.
5.1.1 Formato de fichero
Desde la versión 2.0, OpenOffice.org utiliza el formato de fichero OpenDocument, un formato abierto
y apoyado por las principales compañías de software del mundo. Al tratarse de un formato estándar,
abierto, documentado y utilizable sin ningún tipo de restricción, está siendo rápidamente implementado
por diversas aplicaciones ofimáticas. En la Tabla 1 se muestra el nombre de la extensión del formato de
fichero para cada aplicación del paquete.
2
2
�
Tabla 1. Extensiones utilizadas por OpenOffice.org 2.3
Fichero de la aplicación
Extensión
Icono
Plantillas del OpenOffice.org Writer
*.odt
Plantillas del OpenOffice.org Writer
*.ott
Documento HTML
*.html
—
Plantilla de documento HTML
OpenOffice.org Calc
Plantillas del OpenOffice.org Calc
*.oth
*.ods
*.ots
OpenOffice.org Impress
*.odp
Plantillas del OpenOffice.org Impress
*.otp
OpenOffice.org Draw
*.odg
Plantillas del OpenOffice.org Draw
OpenOffice.org Math
*.otg
*.odf
OpenOffice.org Base
*.odb
Documentos maestros
*.odm
Las distribuciones de GNU/Linux de más difusión in-
cluyen OpenOffice.org en la instalación estándar, de
manera que es muy probable que ya lo tengamos ins-
talado. Si no es así, hay que ir al gestor de paquetes
de la distribución que tenemos, seleccionar Open-
Office.org y entonces empezará la descarga de los
elementos necesarios y su instalación automática.
Para instalar OpenOffice.org en Windows y Mac OS X
lo primero que debemos hacer es conseguirlo. La
manera más fácil es descargarlo de Internet desde:
http://www.openoffice.org
Aunque no es estrictamente necesario, es recomendable que los usuarios de Windows descarguen la
versión que incluye Java (JRE) o que se instalen este programa desde http://www.java.com/.
3
�Si no disponemos de conexión a Internet, podemos instalarlo desde un CD o DVD que nos haya pro-
porcionado un amigo o que hayamos encontrado en alguna revista o diario. Como es Software Libre no
estaremos cometiendo ninguna ilegalidad.
5.2.1 Instalación sobre Windows
Una vez descargado el programa sólo hay que hacer clic sobre el fichero ejecutable y comenzará una
instalación guiada. Los valores por defecto de las opciones que nos irán apareciendo sirven para la
mayoría de usuarios. Los usuarios que no dispongan de Microsoft Office pueden habilitar las opciones
de abrir estos documentos con OpenOffice.org. Sin embargo, para los usuarios que dispongan de un
Microsoft Office instalado en el equipo es recomendable dejar las opciones por defecto, ya que permiten
una convivencia perfecta entre ambas aplicaciones.
Una vez terminada la instalación, las diver-
sas aplicaciones serán accesibles median-
te la opción Inicio l Todos los programas
y la carpeta del OpenOffice.org. Ejecu-
taremos, por ejemplo, OpenOffice.org
Writer, el tratamiento de textos. Durante
la primera ejecución nos aparecerá una
secuencia de menús para aceptar la licen-
cia del programa, introducir nuestros da-
tos personales (opcional) y registrarnos
(opcional).
Figura 1.
Instalación de OpenOffice.org.
Durante este proceso se hará visible el Inicio rápido de OpenOffice.org en la bandeja del sistema
(parte inferior derecha de la pantalla):
Haciendo clic sobre el Inicio rápido con el botón derecho del ratón aparecerán la mayoría de aplicacio-
nes disponibles. Ésta es la manera más fácil, rápida y común de iniciar OpenOffice.org.
5.2.2 Instalación de diccionarios
Una de las principales preocupaciones de los usuarios es la disponibilidad de diccionarios para la correc-
ción lingüística. OpenOffice.org permite la descarga e instalación gratuita de diccionarios para muchos
idiomas. Una vez instalados, podremos disponer de la corrección lingüística en todas las aplicaciones
que incluye OpenOffice.org.
Si necesitamos corrección en otras lenguas o disponemos de otra versión idiomática de OpenOffice.org,
tendremos que comprobar primero qué diccionarios hay instalados. Para esto, vamos al menú principal
4
�Figura 2.
Comprobación de los diccionarios instalados en OpenOffice.org.
y pulsamos sobre Herramientas l Opciones.... En el nuevo diálogo, escogemos la opción desplegable
Configuración de idioma y seguidamente Idiomas. En el lado derecho del diálogo elegimos Idiomas
predeterminados para documentos (Figura 5).
Los idiomas marcados con una V azul con las letras ABC (Figura 2) son los que disponen de diccionarios ins-
talados. Desde este mismo menú podemos cambiar el idioma habitual de nuestros documentos. Para salir de
aquí hacemos clic en Cancelar, ya que sólo hemos querido hacer una consulta sin aplicar ningún cambio.
Para instalar más diccionarios lo haremos a tra-
vés de Archivo l Asistentes l Instalar diccio-
narios nuevos..., y seguiremos las instruccio-
nes (Figura 2 Cont). Una vez terminado el pro-
ceso de instalación de diccionarios cerraremos
completamente OpenOffice.org y volveremos a
ejecutarlo. Comprobaremos que los dicciona-
rios han sido instalados correctamente siguien-
do los mismos pasos que en la comprobación de
diccionarios disponibles.
Figura 2. (Cont.)
5
5
� GNU / Linux
Writer es la aplicación para el tratamiento de
textos de OpenOffice.org, equivalente al Word
del Microsoft Office. Dadas sus características,
potencia y opciones, permite crear desde do-
cumentos sencillos hasta los documentos más
complejos que puede generar un usuario experto
en ofimática. Los ficheros creados con Writer tie-
nen la extensión *.odt y pueden ser abiertos con
todos los paquetes ofimáticos compatibles con el
formato de documento OpenDocument. Asimis-
mo, Writer puede abrir y crear documentos de
Microsoft Word.
Como ejemplo de las características de Writer crearemos un documento de texto con un título, dos
párrafos de texto, una imagen y un pie de figura. Finalmente, comprobaremos la ortografía y lo guar-
daremos en tres formatos distintos. Para llevar a cabo esto utilizaremos la versión de OpenOffice.org
instalada en Guadalinex.
5.3.1 Entorno de trabajo
En primer lugar ejecutaremos Writer. Para
ello, vamos al icono de OpenOffice.org que
se encuentra en el escritorio, hacemos doble
clic sobre él con el botón izquierdo del ratón y
seleccionamos Documento de texto (Figura 3),
o también a través del menú principal Aplica-
ciones l Oficina l OpenOffice.org – Procesa-
dor de textos.
Figura 3.
Ejecución de OpenOffice.org Writer.
Una vez ejecutado (Figura 4) dispondremos de una serie de elementos. El área de trabajo 1 es la zona
donde crearemos el documento, una línea de color gris claro delimita los márgenes hasta dónde pode-
mos escribir; la barra de título 2 nos indica el nombre del fichero que estamos editando y el nombre de
la aplicación. A través de la barra de menús 3 podemos acceder a todas las características de Writer:
la barra estándar 4 permite acceder de forma directa a las opciones más comunes; con la barra de
formato 5 podemos acceder a las opciones más comunes de formato de un documento. Tanto la barra
de formato como la barra estándar se pueden modificar añadiendo o quitando botones en función de
nuestras necesidades. Las reglas horizontal 6 y la vertical 7 nos indican el tamaño del documento,
dentro de estas reglas encontramos los márgenes (parte sombreada), la parte editable (sin sombrear) y
otras opciones avanzadas (alineación, indentación, etc); la barra de estado 8 nos proporciona información
6
�sobre la edición, como
el número de página que
estamos visualizando, el
número total de páginas,
el estilo de página o el
zoom, entre otros; final-
mente, tenemos las ba-
rras de desplazamiento
horizontal 9 y vertical
que nos permiten
movernos por el docu-
mento.
7
2
3
4
6
1
5
Figura 4.
Ventana de trabajo de
OpenOffice.org Writer.
8
5.3.2 Introducción y formateo de texto
9
Antes de empezar a trabajar lo primero que hare-
mos será doble clic sobre el tanto por ciento que se
encuentra en la parte inferior de la barra de estado.
En el diálogo que aparece elegimos el nivel de am-
pliación que nos resulte más cómodo en función del
tamaño de nuestro monitor y de la resolución de la
pantalla. Por defecto escogemos Óptimo (Figura 5).
Figu
 Crear cuenta
Crear cuenta
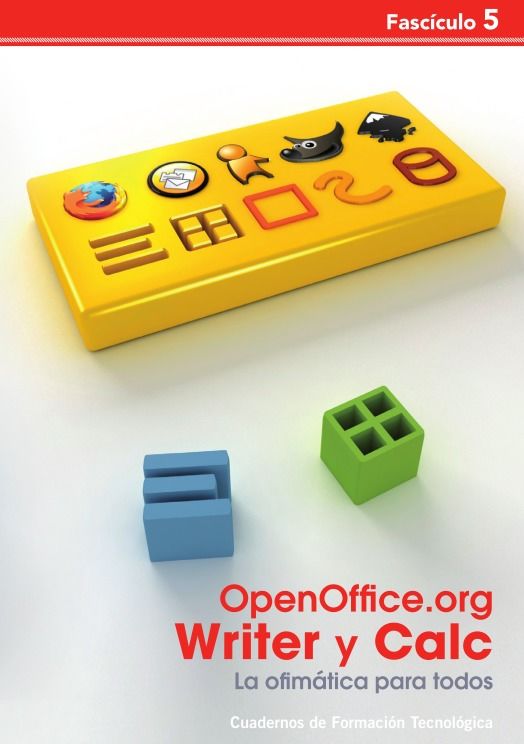

Comentarios de: OpenOffice - Writer y Calc (0)
No hay comentarios