Publicado el 21 de Julio del 2017
858 visualizaciones desde el 21 de Julio del 2017
2,0 MB
37 paginas
Creado hace 15a (17/11/2009)
Y CONFIGURACIÓN
Y CONFIGURACIÓN
LINUX MINT 8
LINUX MINT 8
INSTALACIÓN
INSTALACIÓN
HELENA
HELENA
PARA NUEVOS USUARIOS
PARA NUEVOS USUARIOS
Diseñado y Preparado por:
José Luis Alonzo (Jolmav)
soporte: http://www.linuxmint-hispano.com
Santiago, República Dominicana
2009
�Santiago, República Dominicana
2009
1
1
A
A
M
M
E
E
T
T
Iniciando Desde
Iniciando Desde
el LiveCD
el LiveCD
(Linux Mint 8 No Instalado)
(Linux Mint 8 No Instalado)
�Al encender el PC insertamos el CD de Linux Mint en nuestro dispositivo de CD/DVD.
1. Nos aparece la siguiente ventana donde iniciará de manera automática:
Pero, si deseamos iniciar de manera manual, presionamos la tecla Enter (Intro) y nos
aparecerá la siguiente ventana:
�En esta ventana nos muestra las siguientes opciones:
● Start Linux Mint (Iniciar Linux Mint): Nos permite cargar el LiveCD para probar
el Sistema sin instalar en el disco duro.
● Start Linux Mint (compatibility mode) (Iniciar Linux Mint en modo de
compatibilidad): Nos permite iniciar si se presentan problemas y Linux Mint no
puede iniciar.
● Start Linux Mint (OEM installation mode) (Iniciar Linux Mint en modo de
instalación OEM):
OEM (original equipment manufacturer, fabricante de
equipos originales). El software viene preinstalado en la pc. O sea, es solo
para equipos nuevos de fábrica.
● Check the integrity of the CD (Chequea la integridad del CD): Permite
chequear el CD en busca de posibles errores.
● Memory Test (Prueba de Memoria): Realiza pruebas a la memoria Ram
instalada en busca de errores.
● Boot from local drive (Cargar desde el disco duro): Nos permite iniciar desde
el sistema instalado en el disco duro ignorando el cd insertado.
2. Seleccionamos la opción Start Linux Mint (Iniciar Linux Mint) y presionamos la
tecla Enter (Intro) para continuar con la carga del CD.
�3. Luego de unos segundos, nos muestra una ventana con el logo de Linux Mint
indicándonos que está iniciando la carga del Sistema Operativo.
4. Luego continúa con la siguiente ventana:
�5. Y por último, nos aparece el Escritorio de Linux Mint.
En este punto ya podemos disfrutar de Linux Mint desde el CD (no está instalado en
el disco duro). Podemos conectarnos a Internet, utilizar los programas (escribir
cartas, grabar cd, escuchar música, ver videos, etc).
�
2
2
A
A
M
M
E
E
T
T
Instalando
Instalando
Linux Mint 8
Linux Mint 8
en el Disco Duro
en el Disco Duro
�Luego que Linux Mint ha sido cargado y probado desde el LiveCD, podemos
empezar con su instalación al disco duro. Esta instalación consta de unos 6 ó 7
pasos.
1. En el Escritorio de Linux Mint, hacemos doble clic en el icono install Linux Mint 8
(Instalar Linux Mint 8) situado en el Escritorio.
2. Luego nos aparece la ventana del Paso 1, desde el cual podemos seleccionar
el idioma en el que deseamos instalar Linux Mint:
Luego de realizada la selección, hacemos clic en el botón Adelante.
�3. Nos aparece la ventana del Paso 2: ¿Dónde se encuentra? donde nos muestra
un mapa desde el cual podemos seleccionar el país donde nos encontramos.
Al finalizar la selección del País, hacemos clic en el botón Adelante.
4. Nos aparece la ventana del Paso 3 para elegir la distribución del teclado.
Aquí nos muestra dos opciones:
a) Opción sugerida:
configuración del teclado.
Basado en el idioma seleccionado, nos sugiere la
�b) Seleccione la suya: Permite elegir el idioma para la configuración del
teclado.
c) En la parte inferior nos muestra el cuadro Puede escribir en este recuadro
para probar su nueva distribución de teclado, en el que podemos realizar
pruebas con las teclas de nuestro teclado.
d) Luego de hacer la selección del teclado, hacemos clic en el botón
Adelante.
�5. Comenzando el particionado.
6. A continuación tenemos la ventana del Paso 4: Preparar el espacio del disco
para crear las particiones deseadas.
En esta ventana tenemos dos opciones:
a) Borrar y usar el disco entero: Borra el contenido y particiona el disco completo
de forma automática.
b) Especificar particiones manualmente (avanzado):
Permite especificar el
espacio deseado para cada partición de manera manual.
�Si elegimos Particiones manualmente, al hacer clic en el botón Adelante, nos
aparece la siguiente ventana, en la cual nos informa que está analizando los discos
instalados.
Al concluir el análisis de los discos, nos aparece la ventana Preparar particiones en la
cual nos muestra los discos disponibles.
Como podemos ver, nos muestra el dispositivo /dev/sda, que es el disco SATA
instalado y en el que haremos la instalación de Linux Mint 8. Hacemos clic en el
botón Nueva tabla de partición para activar una nueva partición y nos muestra esta
ventana.
�Luego de hacer clic en el botón Continuar nos muestra la siguiente ventana:
Seleccionamos espacio libre y luego hacemos clic en el botón Añadir e
inmediatamente nos muestra la ventana Crear una partición nueva desde la cual
podemos introducir los datos para empezar la partición:
● Tipo de la nueva partición: Dejamos activada Primaria.
● Tamaño nuevo de la partición en MB (1.000.000 bytes): Escribimos el tamaño
deseado para la partición.
● Ubicación de la nueva partición: Especificamos la ubicación de la partición
�dentro del disco. Podemos dejar la opción seleccionada por defecto, o sea,
Principio.
● Utilizar como: Elegimos el sistema a utilizar, en nuestro caso elegimos área de
intercambio. (Es una especie de Memoria Virtual)
● Punto de montaje: Este campo aparecerá desactivado.
Luego de completados todos los campos, hacemos clic en el botón Aceptar y nos
envía de nuevo a la ventana Preparar particiones.
Aquí podemos ver que ya ha sido creada la Swap o área de intercambio:
● Device (Dispositivo): /dev/sda1, donde sda1 es el disco donde se ha instalado
la Swap o área de intercambio.
● Type (Tipo): swap, es el área de intercambio de memoria (memoria virtual).
● Mount point (Punto de montaje): Nos indica el lugar donde hemos creado una
partición.
● Format? (Formatear?): Permite formatear las particiones deseadas.
● Size (Tamaño): Nos muestra el tamaño de la partición que hemos creado.
● Used (Usado): Nos muestra la cantidad de espacio utilizado en el disco.
�Nota: Si deseamos editar una partición, hacemos clic en el botón Cambiar..., y nos
aparece la siguiente ventana, desde la cual podemos realizar los cambios
deseados.
Ahora crearemos una partición para el sistema raíz (root), que es el lugar donde se
instalarán los programas. Volvemos a seleccionar free space (espacio libre) y
hacemos clic en el botón Añadir... y nos aparece la ventana Crear una partición
nueva en la que realizamos la nueva partición.
● Tipo de la nueva partición: Dejamos activada Lógica.
● Tamaño nuevo de la partición en MB (1.000.000 bytes): Escribimos el tamaño
deseado para la partición.
● Ubicación de la nueva partición: Especificamos la ubicación de la partición
dentro del disco. Podemos dejar la opción seleccionada por defecto, o sea,
Principio.
● Utilizar como: Elegimos el sistema a utilizar, en nuestro caso elegimos sistema
de ficheros ext4 transaccional. Esta es la opción predeterminada.
�● Punto de montaje: Elegimos / (Raíz o Root) ya que es la partición donde se
instalará el sistema.
Luego de completados todos los campos, hacemos clic en el botón Adelante y nos
envía de nuevo a la ventana Preparar particiones, en la cual nos aparece la
partición ya creada.
Aquí podemos ver que ya ha sido creada la partición raíz (/):
● Device (Dispositivo): /dev/sda5, donde sda5 es el disco donde se ha instalado
el punto de montaje /.
● Type (Tipo): ext4, es uno de los sistemas de archivos de Linux.
● Mount point (Punto de montaje): /, nos indica que hemos creado una
partición raíz.
● Format? (Formatear?): Permite formatear las particiones deseadas.
● Size (Tamaño): Nos muestra el tamaño de la partición que hemos creado.
● Used (Usado): Nos muestra la cantidad de espacio utilizado en el disco.
�A continuación, creamos la partición /home, donde se guardarán las carpetas de
los usuarios y las configuraciones realizadas en nuestro Sistema Operativo.
Luego de realizada la partición /home nos aparece la ventana con la particiones ya
creadas.
Ahora podemos continuar con la instalación haciendo clic en el botón Adelante.
�7. En el Paso 5, ¿Quién es usted?, nos pregunta sobre nuestros datos personales:
nombre, apodo, contraseña y nombre del computador.
a) ¿Cómo se llama?: Nos pide escribir nuestro nombre.
b) ¿Qué nombre desea usar para iniciar sesión?: Aquí escribimos el nombre de
usuario (apodo) con el cual deseamos iniciar sesión en Linux Mint.
c) Escoja una contraseña para mantener su cuenta segura: Este campo es de
suma importancia, ya que esta es la contraseña que utilizaremos para poder
trabajar como usuario root o administrador.
d) ¿Cuál es el nombre de este equipo?: Este es el nombre que identificará su
computador cuando se conecte a una red.
e) Iniciar sesión automáticamente: Permite entrar al sistema sin contraseña.
f) Requerir mi contraseña para iniciar sesión: Solicita la introducción de una
contraseña al inicio de la sesión.
g) Requerir mi contraseña para iniciar sesión y descifrar mi carpeta personal:
Solicita la introducción de una contraseña al inicio de la sesión y para
accesar a la carpeta personal, si está cifrada (protegida).
Luego de terminado el llenado de los campos anteriores, hacemos clic en el botón
Adelante.
�8. Si tenemos otro si
 Crear cuenta
Crear cuenta
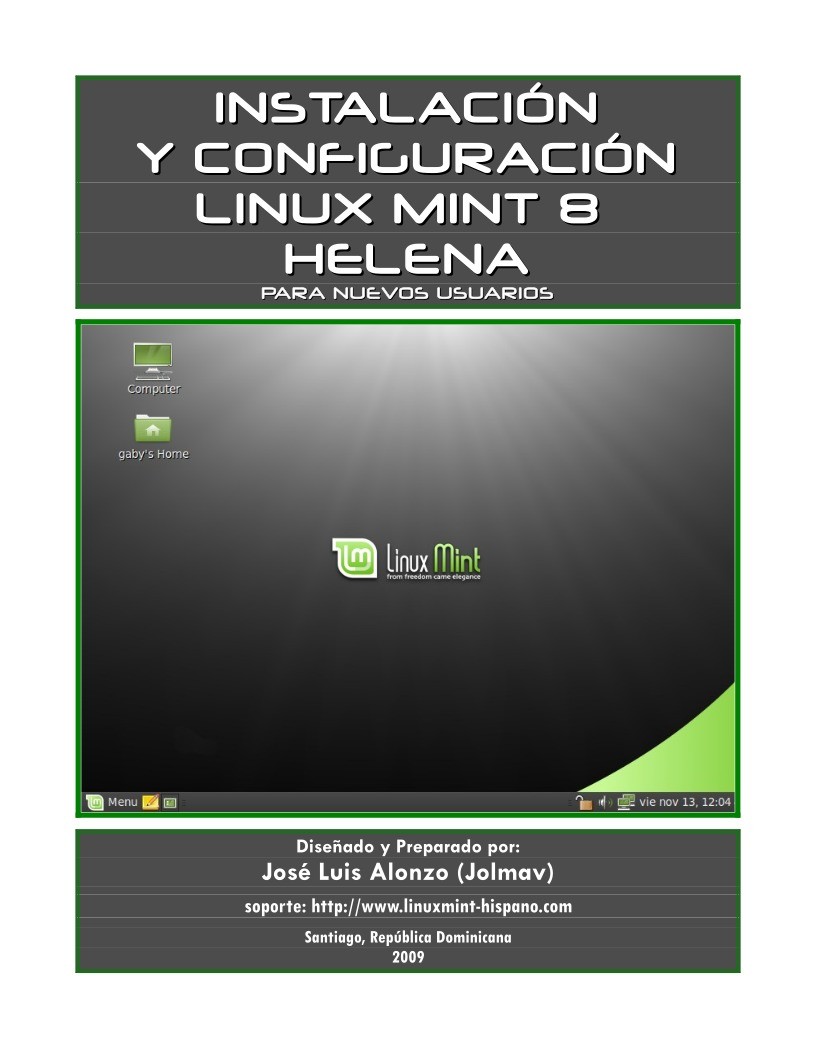

Comentarios de: Instalación y configuracióin Linux Mint 8 Helena (0)
No hay comentarios