Actualizado el 24 de Junio del 2018 (Publicado el 19 de Septiembre del 2017)
756 visualizaciones desde el 19 de Septiembre del 2017
2,8 MB
20 paginas
Creado hace 15a (28/10/2009)
Ordenador Docente
Guía de Uso
GNULinEx
1
�En el mundo de las Tecnologías de la Información y la Comunicación
se están produciendo avances muy importantes de los que el
Sistema Educativo no puede estar al margen. Rentabilizar en calidad
educativa los beneficios de los sistemas tecnológicos actuales es una
obligación de cualquier administración educativa. Este ordenador
portátil se presenta como una oportunidad para que los docentes
puedan incorporar a su práctica de aula nuevos recursos y
herramientas que favorezcan el aprendizaje de sus alumnos.
Conocer nuevos recursos e introducirse en La Red, lugar donde se
están realizando experiencias docentes pioneras y donde podemos
encontrar todo tipo de paradigmas educativos de los que podemos y
debemos formar parte para enriquecer nuestra labor diaria, es un
paso necesario para conseguir una educación adecuada a la realidad
de la sociedad del siglo XXI.
2
�Indice
Configuración
Utilización en el Centro
Utilización fuera del Centro
Interfaz
Aplicaciones en las diferentes categorías
Aplicaciones específicas
Configuración.
Este equipo requiere que, para entrar en el sistema, te identifiques mediante tus
credenciales personales -usuario y contraseña- igual que si estuvieras en tu
centro educativo.
Esto facilita la plena integración de este portátil en la intranet del centro y que
tenga las mismas funcionalidades que encontrabas al trabajar con el ordenador
del aula.
Como sabes, en este ordenador se encuentra instalado el sistema operativo
GNULinEx, un sistema operativo basado en Debian y adoptado por la Junta de
Extremadura desde el año 2002, si bien se ha realizado una adaptación
específica del mismo, con el fin de asegurar su correcto funcionamiento en
cualquier entorno de trabajo (hogar y centro educativo).
Se ha creado un procedimiento que permite que cada vez que te conectes a la
Red Tecnológica Educativa tenga lugar de forma automática una búsqueda de
posibles actualizaciones, de modo que el ordenador dispondrá en todo momento
de las últimas versiones disponibles de las diferentes aplicaciones.
Estas actualizaciones se producirán sin intervención del usuario, quien sólo
detectará un retraso en el arranque del equipo.
Si en algún momento tu ordenador se desconfigura, no funciona bien, o deseas
restaurarlo para que vuelva a tener las condiciones iniciales en las que se te
entregó, ponte en contacto con el Administrador Informático de tu centro
educativo.
3
�¿Qué se incluye en este ordenador portátil?.
La primera vez que enciendas el equipo aparecerá este escritorio:
El ordenador está personalizado para tu perfil profesional en el momento en que
se te ha entregado. Esto significa que dispones de las aplicaciones informáticas
propias de tu especialidad y que su ejecución será lo más eficaz posible.
Con el fin de conseguir un acceso fácil y rápido, se ha diseñado un sistema de
lanzadores en el escritorio que, distinguiendo una serie de categorías, permite
encontrar rápidamente las aplicaciones que presumiblemente vas a utilizar con
más frecuencia en tu práctica diaria. La mayoría son de carácter transversal y
otras son específicas para tu perfil.
Se ha realizado, por lo tanto, una selección de aplicaciones que pueden ser de tu
interés, las más importantes disponen de lanzador en el escritorio.
Desde el botón de la esquina inferior izquierda se puede acceder a los menús de
todas las aplicaciones instaladas.
4
�Se ha configurado una gestión de ventanas avanzada con efectos especiales que
aportan cierto dinamismo al escritorio. Si por algún motivo quieres
desactivarlos, pulsa en
Sistema > Preferencias > Administrador de opciones CompizConfig
y modifica lo que te interese activar o desactivar, pero recuerda tomar buena
nota de lo que cambies por si quisieras volver al estado inicial.
y en
Utilización en el Centro.
Tu sistema operativo detectará que se encuentra conectado a la intranet en tu
centro educativo, lo que podrá comprobarse en el estado de los tres iconos
situados en la parte superior del escritorio:
Conectado a la red del Centro:
Sin conexión a la red del Centro:
Las carpetas Personal, Departamento y Aulas son las mismas a las que tienes
acceso en cualquier ordenador del Centro, carpetas que te permiten acceder a
los archivos de trabajo que almacenas en el sistema informático de tu centro
educativo.
Contacta con el Administrador Informático de tu centro si te has conectado a la
red del Centro educativo y no eres capaz de acceder a estas carpetas.
Además, el ordenador detectará automáticamente todos los dispositivos
periféricos disponibles en la red del centro (impresoras, escáneres, discos
duros...), que podrán utilizarse sin necesidad de trabajos de instalación
específicos.
Utilización fuera del Centro.
Cuando te encuentres fuera del centro educativo, el ordenador detectará
automáticamente cualquier periférico que se le conecte: el “router” de tu casa
para la conexión a Internet, una impresora, un escáner, una cámara de fotos,
etc..
5
�Recuerda:
•
•
•
sólo podrás acceder a las actualizaciones automáticas conectándolo a la
red del Centro,
la salida a Internet desde la red del Centro se realiza automáticamente y
a través de la Red Tecnológica Educativa,
la salida a Internet desde fuera de la red del Centro (por ejemplo, desde
tu casa) sólo requiere introducir la clave del router, si se utiliza conexión
inalámbrica cifrada o conectar un cable de red desde tu router al portátil.
Interfaz
El escritorio presenta cinco categorías de aplicaciones:
La categoría que se encuentre activada presentará un color diferente, por
ejemplo:
Papelera, Equipo y Mis Archivos representan las acciones habituales para el
trabajo con documentos.
Observa que la barra de menú muestra el acceso a dos posibles escritorios por si
quieres simultanear su uso. Se accede a ellos pulsando en las ventanitas de la
barra inferior. También es posible visualizar los dos a la vez para conocer su
estado, ya que al acercar el cursor a la esquina superior izquierda se muestran
ambos:
Puedes volver a entrar en alguno de ellos haciendo doble clic sobre él o bien
puedes volver donde estabas acercando de nuevo el cursor a dicha esquina.
6
�La barra inferior muestra además cuatro herramientas importantes en el área de
notificaciones: control de volumen, estado de la batería, estado de tus
conexiones y hora y calendario.
No conectado:
Conectado
Numerosos lanzadores, como el relativo al procesador de textos, disponen de la
funcionalidad de aceptar el “soltado” de ficheros asociados, lo que hace que la
aplicación se cargue automáticamente cuando esto sucede:
Aplicaciones en las diferentes categorías.
Las aplicaciones en las categorías Internet, Imagen y Sonido, Herramientas y
Juegos son las mismas para cualquier docente. La categoría Educación es la que
muestra diferentes aplicaciones según la especialidad profesional.
En todo caso, y como hemos referido más arriba, el conjunto de aplicaciones
accesibles directamente desde el escritorio podrá ser modificado en función de
las demandas del profesorado.
7
� Categoría Internet
Editor de textos colaborativo en tiempo real que permite que múltiples
personas, conectadas en red, estén trabajando en un mismo texto.
Aplicación de audio o vídeoconferencia. Permite todas las posibilidades de
una videoconferencia o llamada de telefonía desde el ordenador a un teléfono.
Cliente de correo electrónico. Permite gestionar varias cuentas de correos,
noticias y RSS. Para que la interfaz aparezca en castellano, recuerda modificar
Editar> Preferencias>Redacción>Ortografía para que esté en es_ES.
Acceso directo al Portal Educativo de la Consejería de Educación de
Extremadura .
Permite visualizar imágenes en 3D del planeta, combinando imágenes de
satélite, mapas etc, proporcionando la posibilidad de ver imágenes a escala de
un lugar específico en la Tierra.
Navegador web con el que se pueden visualizar en pantalla páginas web
locales o de la red permitiendo interactuar con su contenido y desplazarse a
otros sitios web mediante enlaces.
Cliente de mensajería instantánea multiprotocolo. Permite reconexión
automática, envío de mensajes, grupos de charlas, listado de contactos, Puede
además realizar llamadas de voz, videoconferencia, etc.
Televisión en internet: buscador, administrador y reproductor de vídeos
(incluidos HD) con más de 150 canales. Permite además añadir la URL de
cualquier cadena de televisión.
Acceso directo al Portal del Docente Profex.
Acceso directo a la Plataforma Rayuela.
Acceso directo al Banco de Recursos del portal educativo de Extremadura.
Agregador de noticias: aplicación que consulta periódicamente sitios web
previamente seleccionados y muestra los cambios que se han producido
desde el último acceso programado,
Acceso directo a Wikipedia.
8
� Categoría Imagen y Sonido
Aplicación que permite tomar fotografías y vídeos con la cámara web.
Karaoke que además de mostrar las letras de las canciones muestra las
notas y asigna una puntuación basándose en la calidad del cantante.
Aplicación que permite grabar con excelente calidad de sonido y vídeo los
eventos del escritorio.
Herramienta de edición de sonido que permite editar y componer pistas de
sonido a partir de una o más fuentes.
Programa completo y sencillo de edición de vídeo no lineal.
Aplicación que permite escanear y guardar imágenes de forma sencilla..
U
 Crear cuenta
Crear cuenta
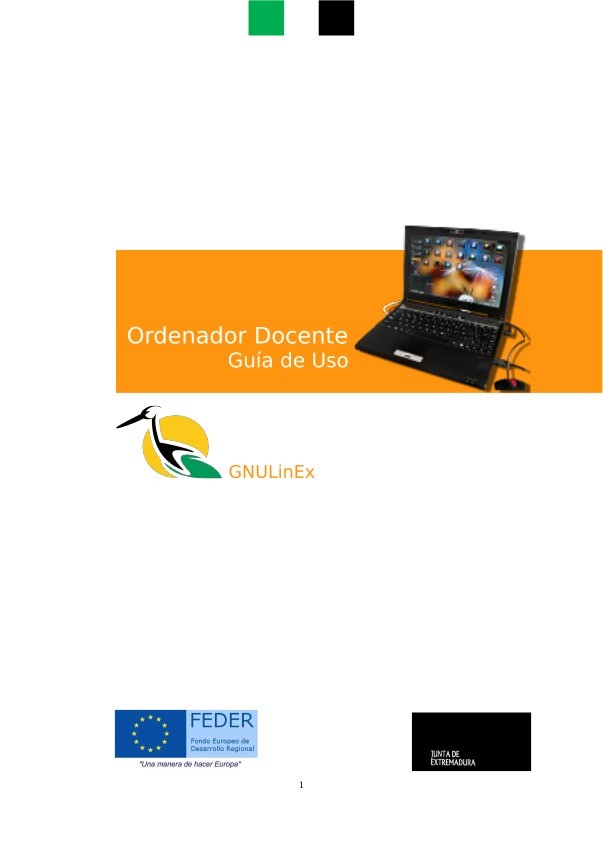

Comentarios de: Ordenador Docente - Guía de Uso (0)
No hay comentarios