Actualizado el 9 de Abril del 2020 (Publicado el 25 de Octubre del 2017)
1.007 visualizaciones desde el 25 de Octubre del 2017
268,6 KB
18 paginas
Creado hace 19a (03/03/2006)
Aníbal de la Torre – 2006
Introducción a la plataforma Moodle
Plataforma Moodle
Configuración general de un espacio en Moodle
Estructura y organización de espacio virtual------------------------------ 2
Navegar y activar la edición de un espacio ----------------- 3
Gestión de los bloques------------------------------------------- 6
Gestión de los contenidos--------------------------------------- 8
Reorganización de contenidos -------------------------------- 11
Configuración de un curso --------------------------------------------------- 13
1
�Introducción a la plataforma Moodle
Estructura y organización de espacio virtual
Aníbal de la Torre – 2006
Hasta ahora hemos estado desarrollando una aproximación a Moodle desde el
punto de vista del alumno.
A partir de ahora vamos a intentar dar una visión bastante amplia de las
posibilidades que presenta cuando actuamos como profesores. Ya desde el
principio deberías no obsesionarte con desmenuzar todas las opciones que
Moodle presenta en cada uno de sus elementos.
Siempre es mucho más productivo usar menos parafernalia técnica y
centrarnos en el uso de un modelo pedagógico imaginativo que ponga en
juego elementos técnicos sencillos pero combinados de forma adecuada.
Desde el primer momento conviene tener más o menos claro qué es lo que
queremos hacer para analizar cuál de las herramientas de Moodle es la que
más me puede ayudar en mis propósitos. Normalmente, actuamos de forma
distinta:
las
herramientas antes de ponernos a pensar cómo usarlas; y suele ocurrir que
llegados a esta última fase estamos cansados y no creamos nada productivo
para nuestros alumnos.
intentamos desmenuzar toda
la artillería técnica de
En este capítulo vamos a organizar nuestros espacios: edición de recursos,
ocultación de capítulos, desplazamiento de recursos, etc.
2
�Introducción a la plataforma Moodle
Navegar y activar la edición de un espacio
Aníbal de la Torre – 2006
La plataforma Moodle proporciona tres tipos de elementos lógicos con los
que construir un sistema de ayuda al aprendizaje: los de comunicación, de
materiales y de actividades.
Módulos de comunicación: para permitir que los alumnos puedan hablar con el profesor (hacer
preguntas, plantear dudas, etc.) y, mucho más importante, puedan comunicarse entre ellos y
construir su propia comunidad de aprendizaje.
Módulos de materiales: los elementos que representan los contenidos materiales de la
asignatura, curso o espacio. Son todo tipo de textos, libros, apuntes, presentaciones de
diapositivas, enlaces a páginas Web externas etc. pensados para que los estudiantes los lean y
estudien sobre ellos.
Módulos de actividades: son la parte activa y colaborativa donde el alumno tiene que hacer algo
más allá de meramente leer un texto. Debates y discusiones, resolución de problemas
propuestos, redacción de trabajos, creación de imágenes, webquests, talleres, pueden ser
ejemplos de actividades realizables en Moodle.
El curso virtual no es más que una colección de estos elementos, definida y estructurada por el
profesor que explica la materia, recogida en una serie de páginas Web que el alumno puede
visitar para leer los textos o realizar las actividades a través de Internet. Esto no quiere decir
que todos los materiales o actividades deban ser de tipo informático. Son simplemente
materiales o actividades que se presentan o entregan a través del ordenador; o de los que se
puede discutir a través de la Red.
3
�Introducción a la plataforma Moodle
Aníbal de la Torre – 2006
Una vez que has entrado en un Curso en el que actúas como tutor verás su página principal
donde se recogen todos los elementos de comunicación y pedagógicos del curso. Esta página se
compone de 5 zonas bien definidas:
• Cabecera con la barra de navegación e identificación personal.
• Columna de
izquierda, con
información y acciones (incluido el bloque de
la
administración).
• Columna de la derecha con los bloques de información temporal.
• En la columna central encontrarás los recursos y actividades del curso.
• Abajo, bloques temáticos no usados, invisibles para los alumnos. Estos permiten a los
tutores desarrollar contenidos y publicarlos una vez listos.
La cabecera contiene el logo o título del sitio, la barra de navegación, y la información de
registro (con hipervínculo al perfil personal). También tendremos un enlace denominado "salir"
que permite anular el registro de la sesión en Moodle.
Es muy conveniente acostumbrarse a terminar la sesión de trabajo utilizando
este enlace (u otro similar en el pie de página) y no cerrando simplemente el
navegador. De esta forma se evita que quede abierta en el servidor una
sesión con nuestro nombre que un hacker malicioso podría utilizar
anónimamente.
4
�Introducción a la plataforma Moodle
Aníbal de la Torre – 2006
Cada uno de los textos en azul de esta barra es un hipervínculo que nos conduce a un lugar
concreto dentro de la estructura del curso virtual. Se puede usar esta barra para navegar
fácilmente por la estructura del mismo. En particular, los dos primeros vínculos nos conducirán a
la página principal del sitio Moodle y a la página principal del curso en el que estamos
trabajando, respectivamente.
A la derecha se encuentra una lista desplegable que relaciona todos los recursos y actividades
disponibles dentro del curso y que pueden visitarse. Los botones laterales sirven para ir a la
actividad anterior o posterior a la actual, permitiéndose una navegación lineal. Desplegando la
lista se puede saltar directamente de una página del curso a otra sin tener que navegar por
varios hiperenlaces intermedios.
También aparece el icono de estadísticas,
registrados al recurso en cuestión por los usuarios del curso virtual.
, que permite acceder a la lista de todos los accesos
Como profesor, tutor o dinamizador tienes que añadir y modificar los elementos didácticos
incluidos en el curso. Para ello los profesores (pero no los alumnos) tienen a su disposición el
modo de edición del curso. En este modo de funcionamiento puedes modificar la disposición de
los paneles laterales de funciones, reorganizar los bloques temáticos de la columna central y
añadir, cambiar, mover o borrar los recursos didácticos que componen el contenido de tu curso.
Para activar el modo de edición dispones de dos métodos con idéntica función:
• En la barra de navegación de la cabecera del curso dispones del botón
, justo
en el extremo derecho de la ventana.
• Alternativamente, puedes usar el enlace que se encuentra en el panel de Administración (a
la izquierda, abajo).
Tras pinchar en cualquiera de estos botones observarás que el interfaz se modifica y se añaden
toda una serie de pequeños iconos por doquier. Pinchando en esos iconos podremos ejecutar las
acciones de editar, añadir, mover y borrar los diferentes elementos del curso.
5
�Introducción a la plataforma Moodle
Gestión de los bloques
Aníbal de la Torre – 2006
En el modo de edición aparecen unos pequeños iconos en las cabeceras de los bloques de las
columnas laterales.
Estos iconos permiten alterar la disposición de los paneles en la pantalla (pero usualmente no
alteran su contenido). Veamos sus funciones:
): El ojo abierto indica que el bloque es visible. Si pincha en él el
Iconos de visibilidad (
bloque queda oculto y se marcará con el ojo cerrado. A partir de este momento tu, como
profesor, verás siempre el bloque en el modo de edición, pero no así tus alumnos, pues cuando
el bloque está oculto ellos no pueden verlo.
y
Pinchando en este icono el bloque se hace visible otra vez
.
Iconos de movimiento (
flecha. Subiendo o bajando el panel en su columna (
y
,
,
): Permiten mover el bloque en la dirección indicada por la
,
) o bien cambiándolo de columna (
,
).
Icono de borrado (
vista de los alumnos).
): Sirve para eliminar el panel por completo (no meramente ocultarlo de la
En el modo de edición además de estos iconos, aparece también un nuevo panel (usualmente en
la columna derecha, abajo).
Este panel mantiene una lista de todos los paneles disponibles en Moodle y permite añadir alguno
que no esté visible.
Los bloques que en algún momento son borrados por el procedimiento anteriormente
mencionado pasan a formar parte de este listado. Así, si en algún momento borras algún bloque,
podrás restaurarlo desde esta opción.
6
�Introducción a la plataforma Moodle
Aníbal de la Torre – 2006
La configuración de los bloques es realizada exclusivamente por el profesor o
tutor del curso. Los alumnos del curso no pueden activarlos o moverlos. Por
ello es conveniente que sopeses las preferencias de tus alumnos cuando
vayas a realizar cambios. Puede que un panel no te sea útil a ti pero sí a tus
alumnos. Debes tener en cuenta que los alumnos pueden acceder a varios
cursos de estas características, y pueden llegar a perderse si dispones estos
paneles de una forma demasiado radical o limitada.
7
�Introducción a la plataforma Moodle
Gestión de los contenidos
Aníbal de la Torre – 2006
En el modo de edición podemos también modificar los contenidos del curso,
asignatura o espacio, alterando las cajas centrales de contenidos. De nuevo,
en el modo de edición aparecen toda una serie de nuevos iconos al la
 Crear cuenta
Crear cuenta
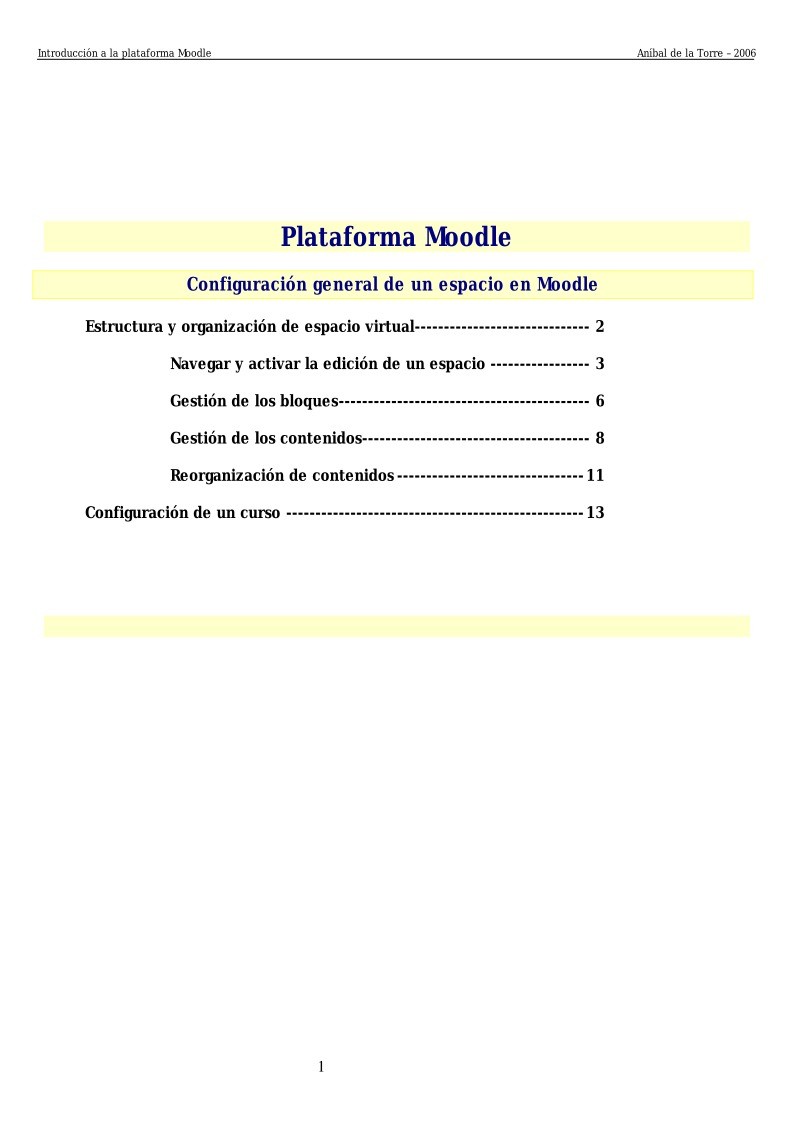

Comentarios de: Plataforma Moodle - Configuración general de un espacio en Moodle (0)
No hay comentarios