ONCE.16. INTERACCIÓN CON LETREROS EN DCL
Desde la versión 12 de AutoCAD el usuario tiene la posibilidad de elaborar sus propios cuadros o letreros de diálogo en lenguaje DCL para formar parte de aplicaciones personales. Todo lo referente al diseño de estos cuadros ya ha sido estudiado en el MÓDULO DIEZ de este curso. Pero como se dijo entonces, con DCL elaboramos la parte visible del cuadro, es decir su diseño gráfico aparente únicamente. Para hacer que funcionen y para controlarlos debemos recurrir, por ejemplo, a aplicaciones programadas en AutoLISP.
En la presente sección vamos a explicar todas las funciones del lenguaje AutoLISP referentes al control de letreros de diálogo programados en DCL. Se estudiarán todos los métodos para controlar un cuadro y se dispondrán diversos ejemplos que harán referencia al funcionamiento de los cuadros diseñados en el MÓDULO DIEZ. Empecemos sin más dilación.
ONCE.16.1. Carga, muestra, inicio, fin y descarga
Las primeras funciones que vamos a estudiar las hemos comentado ya a la hora de hablar del diseño en DCL. Son las utilizadas para cargar, visualizar y activar un cuadro de diálogo.
Como sabemos, para que un programa DCL funcione hace falta utilizar como mínimo tres expresiones AutoLISP: una para cargar el diseño del cuadro en memoria
LOAD_DIALOG, otra para mostrarlo en pantalla NEW_DIALOG y otra para activarlo START_DIALOG.(LOAD_DIALOG archivo_DCL)
LOAD_DIALOG carga en memoria el archivo .DCL de definición de cuadros de diálogo especificado. Un archivo .DCL puede tener más de una definición de cuadros de diálogo, en este caso se cargarían todas ellas. De la misma forma, es posible utilizar varias veces LOAD_DIALOG para cargar varios archivos .DCL, cada uno con uno o más diseños de letreros. archivo_DCL es la ruta y nombre del archivo en cuestión; es una cadena. Ejemplos:
(LOAD_DIALOG "prueba") NOTA
(LOAD_DIALOG "c:/archivs/lisp/cuadro.dcl")
(LOAD_DIALOG "c:\\mislsp\\helic-pol.dcl")
Si la carga del archivo es fructífera se devuelve un número entero positivo que es un índice de carga que luego utilizaremos. Este índice comienza en 1, la primera vez que se carga un archivo con esta función, y continúa con 2, 3, 4, 5... Si la carga resulta fallida, se devuelve cero (0) o un número negativo.
NOTA: Todas estas indicaciones, a lo largo de este curso, acerca de lo que devuelve una función (si falla, si no falla, si encuentra o no un archivo, etc.) no son puro capricho, sino muy útiles a la hora de programar. Nótese que, tras haber estudiado el control de errores, podemos utilizar estas respuestas de AutoLISP para controlar el normal flujo de un programa. En este caso que nos ocupa, el hecho de que El hecho de que (SETQ Ind (LOAD_DIALOG "c:/lisp/torno.dcl"))
De esta forma guardamos en una variable el índice que devuelva
(NEW_DIALOG nombre_letrero índice_carga [acción [punto_pantalla]])
Esta función muestra en pantalla el letrero cuyo nombre se indique. No hemos de confundir este nombre de letrero con el nombre del archivo .DCL que, si el archivo sólo contiene una definición de cuadro de diálogo coincidirá habitualmente. El nombre del letrero es el que precede a :dialog en el archivo .DCL. Tengamos en cuenta que, como ya hemos dicho, un archivo puede contener la definición de varios letreros, por eso hay que indicar el nombre del que queremos visualizar. Con LOAD_DIALOG suministrábamos el nombre del archivo .DCL.
También habremos de indicar obligatoriamente con (NEW_DIALOG "torno" Ind)
NOTA El argumento El argumento Si NOTA: En Windows el letrero queda ya inicializado con (START_DIALOG) START_DIALOG Una vez utilizada esta función, la cual no tiene argumentos, el letrero permanece activo hasta que el usuario señale un elemento que lleve asociada una acción de final de letrero ( START_DIALOG Por último, decir que, como enseguida veremos, en cada llamada a NOTA: mientras un cuadro permanece activo no es posible llamar a funciones de AutoLISP que afectan a la pantalla o requieren entradas del usuario que no tienen que ver con el cuadro. Esto ocurre por ejemplo con (DONE_DIALOG [estado])
Esta función cierra el letrero activo actual. Debe ser llamada desde una expresión de control de los componentes de un letrero. Generalmente será llamada desde la función que defina la acción del botón Aceptar (enseguida veremos todo esto).
La función DONE_DIALOG devuelve las coordenadas X e Y (generalmente de la esquina superior izquierda) correspondientes a la posición del letrero en el momento de cerrarse. Estas coordenadas pueden ser utilizadas para luego proporcionarlas en sucesivas llamadas a NEW_DIALOG que, como hemos comentado antes, admite como argumento unas coordenadas.
Entonces, si calculáramos un valor por defecto para las coordenadas de un cuadro a la hora de abrirse por primera vez (siempre que no exista ya un valor de coordenadas) y capturáramos la salida de (SETQ CoorCuadro (DONE_DIALOG))
podríamos luego llamar al mismo cuadro utilizando dichas coordenadas. De esta manera el cuadro siempre aparecería en el último lugar en pantalla en el que se cerró. A veces esto puede resultar útil y a veces molesto.
Si se especifica un argumento en (TERM_DIALOG)
Esta función cancela todos los letreros anidados en pantalla, si los hubiera. Siempre devuelve nil. START_DIALOG, que ha activado el primer letrero desde el que después han salido los demás, devuelve en este caso -1 una vez cancelados todos.
(UNLOAD_DIALOG índice_carga)
Una vez utilizado el diseño del cuadro DCL, es decir una vez mostrado en pantalla, el cuadro puede ser descargado mediante la función UNLOAD_DIALOG (aunque se siga interactuando con él). O sea, el cuadro puede ser descargado inmediatamente después de utilizar START_DIALOG (para liberar espacio en memoria). UNLOAD_DIALOG siempre devuelve nil.
(SETQ Ind (LOAD_DIALOG "archivo")); Carga ONCE.16.2. Gestión de elementos del letrero
Una vez estudiada la manera de iniciar y terminar un cuadro en pantalla, vamos a ver cómo gestionar sus componentes incluidos, estableciendo así valores por defecto en el inicio, extrayendo del letrero dichos valores para su proceso, asignando acciones a botones, etcétera. Además afianzaremos lo aprendido anteriormente viendo ya ejemplos prácticos.
Para todo ello vamos a ir desarrollando un ejemplo al cual se referirán todas las explicaciones. Este ejemplo se corresponde con uno de los explicados en el MÓDULO DIEZ, concretamente el de control de variables de AutoCAD 14. Para mayor comodidad mostramos aquí el letrero de diálogo y su código en DCL (un poco variado al final):
NOTA: Los ejemplos que mostremos irán precedidos de epígrafes que estarán identificados por número de ejemplo y número de parte.
Letrero 1
A modo de resumen podríamos decir que el epígrafe de esta sección ONCE.16.1. describe muy bien la manera básica de manejo de cuadros desde AutoLISP. Veamos un ejemplo simplificado:
(NEW_DIALOG "cuadro" Ind); Muestra
...
(START_DIALOG); Inicio
(UNLOAD_DIALOG Ind); Descarga
...
(DONE_DIALOG); Fin
...
Código DCL 1 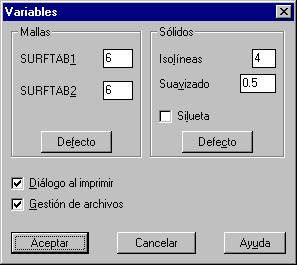
dcl1.zip
La función con la que comenzaremos es Todo texto que aparece en un letrero de diálogo ha de ser una cadena, es decir, texto alfanumérico en formato ASCII, y no valores numéricos en formato numérico. Así por ejemplo:
(SET_TILE "Num" "23.32") Será muchas veces práctica habitual rellenar casillas de un cuadro con valores del sistema por defecto. En este caso, si el valor corresponde a una variable alfanumérica (de AutoCAD o del usuario) no habrá ningún problema en especificar, por ejemplo:
(SET_TILE "Estilo" (GETVAR "textstyle"))
lo que cogerá el valor de la variable de AutoCAD 14 (SET_TILE "TiempSal" (ITOA (GETVAR "savetime")))
lo que cogerá el valor de NOTA: En la relación de variables de AutoCAD 14 que aparece en el APÉNDICE B de este curso, se especifica para cada una el tipo de formato de datos, así como los valores que admite. De toda maneras, para saber si una variable es numérica o alfanumérica únicamente deberemos teclear su nombre. Si al preguntarnos por el nuevo valor (si no es de sólo lectura) el valor por defecto aparece entrecomillado, es una cadena o variable alfanumérica; si no, es numérica.
Lo primero que debemos hacer en un programa AutoLISP que controla un letrero de diálogo, y después de cargarlo y mostrarlo en pantalla, es rellenar sus casillas con valores por defecto, activar las opciones de casillas de activación y botones excluyentes por defecto, etcétera. Como sabemos, esto lo podemos hacer en el propio archivo Si inicializáramos elementos desde DCL y posteriormente desde AutoLISP, se daría una redundancia no deseada. Por ejemplo, si inicializamos una casilla de edición Todas la operaciones de relleno de casillas, asignación de acciones a botones, y en general todos los acceso al cuadro de diálogo (que ya veremos) se introducen antes de la función Código AutoLISP 1
(SET_TILE "Telef" "944661234")
(SET_TILE "ValText" "Marca de moleteado")
lisp1-1.zip
Comentarios al código AutoLISP 1
Lo primero que hacemos aquí es definir una función que es comando de AutoCAD (Var); como sabemos podríamos haber definido una función interna para luego llamarla desde otra que sea comando de AutoCAD.
Posteriormente cargamos el cuadro de diálogo con Una vez hecho esto tenemos que inicializar todas las casillas, introduciendo correlativamente en cada elemento, identificado por su NOTA: Como ya dijimos en el MÓDULO DIEZ, en DCL se realiza distinción entre mayúsculas y minúsculas, por lo que al identificar las Como sabemos, en el caso de casillas de activación
Esta es la siguiente subr de AutoLISP que vamos a explicar. ACTION_TILE asigna una expresión AutoLISP indicada en acción al elemento o tile expresado por la clave de su atributo key en el diseño DCL. Ambos argumentos han de expresarse entre comillas dobles ("") por ser cadenas. Por ejemplo:
(ACTION_TILE "bot1" "(SETQ Var1 12) (SETQ Var2 0)")
Lo más lógico parece ser indicar bastantes más acciones que realizar en una asignación con (ACTION_TILE "bot1" "(Acc1)")
De esta forma asignamos al tile que tenga como Código AutoLISP 1
lisp1-2.zip
Comentarios al código AutoLISP 1
Los dos primeros ACTION_TILE que se definen asignan a cada unos de los botones de valores por defecto del letrero un par de acciones, englobadas ellas en sendas subrutinas que luego se definirán. El tercer y último ACTION_TILE asigna al botón Aceptar (recordemos que se le da predeterminadamente accept como key) otra subrutina denominada Chequear. Ésta comprobará la existencia de errores en las entradas realizadas por el usuario en el cuadro y, cuando termine, cederá el control a la siguiente función, al IF. Si errores, que es una variable que definiremos después, tiene algún valor no se realizará nada (sólo se mostrará un mensaje de error que veremos luego en la función Chequear). Si errores es nil, es decir si no hay errores (como veremos), se pasa a la función Aceptar, que terminará el cuadro (como veremos).
NOTA: No sólo podemos asignar acciones a los botones, sino a casi cualquier elemento de un letrero de diálogo. Imaginemos, por ejemplo, la posibilidad de realizar una serie de acciones al activar una casilla A continuación, y tras la definición y asignación de valores y acciones en el cuadro, se activa con Como ya se dijo, y ahora comprenderemos, con la función NOTA: Si un elemento tiene asignada una acción con La expresión de acción asignada a un elemento puede acceder a una serie de variables que informan sobre el estado del elemento o la manera en que el usuario ha modificado dicho elemento. Estas variables son de sólo lectura y pueden verse en la tabla siguiente:
Variable ---- Significado
--------------------------------------------------------------------------------------------
$key $value $data $reason $x $y Por ejemplo, si se quiere detectar cuál es el botón concreto que ha seleccionado un usuario, se asigna la misma expresión (variable) a los botones, incluyendo en ella la variable (ACTION_TILE "botón1" "(SETQ elem $key)(DONE_DIALOG)") En cuanto el usuario señala un botón, Ejemplo con (ACTION_TILE "casilla" "(SETQ val $value)")
En este segundo ejemplo, al introducir el usuario un valor en una casilla de edición cuya clave La variable · · · · La función Suele ser habitual emplear (MODE_TILE clave modo) MODE_TILE Modo ------------------------------------------------------
a todas las acciones.
aplica a todas las acciones. Si el componente es una casilla de edición :edit_box
se mostrará su valor como cadena; si es una casilla de verificación :toggle o un botón excluyente :radio_button, se mostrará una cadena "0", para el componente desactivado, o una cadena "1", para el componente activado. Si el componente es un cuadro de lista :list_box o una lista desplegable :popup_list y ningún elemento se encuentra seleccionado, el valor de $value será nil.
(ACTION_TILE "botón2" "(SETQ elem $key)(DONE_DIALOG)")
Esta función podemos utilizarla para controlar el aspecto de determinados elementos con respecto a otros, por ejemplo si al seleccionar una casilla de selección nos interesa que otra determinada se inhabilite, porque son incompatibles. Lo vemos ahora en la siguiente parte de nuestro ejemplo.
Código AutoLISP 1 VARIABLES.LSP (última parte)
lisp1-3.zip
Comentarios al código AutoLISP 1
A partir de donde lo habíamos dejado, el siguiente paso consiste en crear las funciones a las que llaman las diferentes acciones de los botones.
Las funciones Defecto1 y Defecto2, correspondientes a la pulsación de uno de los dos botones que rellenan su parte de cuadro con los valores por defecto, contienes funciones SET_TILE que colocan en cada casilla o cuadro de edición un valor que nosotros hemos considerado por defecto para cada variable. Además, contienen una última función SET_TILE que asigna una cadena vacía a la línea de error, identificada por la key error, como sabemos. De esto hablaremos ahora mismo al comentar la función Chequear.
La función A continuación se extrae mediante NOTA: Recordar que en el APÉNDICE B de este curso se ofrecen todos los valores posibles a todas las variables de AutoCAD 14. Aún así, si introducimos un valor descabellado a la pregunta de una variable en la línea de comandos, normalmente se nos ofrece un mensaje de error acompañado del rango de valores aceptados.
NOTA: La razón de que en este ejemplo no se controlen los valores altos de variables como Seguimos. Si se introduce un valor no válido en una casilla, se establece Todo esto se realiza al pulsar el botón Aceptar. Al terminar la función de chequeo de errores, el programa devuelve el control a la siguiente instrucción desde donde fue llamada dicha función, al Al corregir el error y volver a pulsar Aceptar se repite todo el proceso. Si no hay ningún error se puede seguir adelante. También por ello al iniciar la rutina de control de errores hay que restablecer errores a Cuando todo está bien se pasa a la subrutina Al final es necesario acabar con Existen un par de funciones más dentro de este grupo que no hemos explicado por no estar incluidas en el ejemplo, aunque una la hemos mencionado de pasada. Son (CLIENT_DATA_TILE clave datos_cliente)
Esta función asocia datos procesados mediante una aplicación a un elemento de un letrero de diálogo. El argumento datos, así como el argumento clave, debe ser una cadena de texto. Una acción asignada al elemento puede hacer referencia a estos datos a través de la variables $data.
Una aplicación típica es la asignación de datos en una lista a una casilla desplegable:
(CLIENT_DATA_TILE "mod_sombra" "256_colores 256_col_resaltar_16_col_resaltar De esta manera se asignan a la casilla con clave Posteriormente, y mediante (GET_ATTR clave atributo)
16_col_rellenar")
Cuando definimos un archivo en DCL utilizamos diversos atributos asignados a los diversos elementos o tiles del letrero de diálogo. Con GET_ATTR podemos capturar los valores de esos atributos (label, value, width, edit_limit, key...) de cada elemento, indicando el valor de su clave o atributo key. Tanto clave como atributo son cadenas.
Por ejemplo, para extraer el valor por defecto con el que fue inicializado el cuadro en determinado componente, podríamos hacer:
(GET_ATTR "casilla" "value")
ONCE.16.3. Gestión de componentes de imagen
En esta siguiente sección se van a explicar unas funciones especiales para el control de las imágenes de los letreros DCL. Para ello recurriremos a un segundo ejemplo que viene como el anterior de uno de los ejemplos del MÓDULO DIEZ. En este caso utilizaremos el la creación de una curva helicoidal o hélice 3D mediante un polilínea 3D.
NOTA: El código de este programa (sin letrero de diálogo) se puede examinar en uno de los ejercicios resueltos de este mismo MÓDULO. Aquí, evidentemente, variará un tanto para adaptarlo a la introducción de datos desde el letrero.
Pero antes de comenzar con el ejemplo mostraremos antes el código AutoLISP de la primera parte del programa, el cual se refiere al relleno de casillas y control de valores por defecto. Esta parte todavía no incluye control de imágenes, por lo que dejaremos este tema para después.
Para mayor comodidad, se muestra aquí también tanto el letrero de diálogo en sí como el código DCL que lo define.
Letrero 2
Código DCL 2 
dcl2.zip
Código AutoLISP 2
lisp2-1.zip
Comentarios al código AutoLISP 2 HÉLICE-POL.LSP (primera parte)
Lo primero que hacemos, como ya hemos de saber, es cargar y mostrar el letrero en pantalla. Seguidamente, y entre NEW_DIALOG y START_DIALOG se introduce toda la batería de funciones AutoLISP para rellenar el cuadro, establecer los valores por defecto y declarar las funciones de acción. Vamos a ir paso por paso.
La manera que se ha utilizado en este programa para rellenar los elementos del cuadro es un tanto diferente a la usada en el ejemplo anterior. Recuérdese que en dicho ejemplo lo que hacíamos era leer el valor de cada variable del sistema y rellenar las casillas. En éste la técnica es diferente, porque no son variables de sistema y tenemos que darle un valor por defecto. Para ello, nos inventamos unas variables (las acabadas en Nos inventamos también otras tres variables ( op1 op2 Por su lado, A continuación se asignan las subrutinas de acción a los elementos que las necesitan, es decir, al botón Aceptar y a los elementos Por último de incluye el A continuación se explican las funciones para controlar componentes de imagen y se sigue después con el ejemplo.
(START_IMAGE clave) Las llamadas al resto de funciones que gestionen el componente de imagen se realizarán entre (SLIDE_IMAGE X Y anchura altura archivo_foto) Los argumento Los argumentos Veamos unos ejemplos:
(SLIDE_IMAGE 0 0 10 10 "planta") Con respecto a la altura y la anchura de la foto, se puede pensar que puede resultar un poco complicado calcularlas, ya que en DCL se miden las distancias en caracteres y nunca sabremos exactamente cuánto darle a cada valor, porque el resultado final es un tanto arbitrario. Para ahorrarnos dicho cálculo, podemos hacer que AutoLISP calcule por nosotros ambas medidas. Esto se realiza con las dos siguientes funciones que explicamos.
(DIMX_TILE X clave)
y
(DIMY_TILE X clave) El origen de la casilla siempre se considera el vértice superior izquierdo. Los valores devueltos son siempre relativos a ese origen, por eso hay que considerarlos hacia la derecha y hacia abajo. De esta manera podríamos escribir una muestra de imagen con (SLIDE_IMAGE 0 0 (DIMX_TILE "casilla") (DIMY_TILE "casilla") "foto1.sld")
De esta forma no habremos de preocuparnos por calcular el ancho y el alto que debe ocupar la foto.
Existe otra forma de utilizar estas dos funciones. Como sabemos también hay un elemento que no es sólo una imagen, sino un botón de imagen. Normalmente esta casilla de imagen se utiliza como un simple botón, es decir, su designación da lugar a una acción. Sin embargo, se pueden definir regiones o zonas de la casilla, de manera que la acción que haya que efectuar sea diferente según en qué zona señala el usuario. El retorno de llamada de una casilla de imagen, es la posición X e Y del punto en que ha señalado el usuario. Esta posición se puede obtener de las variables Por ejemplo, se dispone de una casilla de imagen cuya clave es (ACTION_TILE "ventanas" "(sel_ventana $x $y)") (FILL_IMAGE X Y anchura altura color) Esta función rellena con un color plano uniforme la casilla inicializada con El argumento color especifica el color de AutoCAD ( Color lógico ------- Significado
--------------------------------------------------------------------------------
-2 ----------------- Color de fondo actual de la pantalla gráfica de AutoCAD.
-15 ---------------- Color de fondo del letrero de diálogo actual.
-16 ---------------- Color de primer plano (del texto) del letrero de diálogo actual.
-18 ---------------- Color de líneas del letrero de diálogo actual.
Así podremos, por ejemplo, hacer que desaparezca una casilla de imagen rellenándola con el color de fondo del letrero, o eliminar una foto representada para representar otra (sino se superpondrían).
(END_IMAGE) Por lo tanto podríamos resumir el proceso principal de gestión de una imagen así, por ejemplo:
(START_IMAGE "claveimg") Código AutoLISP 2
(SLIDE_IMAGE 1 0 12 45 "c:/dcl/fotos/planta.lsd")
(SLIDE_IMAGE 0 0 100 100 "c:\\dcl\\fotos\\fotos1(planta)")
Estas dos funciones de AutoLISP devuelven la anchura o dimensión X (DIMX_TILE) y la altura o dimensión Y (DIMY_TILE) del elemento DCL cuya clave se indica. Podemos utilizarlo con cualquier tile, aunque habitualmente se usan con los que implican imágenes.
...
(DEFUN sel_ventana (x y)
--(SETQ mitadx (/ (DIMX_TILE "ventanas") 2) mitady (/ (DIMY_TILE "ventanas") 2))
--(COND
----(AND (< x mitadx)(> y mitady)) (SETQ acción "II"))
----(AND (< x mitadx)(< y mitady)) (SETQ acción "SI"))
----(AND (> x mitadx)(> y mitady)) (SETQ acción "ID"))
----(AND (> x mitadx)(< y mitady)) (SETQ acción "SD"))
--)
)
La acción asignada a la casilla
Simplemente finaliza la gestión de un cuadro de imagen.
(SLIDE_IMAGE 0 0 (DIMX_TILE "claveimg") (DIMY_TILE "claveimg") "foto")
...
(END_IMAGE)
lisp2-2.zip
Comentarios al código AutoLISP 2 HÉLICE-POL.LSP (segunda parte)
Tras lo ya comentado, aquí definimos las dos primeras funciones internas de acción. En cada una de ellas se inicializa la casilla de imagen definida en el archivo DCL. A continuación se rellena de negro (color con el que se definió). Esto se hace porque, al cambiar entre radios iguales y diferentes queremos que la foto varíe, presentándose así una hélice recta o una hélice cónica según el caso. Por eso debemos hacer un relleno de negro, para que al cambiar de foto no se superponga a la que anteriormente había.
Después se muestra la imagen correspondiente una u otra y se finaliza con END_IMAGE. Por último, se utiliza MODE_TILE para activar o desactivar la casilla del radio final según convenga.
NOTA: Apréciese la utilización de NOTA: Un truco para sacar las fotos en AutoCAD, las cuales luego rellenarán casillas de imágenes en cuadros de diálogo, es minimizar la sesión y ajustar la ventana del programa lo más posible a una equivalencia al cuadro que contendrá la imagen (a escala mayor). Si no hacemos esto, la foto se sacará en un formato que nada tiene que ver con el de la casilla en cuestión y, probablemente, se verá pequeña o descentrada.
Código AutoLISP 2
lisp2-3.zip
Comentarios al código AutoLISP 2
Una vez establecidas las acciones para el cuadro de imagen, se definen las restantes, es decir la del paso y la de la altura. En este caso, únicamente se habilitan o inhabilitan las casillas correspondientes según el caso.
Después se define la función que controla los errores introducidos en el cuadro de diálogo al pulsar el botón Aceptar. Esto se hace de manera análoga al primer ejemplo explicado.
Por último, se define la función de aceptación. Lo que hace ésta es, primero asignar a las variables correspondientes los valores capturados de las casillas del paso y de la altura. Segundo, realiza lo mismo con las variables op1, op2 y op3. Tercero, extrae el valor de op2 (el de la precisión) y, según dicho valor, asigna una precisión u otra a la variable pv que se utilizará después en el dibujado de la hélice. Al final, se acaba con DONE_DIALOG y se asignan los valores pertinentes de las variables que se utilizan para guardar los valores por defecto a las variables que se usarán en la rutina de dibujo.
NOTA: Nótese que si los valores de la lista desplegable no hubieran sido cadenas con texto (8 ptos., 16 ptos., etc.), sino cadenas con un valor simple (8, 16...), podríamos haber capturado directamente el valor actual designado con la variable Como ya hemos comentado, mientras un cuadro de diálogo esté activo no se pueden realizar operaciones de dibujo en el área gráfica. Cuando se ejecuta un programa AutoLISP como el que estamos viendo, tras leerse el principio, se queda "esperando" en el Si hubiéramos puesto la llamada a la subrutina de dibujo ( La razón para la inclusión de la comparación con el Código AutoLISP 2
lisp2-4.zip
Comentarios al código AutoLISP 2 HÉLICE-POL.LSP (última parte)
Por último, se define la rutina de dibujo, la de control de errores en tiempo de corrida y la que define el nuevo comando HÉLICE de AutoCAD 14.
Existe una función más de gestión de imágenes de cuadros de diálogo que no hemos visto por no estar incluida en el ejemplo. Veámosla ahora:
(VECTOR_IMAGE X1 Y1 X2 Y2 color) Para el dibujo de dicho vector se indican unas coordenadas X e Y de origen (argumentos Esta función se puede utilizar para representar dibujos sencillos en las casillas o para dividirlas en cuadrantes, por ejemplo.
ONCE.16.4. Gestión de casillas de lista y listas desplegables
Al igual que lo visto hasta ahora, existen también tres funciones específicas para el manejo de casillas o cajas de listas y de listas desplegables. En este tipo de elementos del letrero, el programa de control AutoLISP debe tener acceso por un lado a la lista completa asignada al elemento y, por otro lado debe disponer de un retorno de llamada que especifique el elemento o elementos de la lista designados por el usuario.
La diferencia entre ambos elementos es que en las casillas con listados es posible permitir varias designaciones al tiempo, mientras que en las listas desplegables sólo es posible una.
Las funciones en concreto las veremos a enseguida y, para ello, vamos a utilizar un pequeño ejemplo de prueba cuyo código DCL se muestra a continuación del cuadro en sí.
Letrero 3
Código DCL 3 
dcl3.zip Antes de ver el ejemplo en AutoLISP vamos a explicar estas tres funciones de control de cuadros de lista y listas desplegables. Esta función El argumento Operación -----------------------------------------------------------------
1 2 Estos valores de operación controlan la manera en que sucesivas funciones (START_LIST "listaobjetos" 1 4) Este ejemplo cambia el elemento quinto de la casilla por uno nuevo denominado Otro ejemplo:
(SETQ ListaObjs ("Objeto1" "Objeto2" "Objeto3")) Este ejemplo añade varios elementos al final de la lista ya existente.
Último ejemplo:
(SETQ ListaObjs ("Objeto1" "Objeto2" "Objeto3")) Este ejemplo reemplaza todos los elementos de la lista existente por los de la lista proporcionada. Se podría haber indicado el índice NOTA: No es posible eliminar o insertar en medio un elemento nuevo en la lista. Para hacerlo habría que reconstruir la lista desde el primer elemento.
(ADD_LIST cadena) (END_LIST)
Finaliza el proceso de control de caja de lista o lista desplegable iniciado por Por lo tanto, la manera genérica de utilizar estas tres funciones es:
(START_LIST "lista") Veamos ahora pues el código AutoLISP de nuestro ejemplo:
Código AutoLISP 3
--(ADD_LIST "Objeto1")
(END_LIST)
(START_LIST "listaobjetos" 2)
(MAPCAR ADD_LIST ListaObjs)
(START_LIST "listaobjetos")
(MAPCAR ADD_LIST ListaObjs)
--(ADD_LIST "cadena")
(END_LIST)
lisp3-1.zip
Comentarios al código AutoLISP 3 PRUEBA.LSP (primera parte)
En esta primera del código en AutoLISP todavía no se utilizan las funciones de cajas de listas y listas desplegables, sino que se preparan dos lista para luego añadir a las predefinidas en el archivo .DCL.
Se le pide al usuario el número de términos que va a añadir a la caja de lista y, posteriormente, el número de términos que va a añadir a la lista desplegable. Para cada término se va solicitando un valor con el que se irá formando cada lista. Si es el primer valor se forma una lista con él, en los sucesivos se van añadiendo términos a la primera lista.
NOTA: La función Código AutoLISP 3
lisp3-2.zip
Comentarios al código AutoLISP 3 PRUEBA.LSP (última parte)
A continuación de lo anterior, se inicializa el cuadro y los distintos elementos también. Además se declaran los ACTION_TILE necesarios para el funcionamiento de los elementos con acción asociada. Estos elementos son el botón Aceptar, el cuál inicializará de nuevo lo elementos con su valores originales y cerrará el cuadro; la caja de lista, en la que al seleccionar un elemento se escribirá su número de orden en la casilla de edición inferior; y la lista desplegable, que realiza lo mismo que la caja de lista en la casilla inferior a ella. Estas acciones las podemos ver definidas en las subrutinas correspondientes; véase el funcionamiento y utilización de la variable $value.
La manera de añadir los elementos nuevos en la lista es la explicada en al teoría. Únicamente explicar que se utiliza la función Por último, se define el nuevo comando de AutoCAD 14ª fase intermedia de ejercicios
·